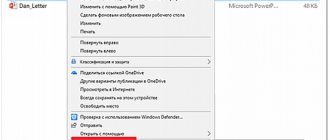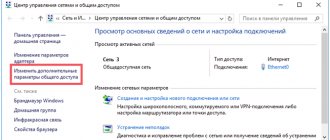18.07.2019 windows | для начинающих | интернет
В Windows 10 существуют два профиля (известных также как сетевое расположение или тип сети) для Ethernet и Wi-Fi сетей — частная сеть и общедоступная сеть, отличающиеся настройками по умолчанию для таких параметров как сетевое обнаружение, общий доступ к файлам и принтерам.
В некоторых случаях может потребоваться изменить общедоступную сеть на частную или частную на общедоступную — о способах сделать это в Windows 10 и пойдет речь в данной инструкции. Также в конце статьи вы найдете некоторую дополнительную информацию о различии двух типов сети и какой лучше выбрать в различных ситуациях.
Примечание: некоторые пользователи также задают вопрос о том, как изменить частную сеть на домашнюю. На самом деле частная сеть в Windows 10 — это то же самое, что домашняя сеть в предыдущих версиях ОС, просто поменялось название. В свою очередь, общественная сеть теперь называется общедоступной.
Посмотреть, какой тип сети в Windows 10 выбран в настоящий момент вы можете, открыв Центр управления сетями и общим доступом (см. Как открыть Центр управления сетями и общим доступом в Windows 10).
В разделе «просмотр активных сетей» вы увидите список подключений и какое сетевое расположение для них используется. (Также может заинтересовать: Как изменить имя сети в Windows 10).
Типы (профили) сети в Windows
Профили сети появились еще в Vista/Windows Server 2008. В Windows 10 (Windows Server 2016) сетевому интерфейсу (будь то Ethernet или Wi-Fi) можно присвоить один из трех сетевых профилей.
- Частная или домашняя сеть (Private) – профиль для доверенной сети (домашняя или рабочая сеть в офисе). В такой сети компьютер будет доступен для обнаружения другими устройствами, на нем можно использовать службы общего доступа к сетевым файлам и принтерам;
- Общедоступная (общественная) сеть (Public) – профиль для недоверенной сети (кафе, публичная Wi-Fi сеть в метро, аэропорту). Вы не доверяете другим устройствам в такой сети, ваш компьютер будет скрыт для других устройств, нельзя получить удаленный доступ к опубликованным у вас сетевым папкам и принтерам;
- Доменная сеть (Domain) – сетевой профиль для компьютеров, состоящих в домене Active Directory. Применяется автоматически после добавления Windows в домен. Для этого профиля вы можете применять доменные политики брандмауэра.
Как уже говрилось ранее, на основании профиля сети, примененного к сетевому интерфейсу, к нему применяются разные правила брандмауэра Windows.
В Windows 10 вы можете проверить текущий профиль, который назначен сетевому подключению в меню Settings -> Network and Internet. На моем скриншоте видно, что сетевому интерфейсу Ethernet0 присвоен профиль Public.
В классической панели управления тип сети для активных сетевых подключения отображается здесь: Control Panel\All Control Panel Items\Network and Sharing Center.
Но изменить тип назначенного профиля сети из классической панели управления нельзя. Например, в Windows Server 2012 R2/ Windows 8.1 изменить профиль сети можно только через PowerShell, реестр или локальную политику безопасности.
Как настроить беспроводную сеть между двумя ноутбуками?
Как создать сеть Wi-Fi между ноутбуками Windows 10:
- Включаем один ПК.
- Через свойства Пуска открываем «Командная строка».
- Вставляем netsh wlan set hostednetwork mode=allow ssid=»название» key=»ключ входа» keyUsage=persistent и кликаем по Enter. Создание завершено.
- Включаем видимость netsh wlan start hostednetwork.
21 апр. 2022 г.
Интересные материалы:
Кто может заверить копию больничного? Кто может заверить своей подписью книгу учета трудовых книжек? Кто на первом месте в инстаграмме? Кто на самом деле Дарт Вейдер? Кто начисляет больничный лист ФСС? Кто наказывает за административное правонарушение? Кто налагает дисциплинарное взыскание за нарушение санитарного законодательства? Кто написал Алёша Попович и Тугарин Змеевич? Кто написал книгу Карлсон который живет на крыше? Кто написал музыку к заставке передачи в мире животных?
Как присваивается профиль для сети в Windows 10?
Профиль сети в Windows 10 выбирается пользователем при первом подключении к новой сети. Появляется запрос:
Network_name Вы хотите разрешить другим компьютерам и устройствам в этой сети обнаруживать ваш ПК. Рекомендуется делать это в домашней или рабочей сети, а не в общедоступных.
Если выбрать “Да”, сети присваивается профиль Private (домашняя), если “Нет” – public (общедоступная). При следующем подключении к этой же самой LAN или WiFi сети автоматически назначается выбранный ранее профиль.
В Windows 10 вы можете сбросить все настройки и профили для всех сохраненных сетей, выбрав Параметры -> Сеть и Интернет -> Состояние -> Сброс сети. Перезагрузите компьютер.
Теперь при подключении к сети опять появится запрос о включении сетевого обнаружения.
Методы изменения типа NAT на ПК
Вот простые способы изменить тип NAT на устройстве ПК:
– Порт вперед
Это наиболее распространенный способ изменить тип NAT без дополнительных хлопот. Вам просто нужно проверить модель вашего роутера и порты игры, в которую вы хотите играть.
- Вам нужно перейти на домашнюю страницу вашего роутера и найти опцию переадресации портов из списка.
- Введите порты игры в первом разделе и введите свой IP-адрес в следующем столбце.
- Вам будет предложено выбрать устройство, на которое вы хотите указать. После этого выберите опцию UDP и TCP .
- Теперь вы можете сохранить настройки и перезагрузить их для немедленных результатов.
– Через обнаружение сети
Если вы являетесь пользователем Windows, вы можете включить обнаружение сети в вашей операционной системе.
Выполните следующие действия, чтобы включить обнаружение сети:
- Откройте начальное меню
- Ищи настройки
- Поиск сети и интернета
- Ищите « Опции обмена » в сети и настройках
- Включите параметр обнаружения сети и установите флажок для подключенных устройств тоже.
Теперь вы можете сохранить настройки и включить сетевое обнаружение вашего устройства Windows.
Как в Windows 10 изменить профиль сетевого подключения?
Вы можете изменить тип сети из графического интерфейса Windows 10. Если вы используете новую панель Параметры, перейдите в раздел «Сеть и Интернет» -> «Состояние» -> «Изменить свойства подключения» (Change connection properties).
Здесь можно переключить применяемый сетевой профиль с Public на Private и наоборот.
Из классической Панели Управления Windows 10 изменить тип сетевого профиля интерфейса нельзя.
Также вы не можете сменить профиль на компьютере в домене, для сетевого подключения к домену всегда будет использоваться профиль Domain.
Изменение частной сети на общедоступную и обратно для локального Ethernet подключения
Если ваш компьютер или ноутбук подключен к сети кабелем, для изменения сетевого расположения с «Частная сеть» на «Общедоступная сеть» или наоборот, выполните следующие шаги:
- Нажмите по значку подключения в области уведомлений (обычной, левой кнопкой мыши) и выберите пункт «Параметры сети и Интернет».
- В открывшемся окне в панели слева нажмите по пункту «Ethernet», а затем нажмите по имени активной сети (для изменения типа сети она должна быть активной).
- В следующем окне с параметрами сетевого подключения в разделе «Сделать этот компьютер доступным для обнаружения» установите «Откл» (если требуется включить профиль «Общедоступная сеть» или «Вкл», если требуется выбрать «Частная сеть»).
Параметры должны примениться сразу и, соответственно, тип сети изменится после их применения.
Изменить профиль сети с Public на Private в Windows 10 через PowerShell
В Windows 10 / Windows Server 2016/2019 вы можете управлять профилями сетевых подключений из PowerShell. Запустите консоль PowerShell с правами администартора.
Теперь с помощью командлета Get-NetConnectionProfile получим список сетевых интерфейсов и применённые к ним профили сети.
В моем примере на компьютере имеется 4 сетевых подключения, с разными типами профилей сети (NetworkCategory: Public, Private и DomainAuthenticated.
Попробуем изменить профиль сети для одного сетевого подключения. В этом случае нас интересует индекс, назначенный данной сетевой карте. В этом примере InterfaceIndex = 19.
Name : Неопознанная сеть InterfaceAlias : Ethernet 3 InterfaceIndex : 19 NetworkCategory : Public IPv4Connectivity : NoTraffic IPv6Connectivity : NoTraffic
Зная индекс сетевого интерфейса, можно изменить тип сети на Private:
Set-NetConnectionProfile -InterfaceIndex 19 -NetworkCategory Private
Проверим, что профиль сети изменился:
Get-NetConnectionProfile -InterfaceIndex 19
Новые правила брандмауэра будут применены к интерфейсу в соответствии с назначенным профилем без перезагрузки.
Также вы можете изменить профиль сети сразу для всех сетевых адаптеров компьютера:
Get-NetConnectionProfile | Set-NetConnectionProfile -NetworkCategory Private
Изменение общего доступа
При установлении того или иногда режима, по сути, в Виндовс меняется всего лишь один параметр. Он или даёт доступ к расшаренным ресурсам компа или ноута, или запрещает. Можно установить этот параметр напрямую.
- Нажмите на подключение в правом нижнем углу и выберите параметры;
- Заходим во вторую вкладу сверху и нажмите по вашему подключению. Если у вас коннект идёт по проводу, то нажимаем «Ethernet». Если вы подключены по Wi-Fi, то выбираем раздел, который так и называется «WiFi».
- Далее всё просто вы или включаете обнаружение вашего ПК или отключаете его – если находитесь в рабочей или домашней группе, которой вы доверяете.
Изменить тип сети в Windows 10 через редактор реестра
Вы можете изменить тип сети через редактора реестра. Для этого нужно запустить regedit.exe и перейти в раздел HKEY_LOCAL_MACHINE\SOFTWARE\Microsoft\Windows NT\CurrentVersion\NetworkList\Profiles, в котором хранятся профили всех сетевых подключений.
Найти нужный профиль сети можно по имени в Центре управления сетями. Имя сети указано в ключе реестра ProfileName. Тип сети задается в параметре Category. Доступны следующие значения этого ключа:
- 0 — Общественная сеть (Public Network)
- 1 — Частная сеть (Private Network)
- 2 — Доменная сеть (Domain Network)
Измените значение ключа на нужный и перезагрузите компьютер.
Как изменить настройки общественной и домашней сети
Настройки частной и общественной сети можно изменить. Для этого нужно открыть «Панель управления», перейти в раздел «Сеть и Интернет – Центр управления сетями и общим доступом» и кликнуть по ссылке «Изменить дополнительные параметры общего доступа».
В результате откроется окно, в котором можно изменить настройки частной, общедоступной, а также всех сетей. Обратите внимание, активный профиль настроек здесь помечен как «Текущий профиль».
Кроме этого, в зависимости от выбранного профиля применяются разные настройки Брандмауэра Windows. Чтобы получить к нему доступ перейдите по пути «Панель управления – Система и безопасность — Брандмауэр Защитника Windows» или воспользуйтесь поиском в меню «Пуск».
В окне «Брандмауэра» основные настройки доступны по ссылкам «Разрешение взаимодействия с приложением» и «Дополнительные параметры».
В «Брандмауэре» для каждого профиля сети можно указать приложения, которым можно использовать соединение, а также изменить другие параметры.
Сменить профиль сети через политику безопасности
Еще один способ смены типа сети — редактор локальной политики безопасности (Local Security Policy).
Запустите оснастку secpol.msc и перейдите в раздел Network List Manager Policies (Политики диспетчера списка сетей). В списке сетей справа найдите сеть по ее имени в Центре управления сетями. Откройте свойства сети и перейдите на вкладку Network Location, измените тип сети на Private и сохраните изменения. Чтобы пользователи не могли сменить профиль сети, выберите дополнительно опцию “User cannot change location” (Пользователь не может изменить расположение).
Примечание. Если сервер или компьютер включены в домен, изменить тип сети на другой нельзя, при перезагрузке тип все равно сменится на Domain Network.
Через конфигурацию «Домашней группы»
- Опять заходим в пуск, и в поисковой строке вводим «Домашняя группа», после этого сверху вы увидите данный раздел. Нажмите по нему, чтобы перейти;
- Чуть ниже вы должны увидеть ссылку, для изменения расположении вашей сетки;
Сброс настроек
Этот способ тоже достаточно верный. Мы просто забываем подключение и настройки. И компьютер заново начинает подключаться и спрашивает вас: какой тип защиты в сети установить.
Опять заходим в параметры, а потом в сетевые настройки. Заходим в состояние и далее нажимаем на кнопку сброса. Вас переспросят, уверены ли вы в этом, просто подтверждаем процедуру. Если после этого не вылезет окно настройки типа, то просто перезагрузите ваш ноутбук или компьютер. Также можно сделать и установить уровень доступа через консоль или реестр. Но это такие топорные способы, да и занимают куда больше времени.
Изменение при беспроводном подключении
Алгоритм действий в этом случае не сильно отличается от предыдущего пункта. Первым делом, требуется попасть в параметры подключения. Сделать это можно нажатием ПКМ по значку вайфай и выбором нужного пункта.
Способы сброса пароля Windows 10
В открывшемся меню следует также выбрать Wi-Fi, а затем щелкнуть по активному подключению.
В появившемся окне можно будет перевести соединение в частное, или же, наоборот, сделать доступным для всех пользователей.