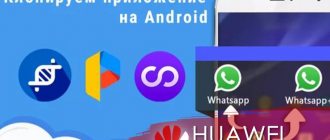Автор статьи
Максим aka WisH
Высшее образование по специальности «Информационные системы». Опыт работы системным администратором — 5 лет.
Сегодня проведем обзор и настройку роутера TP-Link Archer A5. Устройства этой марки традиционно популярны в домашних сетях, а также в небольших офисах. Причина этого понятна: стоят они недорого, по сравнению с более именитыми и профессиональными брендами, при этом надежны и обладают большим количеством настроек. Так что в квартирах часто стоят устройства этого производителя, как и еще нескольких крупных китайских фирм.
Характеристики
Для начала опишем характеристики беспроводного роутера Tp-Link Archer A5 ac1200:
- Поддержка стандарта Wi-Fi 802.11ac.
- Общий объём пропускной способности до 1,2 Гбит/с: до 867 Мбит/с на 5 ГГц и до 300 Мбит/с на 2,4 ГГц.
- 4 внешние антенны для соединения и оптимального покрытия сети.
- Управляется также с помощью программы Tether с телефона.
- Порты: 1 порт WAN 10/100 Мбит/с, 4 порта LAN 10/100 Мбит/с.
- Поддержка IGMP Proxy, режима “мост” и 802.1Q TAG VLAN для услуги IPTV.
- Процессор: (SoC) TP-Link TP1900BN произведен на заказ компанией MediaTek (в прошивке он имеет название MT7626). Одноядерный процессор с частотой 1,2 ГГц.
- Оперативная память: 32 МБ, информации по объему внутреннего накопителя найти не удалось
В общем, неплохой роутер для дома был когда-то. Сейчас он способен выполнять свои функции в полном объеме, вот только подойдет уже скорее для небольших городов и поселков. Все его характеристики достаточны для работы на нормальных скоростях, подвели только порты. Их максимальная пропускная способность составляет 100 Мбит/с. Это неплохо, вот только в большинстве городов 100 – это стартовая скорость провайдера на самых простых тарифах. Дальше она уже растет и может достигать и 500 Мбит/с. При использовании такого устройства брать такие тарифы бесполезно, это стоит учитывать.
DD-WRT
DD-WRT — это самая известная прошивка, которая была основана на OpenWRT, но ее легче установить. DD-WRT обладает множеством функций, таких как мониторинг трафика в реальном времени, контроль доступа, QoS которая позволяет распределять пропускную способность интернет-канала между VOIP, потоковым видео и веб-сайтами.
Вы также получите множество других дополнительных функций, например, Wake-On-LAN, которая позволяет перевести компьютеры в домашней сети в спящий режим, и разбудить их, когда нужно будет подключиться к ним, например, из-за границы. Или функция Dual WAN, которая переключит вас на другого интернет-провайдера, если основной станет недоступен.
Встроенные OpenVPN, PPTP и L2TP позволяют использовать один VPN-сервер на нескольких устройствах, избавляя от необходимости устанавливать VPN-подключение на каждом подключенном устройстве. Все это упаковано в простой интерфейс.
DD-WRT поддерживает некоторые наборы микросхем от Atheros и Ralink. Поэтому вы сможете установить ее на роутеры от известных производителей, таких как Linksys, Netgear, Asus, TP-Link, D-Link. Прямо на странице настроек можно будет легко обновиться до новой версии, когда она станет доступна. Проверить, совместима ли эта прошивка с вашим устройством можно на специальной странице.
Внешний вид и комплектация
Маршрутизатор Tp-link Archer A5 имеет стандартную комплектацию для подобных устройств:
- маршрутизатор, цвет белый;
- блок питания;
- кабель Ethernet;
- инструкция.
Так что никаких неожиданностей при распаковке вы не встретите. Только учтите, что кабель в комплекте не очень длинный, около метра, так что сразу докупите другой, если вы планируете устанавливать устройство далеко от компьютера.
Gargoyle
Основанная на OpenWRT, Gargoyle — это еще одна прошивка, добавляющая установку квоты пропускной способности и правила доступа к сети. В основном она поддерживает устройства типа TP Link, а также некоторые маршрутизаторы от Asus, Netgear, Linksys.
Так как Gargoyle является веб-интерфейсом для OpenWrt — большинство советов по OpenWrt также будут работать на ней. Если веб-интерфейс не предоставляет определенной функции, просто войдите в систему как пользователь root через SSH, установите необходимые пакеты и выполните нужные команды. Существует около 1500 пакетов, доступных для установки с помощью менеджера пакетов opkg.
Среди встроенных функций можно отметить возможность ограничивать пропускную способность и устанавливать ограничения для конкретного IP-адреса. Настройки очень гибкие: администраторы могут ограничить квоты только определенными днями или часами. Также можно заблокировать определенные порты, протоколы или сайты.
В последней экспериментальной ветке администраторы также могут регулировать пропускную способность при достижении квоты, что позволяет снизить скорость интернет-соединения вместо того, чтобы полностью блокировать доступ к сети.
Подключение и вход в веб-интерфейс
Теперь переходим к тому, чтобы установить и подключить Tp-Link Archer A5. Выберите место в квартире, куда поставите роутер. Учите, что уверенная передача идет на 15-20 метров даже через бетонные стены. Если же у вас помещение больше или стены хорошо экранируют сигнал, то отнестись к этому придется еще серьезнее.
Маршрутизатор не следует устанавливать рядом с батареей, а также там, где может пойти вода или начать капать конденсат. Все эти воздействия вредны для электроники.
Также учитывайте длину проводов, они не должны быть натянуты. В лучшем случае это грозит тем, что они будут выскакивать из своих разъемов, в худшем же грозит повреждением провода или устройства.
Подключение провода от провайдера произведите в синий разъем, он подписан как WAN. Провод от компьютера воткните в любой из желтых разъемов, тут разницы нет. Подключение питания производится в крайнее левое гнездо, с другими его перепутать сложно. После того, как все необходимые провода окажутся на местах, нажмите на кнопку включения питания, которая находится рядом с кабелем, идущим от электричества.
Теперь переверните свой роутер и посмотрите на его нижнюю часть. Там есть наклейка, на которой расположены все нужные данные. В правой части написано название беспроводной сети и пароль от неё, которые доступны в роутере изначально. Слева написан адрес для входа, а также логин и пароль от личного кабинета.
Подключитесь к вайфаю или подключитесь по проводу, потом наберите 192.168.1.1 или tplinkwifi.net в адресной строке любого браузера. Введите логин с паролем. По умолчанию admin в оба поля.
Если данные не подходят, то кто-то уже настраивал роутер. В этом случае найдите записанные данные или сбросьте все до заводских настроек.
После входа выберите русский язык, чтобы было удобнее все настраивать.
Автоматическая настройка роутера TP-Link Archer С5
Чтобы использовать опцию автоматической настройки маршрутизатора, нужно попасть в веб-конфигуратор. С левой стороны находим функцию «Быстрая настройка» и выбираем ее. В следующем окне нужно выбрать своего поставщика услуг, который провел вам интернет в деревне. Если вы не нашли своего провайдера, устанавливаем о.
В следующем открывшемся окне нужно выбрать тип соединения. При выборе сетевого протокола РРРоЕ нужно будет ввести логин и пароль. Эти данные предоставляет провайдер. В следующем окне автоматических настроек указываем рабочие диапазоны для беспроводной сети Wi-Fi. Далее потребуется указать название сети и прописать для нее пароль. Сетевой протокол РРРоЕ используем компания Ростелеком и многие другие провайдеры.
После ввода новых настроек не забудьте сохранить изменения. После нажатия на кнопку «Сохранить» автоматические настройки будут успешно завершены.
Быстрая настройка
Настроить Wi-Fi роутер Tp-link Archer A5 можно двумя способами. В первом случае вы будете использовать быструю настройку, которая открывается сразу после первого запуска маршрутизатора. Во втором случае вы будете самостоятельно задавать все параметры. Если не требуется задавать какие-то дополнительные параметры, то лучше воспользоваться быстрой настройкой. Здесь все собрано в одном месте, так что это ускорит процесс.
В первом окне выберите режим. Верхний выбирайте, если хотите настроить обычный роутер, а нижний, чтобы использовать устройство в качестве репитера.
В следующем окне вам придется выбирать разделы, которые повлияют на возможность дальнейшей настройки. Здесь укажите страну, город, вашего провайдера, а также тип подключения к сети. Здесь выбирайте точно, ведь в разных городах у операторов могут быть разные типы подключения. Если нужного не нашлось, то лучше сразу переходите к ручным настройкам. Правда, можно поставить галочку «Я не нашел нужных настроек», тогда вам придется все задавать вручную. Если хотите, то можете пойти по этому пути, но на мой взгляд, проще тогда уже проводить настройку полностью вручную.
В следующем окне придется задать настройки подключения. Они изменятся в зависимости от того, какой тип подключения выбран. Так что заранее уточните у своего оператора или в инструкции, какой тип подключения у вас, а также свои данные.
На следующей страничке вы выбираете, какие сети хотите подключить. Можно оставить только одну, а можно обе. Выберите диапазон вещания и нажимайте далее. Откроется окно одной из сетей. В верхней строке задайте название вайфая, потом пароль от него. Если выбрать галку «Дополнительные настройки», то можно настроить каналы или режим работы. После этого сделайте то же самое для второй сети.
Останется последнее окно, в котором вам нужно будет проверить свои данные для подключения. Тут есть настройки провайдера и беспроводной сети, так что сразу удостоверьтесь, что все задано правильно.
Настройка PPtP (VPN) при статическом локальном IP адресе
- В поле Тип WAN подключения (WAN Connection Type): выберите PPTP/Russia PPTP
- User Name (Имя пользователя): ваш логин по договору
- Password (Пароль): ваш пароль по договору . В некоторых прошивках чуть ниже просит подтвердить пароль (Confirm Password)
- Выбираем Static IP address (Статический IP адрес)
- В полях Server IP Address/Name, IP Address, Subnet Mask, Gateway вводим данные из договора. В поле DNSможно ввести DNS адрес Вашего провайдера
- WAN Connection Mode (Режим WAN-подключение): Connect Automatically (Автоматическое подключение)
- После введения вышеперечисленных настроек нажимаем Save (Сохранить). Интернет настроен
Ручная настройка
Роутер можно настраивать и вручную. Отличие состоит в том, что придется больше щелкать по меню для перехода от одного раздела к другому. Такой способ подходит для более точной настройки или если нужных параметров не оказалось в быстрой настройке. Все разделы расположены в левом столбце. Если у вас меню на русском языке, то там все понятно. Если не переведено, то лучше сначала заняться перепрошивкой, чтобы не испытывать трудностей с пониманием следующих действий.
Нажмите на «Сеть» – «Wan». Это приведет вас к настройке подключения.
Самым важным пунктом здесь остается выбор типа подключения. Если вы его не знаете, то созвонитесь с техподдержкой провайдера, посмотрите данные в договоре или поищите инструкцию у него на сайте.
После выбора в верхней строке типа подключения появятся разные параметры, которые и будут зависеть от него.
В верхней части окна находятся те поля, которые обязательны для заполнения. Если нажать на кнопку «Дополнительно», то развернутся необязательные опции. Здесь задавайте параметры так, как указывает провайдер.
Если авторизация происходит у вас по MAC-адресу, то перейдите в последний пункт раздела «Сеть». Здесь вы сможете клонировать адрес своего компьютера для использования маршрутизатором.
Что делать, если роутер после настройки не раздает интернет
Причиной такого поведения маршрутизатора могут быть как неправильные настройки wi-fi, так и проблемы со стороны провайдера. Чтобы исключить последнее, можно просто позвонить на горячую линию вашего поставщика связи и поинтересоваться, не ведутся ли у них какие-либо профилактические работы. Заодно и уточните для последующей проверки данных, введенных вами в личном кабинете: какой тип соединения использует ваш провайдер, делает ли привязку по MAC-адресу при динамическом IP, какой применяет пароль и имя пользователя, адрес сервера при PPTP.
Wi-Fi
Теперь перейдем к вайфаю. В левом столбце выберите раздел «Выбор рабочей частоты». Здесь два пункта с названиями диапазонов. Отметьте галочками один или оба пункта. Если у вас все аппараты новые и нет устройств, которые работают только на 2.4 ГГц, то его можно выключить. В противном случае лучше оставить оба диапазона.
Теперь остается перейти к двум пунктам, которые расположены под ним. Первый – это беспроводной режим 2,4 ГГц, а второй беспроводной режим 5ГГц. И там, и там параметры одинаковые, так что разбирать их отдельно нет смысла. Знайте, что настраивать придется тот, у которого ставили галочку в прошлом пункте.
В разделе основных настроек задается имя сети, режим и канал. Кроме имени лучше остальное оставить по умолчанию, если вы заранее не просканировали каналы и не узнали, что на каком-то из них свободно. Широковещание оставьте включенным, если хотите, чтобы имя вашей сети было видно в поиске.
Перейдите к защите беспроводного режима. В этом разделе задаются настройки безопасности для беспроводных сетей. Выбирайте WPA2-PSK, это самый подходящий способ из доступных. Задайте здесь пароль от своей сети и сохраните настройки. Остальное вряд ли пригодится, разве что раздел просмотра статистики соединений.
Можно ли настроить роутер через приложение
Разработчик специально создал мобильное приложение под названием Tether, чтобы упростить процедуру настройки роутера со смартфона. Программное обеспечение можно подобрать для гаджетов, которые функционируют на платформах Андроид и iOS. Если вы хотите скачать приложение на смартфон iOS, зайдите в Apple App Store. Владельцы Android-устройств могут скачать приложение в Google Play. После успешной установки программы можно подключать смартфон к беспроводной сети и активировать приложение.
В окне приветствия указываем модель маршрутизатора, с которой в дальнейшем будем работать. Далее потребуется прописать имя пользователя и ключ доступа. После процедуры авторизации вы попадете в меню с настройками.
Смена пароля администратора
Стандартное сочетание логина и пароля недостаточно надежно, чтобы на него можно было полагаться. После первого входа и завершения настройки лучше сменить их, чтобы обезопасить свой маршрутизатор.
Перейдите в «Системные инструменты», а оттуда в «Пароль». В открывшемся окне введите старое имя пользователя и пароль от него, а потом укажите те данные, которые хотите задать. Вас выкинет из настроек после сохранения данного пункта, так что будьте к этому готовы. Сложные комбинации устанавливать не стоит, ведь нужно, чтобы вы их не забыли до следующего раза. Слишком простые не принесут пользы, так что выберите средний вариант при придумывании пароля.
Настройка PPtP (VPN) при автоматическом получении локального IP адреса (DHCP)
- В поле Тип WAN подключения (WAN Connection Type): выберите PPTP/Russia PPTP
- User Name (Имя пользователя): ваш логин по договору
- Password (Пароль): ваш пароль по договору . В некоторых прошивках чуть ниже просит подтвердить пароль (Confirm Password)
- Выбираем Dinamic IP address (Динамический IP адрес)
- В поле Server IP Address/Name ставим адрес, указанный у Вас в договоре
- WAN Connection Mode (Режим WAN-подключение): Connect Automatically (Автоматическое подключение)
- После введения вышеперечисленных настроек нажимаем Save (Сохранить). Интернет настроен
IPTV
Вообще-то здесь уже заданы все настройки для того, чтобы IPTV работало сразу после втыкания всех проводов. Если режим автоматического определения не помогает, то перейдите в раздел «Сеть», а оттуда в IPTV. В режиме выберите мост, а в следующей строке укажите номер порта, в который воткнут телевизор.
Читайте, как подключить телевизор к интернету.
Переадресация/проброс портов
Данная функция автоматически перенаправляет запросы определенных сервисов из Интернета на соответствующий хост Вашей локальной сети, находящийся за межсетевым экраном роутера. Использовать данную функцию следует в том случае, если Вы хотите создать в локальной сети за межсетевым экраном роутера какой-либо сервер (например, Web-сервер или почтовый сервер). Заходим в Forwarding, нажимаем Add New.
IP-адрес — сетевой адрес устройства, на который будет перенаправляться запрос Servise Port — номер порта, который требуется открыть Protocol — Выбираете требуемый протокол Status — Enable Нажимаем Save.
Обновление прошивки
Для обновления прошивки сначала зайдите на официальный сайт производителя, найдите там модель роутера и скачайте оттуда последнюю версию прошивки. Теперь зайдите в веб-интерфейс маршрутизатора, перейдите в «Системные инструменты», а потом в «Обновление встроенного ПО». Нажмите на «Выберите файл» и укажите путь до загруженной прошивки.
Нажмите на кнопку «Обновить» и дождитесь завершения. Маршрутизатор перезагрузится после обновления.
Fresh Tomato
Fresh Tomato — это усовершенствованная версия Tomato, которая в свою очередь бала создана на основе DD-WRT. Она проста в использовании и предоставляет ряд дополнительных функций, такие как QoS и shell-доступ. Данная прошивка позволяет одновременно настроить два сервера OpenVPN, между которыми вы сможете легко переключаться, даже если они от разных поставщиков. Имеются интегрированные клиенты Tor и Bittorrent.
А также есть мониторинг пропускной способности в режиме реального времени, с ежедневными, еженедельными и ежемесячными отчетами, тогда как DD-WRT предлагает мониторинг только в режиме реального времени. Если в вашей сети несколько устройств, это позволит увидеть, какие из них забивают канал, из-за чего снижается скорость интернета.
Особенно важно для FreshTomato на старых маршрутизаторах с небольшим количеством NVRAM использовать мини-прошивку, поскольку в маршрутизаторе может быть слишком мало места для успешного обновления. Вследствие чего роутер перестанет работать. Проверьте их официальный сайт, чтобы убедиться, что ваше устройство (номер версии тоже важен) указано в качестве совместимого.
Сброс
Если вы все-таки забыли пароль от своего роутера или что-то наделали в настройках ,и теперь не можете понять, в чем ошибка, то придется сбрасывать маршрутизатор до заводских настроек. Он вернется к первоначальным параметрам, а вам придется провести все конфигурирование заново. Тем не менее, иногда это единственный способ.
Найдите на задней панели кнопку «Reset», она расположена рядом с кнопкой питания. Нажмите на неё и подержите 10-15 секунд. Маршрутизатор перезагрузится и его параметры станут заводскими.
Advanced Tomato
Advanced Tomato — это тоже усовершенствованная версия оригинальной прошивки Tomato с улучшенным пользовательским интерфейсом. Она имеет новый сетевой монитор, более продвинутые QOS и ограничения доступа.
А также новые функции, такие как WDS, режим клиента, большее количество максимальных соединений P2P, возможность запуска пользовательских сценариев и подключение через Telnet/SSH. Есть возможность перепрограммировать кнопку SES/AOSS и многое другое.
AdvancedTomato использует формат двойных версий, который выглядит следующим образом: 2.5-124. Это означает, что версия GUI 2.5, а версия Tomato by Shibby 124. Прошивка основана на многих проектах с открытым исходным кодом, которые выпускаются по лицензии GPL. Поэтому ее исходный код можно найти на Github.
Подключение роутера и подготовка «компа» к настройке
В сине-фиолетовый разъём вставляем шнур вашего провайдера, проведённый в квартиру или дом. В жёлтый порт (любой) вставим кабель Ethernet из комплекта. Второй конец, как уже поняли, нужно подключить к такому же выходу на компьютере. Это будет гнездо сетевой платы — на «ноуте» оно слева или справа, а на стационарном ПК — сзади.
В синий разъём вставляем кабель интернета от провайдера
Вставляем адаптер питания в розетку и включаем устройство с помощью круглой клавиши Power сзади. Теперь приступим к предварительной настройке «компа»:
- Кликнем по «Пуску», выберем раздел «Панель управления».
- Щёлкнем по «Центр управления сетями».
- Нажмём на строчку «Смена параметров адаптера» в левом столбце.
- В новом окне видим соединение по локальной сети либо Ethernet. Нажимаем на плитку правой кнопкой мышки, выберем последний пункт со свойствами.
- Из списка выбираем протокол «инета» (его четвёртый вариант) и нажимаем на его свойства.
- В новом окне ставим галочки рядом с получением всех данных в автоматическом режиме, а затем щёлкаем по ОК.
Подробно о преимуществах Archer C64
Для большинства пользователей слова MU-MIMO, Beamforming и другие не скажут ничего. Непонятно, что это за функции роутера такие и почему в сравнительно недорогом устройстве их наличие – явление достаточно редкое.
Сейчас всё объясню по-порядку простыми словами:
Технология MU-MIMO отвечает за одновременный обмен информацией между роутером и сразу несколькими устройствами, причём информация одновременно принимается и передаётся.
Технология MU-MIMO наглядно.
Другими словами, если к Archer C64 подключатся несколько смартфонов, планшет, умная колонка с голосовым помощником, и все эти устройства одновременно будут соединяться с интернетом, роутер сможет одновременно как принимать от гаджетов информацию, так и транслировать её обратно на устройства.
Технология Beamforming отвечает за формирование направленного сигнала от роутера в зависимости от местонахождения подключённого по Wi-Fi устройства.
Так работает Beamforming.
То есть, если роутер установлен у меня в коридоре, а я сижу в самой дальней комнате с планшетом и хочу посмотреть свежие ролики в YouTube, роутер автоматически увеличит мощность сигнала в моём направлении, чтобы минимизировать возможные задержки в воспроизведении из-за стен и перекрытий.
Smart Connect следит за тем, какое устройство подключается к роутеру и переводит его на оптимальный канал.
Четыре антенны мощностью 5 дБи каждая, вполне достаточно для квартиры.
К примеру, я вышел в интернет прочитать новый материал на сайте, а девушка рядом открыла планшет, чтобы посмотреть ролики по фотомонтажу. Роутер даст её подключению приоритет и более «жирный» канал, чтобы видео шло без лагов. А мне достанется более медленное соединение, но я этого не замечу, потому что буду просто читать текст.
Таким образом, даже при подключении множества устройств, все они будут пользоваться интернетом без задержек, благодаря грамотному распределению нагрузки.
Технология Airtime Fairness служит для повышения производительности и быстроты беспроводной сети.
К примеру, если у меня интернет 300 Мбит/с, а какое-то из моих устройств поддерживает максимальную скорость в 54 Мбит/с, оно не будет замедлять всю сеть.
Четыре высокоскоростных порта хватит для телевизора, ПК и консоли. И ещё один про запас останется.
Стоит добавить, что в роутере, кроме одного гигабитного порта WAN, есть 4 гигабитных порта LAN, к которым обязательно надо подключить игровую консоль, стационарный ПК или смарт-телевизор.
Эти мультимедийные устройства, связанные с интернетом по проводу, а не через Wi-Fi, точно не подведут и не «замрут» в самый ответственный момент: во время онлайн-битвы, просмотра кино или стриминга на тот же Twitch.
Тесты и замеры: стабильное соединение в любом углу
У меня двухкомнатная квартира, с небольшим балконом. Роутер я поставил в прихожей, подключил ТВ-приставку и консоль PS4 по проводу, а айфон по Wi-Fi 5 Ггц.
Мой тарифный план – 150 Мбит/с, и с учётом работающего телевизора и обновляющегося Fortnite на «плойке», скорость соединения по Wi-Fi была такая:
Зелёным я показал скорость закачки, синим – скорость отдачи данных в Мбит/с.
Как видно, достойная связь во всех помещениях, даже на балконе, максимально удалённом от точки доступа. Телевидение не лагает, обновления скачиваются, ютубчик на смартфоне в туалете прекрасно смотрится.
Большего и не надо. Спасибо, TP-Link.
Локальная сеть LAN и DHCP-сервер
«Локалку» можно настроить следующим образом:
- Перейдите в блок с параметрами сети. Откройте LAN. Здесь вы можете только поменять текущий адрес роутера в «локалке». Если его поменяете, веб-интерфейс так же переместится на новый адрес.
В LAN можно поменять адрес роутера в сети
- Основные настройки «локалки» расположены в разделе DHCP. Сразу активируем сервер. С помощью двух строчек ниже ставим количество локальных адресов IP, которые будут присваиваться девайсам в сети.
Обязательно включите DHCP
- Время аренды и сетевой шлюз не меняем. Щёлкаем по «Сохранить».