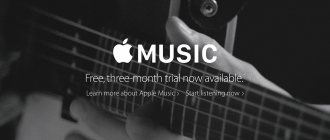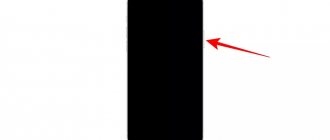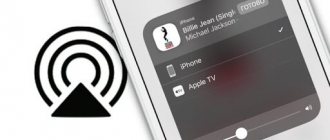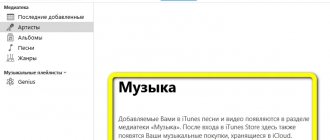Многие пользователи покупают медиаприставку Apple TV (купить можно здесь) исключительно для беcпроводной передачи контента с Mac и iOS-устройств через AirPlay на телевизор. Это очень удобная функция, которая обычно отлично работает.
В macOS и iOS AirPlay функционирует по-разному. AirPlay – мощный инструмент, предлагающий немало возможностей, например, поделиться фотографиями с родными и близкими, провести презентацию или вынести рабочий стол Mac за пределы ноутбука (например, на телевизор).
♥ ПО ТЕМЕ: 15 функций (возможностей) Apple TV, о которых вы могли не знать.
Что такое Apple AirPlay?
AirPlay – проприетарный протокол Apple для беспроводной трансляции, позволяющий отправлять видео и аудио с Mac или iOS-устройства на приемник с поддержкой AirPlay, такой как Apple TV (беспроводная колонка, наушники, трансмиттер и т.д.). Впервые данная технология была представлена как AirTunes для iTunes в 2004 году.
В то время возможности AirPlay ограничивались только беспроводной передачей аудио, однако в 2010 году Apple добавила в iOS поддержку AirPlay с возможностью трансляции видео. Год спустя компания реализовала в AirPlay функцию «зеркалирования» (дублирования, mirroring), а в мае 2022 года представила новую версию протокола — AirPlay 2.
♥ ПО ТЕМЕ: Как очистить кэш и память на iPhone или iPad.
Возможные проблемы
Часто случается так, что ничего не работает, и возникает резонный вопрос: как включить AirPlay, чтобы все нормально функционировало? Вот несколько причин того, почему может не работать эта опция.
- Компьютер и гаджет подключены к разным локальным сетям. Так бывает достаточно часто: например, Mac использует Wi-Fi, а смартфон или планшет собственный 3G/LTE. Решается просто – переподключаем устройство к одной сети;
- Старая прошивка. Несмотря на то, что AirPlay появилась довольно давно, корректно работать она стала лишь с версии iOS 7. Лечится проблема перепрошивкой устройства на более новую версию ОС.
Это основные проблемы, которые могут возникнуть при настройке данной опции. К сожалению, технология пока малоизученная и не так широко используется, поэтому и информации по ней немного. Если у вас возникли какие-то вопросы – добро пожаловать в комментарии!
Не знаете, как включить AirPlay на iPhone и iPad с iOS 12 или iOS 11? Вы не одни, ведь открыть интерфейс AirPlay не так уж и просто и точно не очевидно. Сегодня мы расскажем, как транслировать видео, фото или музыку через AirPlay в iOS 12.
Что такое «зеркалирование» (повтор экрана, дублирование экрана, mirroring) AirPlay
Зеркальное отображение AirPlay – возможность дублировать отображение экрана Mac или iOS-гаджета на приемник (Apple TV + телевизор) с поддержкой AirPlay. Данный функционал поддерживают как iPhone и iPad, так и Mac. Хотя зеркальное отображение можно использовать для оправки видео- и аудиофайлов, некоторый контент может попасть под ограничения в связи с риском нарушения авторских прав. Если вы попытаетесь «отзеркалить» экран Mac во время воспроизведения защищенного контента iTunes, например, видео с Apple Music, то увидите серое окно вместо видео. Зато вывести любое видео с сайтов с фильмами на телевизор — нет проблем.
♥ ПО ТЕМЕ: Как наложить музыку на Истории (сторис) в Instagram на iPhone — 2 способа.
Поддержка устройств
Перед реализацией поставленной задачи каждый пользователь должен удостовериться в том, что на гаджете есть поддержка AirPlay. Данная опция внедрена далеко не во всех «яблочных» девайсах.
На сегодняшний день «ЭйрПлей» работает на MacOS, выпускаемых с 2011 года. А вот на мобильных девайсах изучаемая опция появилась давно — еще с iOS 4.2. Тем не менее в iOS 7 AirPlay стала представлять собой удобный медиацентр для воспроизведения видео, аудио и фото с телевизоров. Работать с ней отныне крайне легко.
Таким образом, на всех новых iPad, iPhone и iPod есть поддержка изучаемой опции. На компьютерах от Apple тоже удастся активировать «ЭйрПлей». На старой продукции «Эппл» опция недоступна. В реальной жизни подобные ситуации почти не встречаются на практике.
Что такое AirPlay 2?
Apple представила новую версию протокола AirPlay в рамках конференции для разработчиков WWDC 2022. Производитель планировал добавить поддержку AirPlay 2 в 11 редакции iOS 11, однако технология стала доступна только в мае 2022 года с выпуском обновления iOS 11.4. В AirPlay 2 впервые появилась поддержка режима мультрум, благодаря которому владельцы «яблочных» устройств могут использовать несколько гаджетов для воспроизведения музыки.
Протокол AirPlay 2 также поддерживают устройства Apple TV на базе tvOS 11.4 и новее. Колонки Apple HomePod обновляются автоматически. Устаревшие устройства от сторонних производителей могут быть несовместимы с AirPlay 2, возможность поддержки нужно уточнять у вендора.
♥ ПО ТЕМЕ: .
Технические детали
Новый протокол предусматривает разные типы стриминга. AirPlay умеет работать в режиме «точка-точка», в режиме прямого подключения к серверу, поддерживает зеркальное отображение и передачу метаданных.
Если стримить музыку с iPhone на колонку, то речь идет о первом способе («точка-точка»). Точно так же система работает, если пользователь запускает дублирование экрана с iPad на Apple TV. Однако, если зайти в приложение Netflix на iPhone и оттуда запустить AirPlay-трансляцию, то приставка Apple TV сама подключится напрямую к серверу Netflix, что обеспечит более высокое качество.
AirPlay 2 передает звуковой поток без компрессии — качество зависит от самого источника. Это выгодно отличает технологию Apple от других предложений. По Bluetooth, если вы не знали, звук передается в сжатом виде из-за ограниченной пропускной способности.
Продажи HomePod, первой смарт-колонки Apple, начались 9 февраля 2018 года
Отдельно нужно обратить внимание на буферную память: AirPlay 2 позволяет совместимым колонкам буферизировать весь трек целиком, что предотвращает обрывы. При этом задержка в AirPlay 2 была снижена по сравнению с предыдущей версией. Эти факторы, конечно, положительно сказываются на проигрывании музыки, но не все колонки и системы смогут обновиться для работы по новому протоколу.
Как использовать AirPlay для передачи контента или зеркального отображения
Вы можете использовать функцию AirPlay либо для транслирования контента на приемник (аудио или видео), либо отобразить на него экран текущего устройства (включая аудио). Перед началом работы с функцией убедитесь, что Bluetooth- и Wi-Fi-подключение активно, а режим полета отключен на устройстве. Самый простой метод работы с AirPlay: нажмите на иконку AirPlay и выберите нужный приемник из появившегося списка.
♥ ПО ТЕМЕ: Как проверить, новый ли iPhone (активирован или нет) вы купили?
Зеркало экрана для Chromecast
Это приложение очень простое в освоении и не требует особых технических знаний. Все, что вам нужно сделать, это загрузить и следовать инструкциям. Так что это отличное решение, если вы хотите транслировать HD-видео или игры на телевизор с Chromecast.
Он отражает ваш экран с полным разрешением и качеством, поэтому идеально подходит для работы. Однако одним заметным недостатком является то, что вам придется перейти на версию Pro, чтобы транслировать звук.
Цена: бесплатно (ежемесячная подписка: 1,99 доллара США)
Как вывести видео, фото, аудио с iPhone / iPad на Apple TV (телевизор) с помощью функции AirPlay
1. Смахните вверх на экране для вызова «Пункта управления». Владельцам iPhone с Face ID нужно сделать свайп вниз от правого верхнего угла.
2. Нажмите и удерживайте палец на виджете «Исполняется» справа на дисплее до его раскрытия
3. Нажмите на значок беспроводной передачи (иконка с изображением трех кругов и треугольника) рядом с элементами воспроизведения.
4. Подождите, пока на экране не отобразится список приемников.
5. Нажмите на нужный приемник и начните воспроизводить медиаконтент.
Для того чтобы прекратить трансляцию, повторите процесс, но в пункте 5 выберите iPhone или iPad.
♥ ПО ТЕМЕ: Как скачивать видео с Вконтакте, Ютуб, Facebook, Инстаграм, Одноклассников на компьютер: лучшие бесплатные сервисы.
Трансляция экрана Айфона на AppleTV
Это самый простой способ показать фото, видео и другие медиафайлы на большом экране, а также требующий минимальной сторонней помощи. Необходим только абсолютно любой HD-телевизор (наличие Smart TV и других современных функций роли не играет), к которому можно подключить «яблочную» приставку. Также нужна она сама – Apple TV HD или Apple TV 4K.
Дальнейшие действия:
- Подключите Apple TV к телевизору с помощью HDMI-кабеля. Важно: для 4K HDR используется отдельный провод, который обеспечивает более высокую скорость передачи данных. Он покупается отдельно.
- Включите приставку в сеть. На телевизоре выберите вход HDMI.
- На айфоне появится экран настройки Apple TV: выполните подключение к той же сети WiFi, что и айфон. Это произойдет благодаря переносу паролей через «Связку ключей». Однако настройка с айфона возможна только при iOS старше 9.1.
- Откройте пункт управления через нижнюю шторку или верхнюю (из правого угла, для iPhone с Face ID), выберите кнопку «Повтор экрана».
- Дождитесь, пока загрузится список доступных для синхронизации устройств. Тапните по строке «Apple TV» или названию телевизора (если их несколько).
- Дайте разрешение на подключение к AirPlay и введите пароль, если он требуется – запрос появится на экране телевизора.
Картинка с айфона будет транслироваться в стандартном для него соотношении сторон и размере, поэтому по бокам будут черные поля. Смена формата на горизонтальный осуществляется поворотом экрана, а разрешение нужно настраивать отдельно в телевизоре.
Также при наличии Apple TV можно начать смотреть фильм или сериал через это сервис в айфоне, а продолжить – на телевизоре, поделившись медиаконтентом через AirPlay.
Принцип простой:
- В режиме просмотра видео найдите на нижней панели значок AirPlay: экран со стрелкой внизу. Тапните по нему.
- Система выдаст перечень доступных приемников – выбирайте нужный.
- Дождитесь, когда изображение появится на экране телевизора. Управлять воспроизведением можно будет как через пульт, так и через айфон.
Если приставки Apple TV нет, транслировать экран айфона можно на телевизор, который поддерживает AirPlay 2. Такие модели начали появляться в 2022 году, а часть выпущенных в 2022 получила доступ к «повтору экрана» благодаря новой прошивке. Поддержкой AirPlay 2 оснастили следующие телевизоры со Smart TV: LG UHD и NanoCell, Samsung QLED Q6–Q9, UHD 6–8 Series, The Frame Series, Sony 2022 и 2020 года выпуска, а также VISIO QLED и серий P, M, E, D, V. О наличии нужной функции говорит специальная наклейка.
Для зеркального дублирования (повтора) экрана iPhone или iPad
1. Откройте «Пункт управления».
2. Нажмите «Повтор экрана» на левой стороне экрана.
3. Подождите, пока не дисплее не появится ближайшее устройство AirPlay.
4. Выберите приемник, на который нужно отобразить изображение.
Для прекращения трансляции повторите процесс, в шаге 4 выбрав «Остановить повтор экрана».
♥ ПО ТЕМЕ: 17 скрытых возможностей Вконтакте, о которых вы могли не знать.
Как транслировать экран Айфона на Windows
Это возможно исключительно через сторонние программы, которые превращают компьютер на Windows в приемник и заставляют iOS думать, что рядом находится Apple TV. В сети много подобного софта – как платного, так и бесплатного. Принцип работы с ним везде одинаковый: оба устройства подключаются к одной и той же сети WiFI, после чего запускается нужная программа. На Windows часто случаются проблемы с обнаружением компьютера – помочь может отключение файрволла.
LetsView
Простая и «легкая» программа для любых версий Windows, которая распространяется бесплатно. Она умеет не только передавать трансляцию с экрана айфона на ПК, но и записывать происходящее. После установки программы можно произвести настройки разрешения транслируемого экрана, растянуть по всему окну.
Алгоритм базовый:
- Установите программу и запустите.
- Выберите «AirPlay» или «Повтор экрана» на айфоне, найдите в списке «LetsView» и дождитесь появления нужной картинки на компьютере.
Экран выводится в небольшом окне, которое по необходимости разворачивается. Также его можно закрепить над остальными, сделать с него скриншот. Для записи видео нажимайте на элемент с красной точкой по центру.
LonelyScreen AirPlay Receiver
Одна из самых стабильных программ для повтора экрана с айфона на Windows, которая выпускается для ОС 2000 года и старше. Интерфейс англоязычный, но простой. Программа платная, но есть пробный период, а также можно найти ее «пропатченную» версию.
Схема работы:
- Установите «LonelyScreen» на компьютер, запустите. По желанию переименуйте сервер для более простого обнаружения.
- В панели управления айфона найдите «Повтор экрана» или «AirPlay» (зависит от версии iOS).
- Найдите в списке компьютер по названию сервера. Подтвердите его выбор.
Особенность этой программы в том, что она не только воспроизводит то, что происходит на экране айфона, но и умеет записывать этот процесс на компьютере.
Как вывести видео, фото, аудио с Mac на Apple TV (телевизор) с помощью функции AirPlay
Для подключения Mac к Apple TV выберите иконку AirPlay в строке меню, в приложении iTunes или QuickTime либо откройте «Системные настройки» → «Мониторы» для определения экрана AirPlay (он будет работать в качестве беспроводного дисплея, подключенного к Mac). О том, как транслировать (передавать) видео с Mac на экран телевизора мы рассказывали в этой статье.
Самый простой способ организовать «отзеркаливание» Mac — через иконку на панели меню.
На macOS Big Sur и новее:
Нажмите значок Пункта управления в строке меню macOS и выберите Повтор экрана.
На появившемся экране выберите устройство.
Как только подключение будет установлено, вы можете зеркально отобразить встроенный дисплей, «отзеркалить» Apple TV либо отключить монитор и использовать Apple TV в качестве внешнего экрана.
На более старых версиях macOS:
Нажмите на значок AirPlay в верхнем правом углу экрана, а затем выберите нужный приемник.
Как только подключение будет установлено, вы можете зеркально отобразить встроенный дисплей, «отзеркалить» Apple TV либо отключить монитор и использовать Apple TV в качестве внешнего экрана.
♥ ПО ТЕМЕ: Самые сложные пароли: как правильно придумывать и не забывать их — 2 совета от хакера.
Настраиваем «Видеоповтор»
Например, нам нужно передать изображение с экрана планшета на экран компьютера. Для этого необходимо знать, как включить AirPlay на Mac. Чтобы решить такую проблему, было разработано специальное приложение – Reflector. Оно распространяется свободно и доступно для загрузки на официальном сайте разработчика.
Итак, у нас есть рабочая программа, AirPlay – но как все это включить правильно и сделать так, чтобы работало?
- Для начала запустим Reflector на нашем компьютере;
- Затем откроем «Центр управления» на планшете и дождемся, пока в нем появится AirPlay;
- Нажмем на появившийся значок и выберем компьютер с запущенным AirPlay в качестве приемника данных;
- Теперь, чтобы картинка передавалась онлайн, включим «Видеоповтор».
Трансляция, качество и другие проблемы с AirPlay
В большинстве случаев некачественная трансляция видео или аудио связана с перегрузкой сети Wi-Fi. Слишком много Wi-Fi-подключений на тех же каналах, что использует приемник, снижают качество сигнала, поступаемого на Apple TV. Подобная ситуация может наблюдаться и при использовании устаревших устройств, не поддерживающих скоростное соединение. В таком случае нужно либо подойти как можно ближе к Apple TV или заменить iOS-устройство на более современную модель.
♥ ПО ТЕМЕ: Что происходит со звонками и SMS, когда вы в режиме «Не беспокоить» на iPhone или iPad.
На компьютере
Как включить AirPlay на Mac? Это далеко не самая трудная задача. В целом алгоритм действий мало чем отличается от уже изученных нами руководств. Первый этап подключения опции будет полностью аналогичным.
Далее придется действовать так:
- Подключить компьютер с MacOS к выбранной заранее Wi-Fi-сети.
- Нажать на верхней панели на изображение AirPlay.
- Указать приставку, с которой планируется работать в дальнейшем. В нашем случае речь идет об «ЭпплТВ».
Дело сделано! Теперь можно включать фото и видео на компьютере и воспроизводить их на телевизоре безо всяких проводов. Прием работает безотказно.
Как изменить имя Apple TV
Если у вас несколько приставок Apple TV или Apple TV вашего соседа постоянно появляется в списке устройств, вы можете присвоить приемникам уникальные имена. Для этого откройте «Настройки» → «Основные» → «Об этом устройстве» → «Имя».
♥ ПО ТЕМЕ: Apple TV: Секреты и советы по использованию.
Подключение ТВ
Как включить AirPlay (iOS 8 и не только)? Начать стоит с подключения телевизора к приставке от Apple. Сделать это можно за несколько минут.
Инструкция по подключению TV к «ЭпплТВ» выглядит так:
- Включить приставку AppleTV.
- Подключить HDMI-кабель к приставке.
- Воткнуть свободный конец провода в телевизор.
- Взять пульт от приставки «Эппл» и перейти в меню «Настройки» — «Основные» — «Сеть» — «Вай-фай».
- Выбрать сеть, с которой пользователь планирует работать в дальнейшем.
- Подтвердить подключение.
Вот и все. Теперь можно переходить ко второму этапу поставленной задачи. Начнем с изучения активации «ЭйрПлей» на мобильных девайсах.
Как включить\выключить функцию AirPlay на Apple TV
Полностью отключить функцию Apple TV или ограничить ее использование возможно в разделе «Настройки» → «AirPlay». Дальше вы можете выбрать опции по своему усмотрению: разрешить всем пользователям трансляцию через AirPlay; ограничить использование AirPlay только для устройств, находящихся в одной сети; полностью отключить функцию; установить пароль.
♥ ПО ТЕМЕ: В каком смартфоне самая лучшая камера в 2022 году – Топ 10.
Реплика
Replica — это приложение для зеркального отображения экрана, которое идеально подходит для проведения презентаций на деловых встречах и обмена фотографиями, видео и фильмами из Интернета или для личного развлечения.
Чтобы начать просмотр ваших любимых видео и фотографий в наилучшем качестве, достаточно всего двух шагов. Кроме того, разработчик невероятно отзывчив и исправит любые проблемы, о которых вы ему сообщаете.
Цена: бесплатно (2,99 доллара США в месяц за премиум).