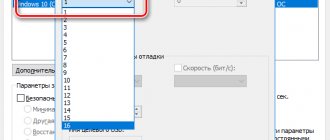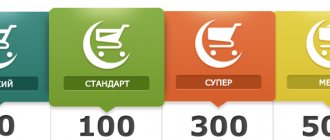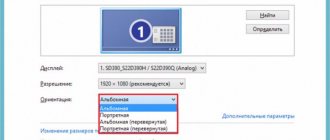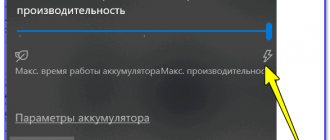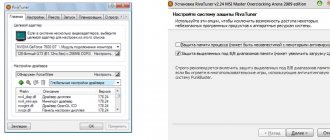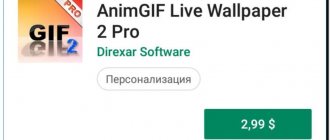Востребованность видеокарт на рынке комплектующих обусловлена двумя основными факторами. Во-первых, это популярность игровой индустрии, растущей с каждым днем и, в то же время, печальная ситуация с оптимизацией современных компьютерных игр. Во-вторых, это повсеместное распространение относительного нового вида деятельности – майнинга криптовалюты. Однако ежегодная модернизация компьютера является достаточно дорогим удовольствием, поэтому крайне актуальным становится вопрос о том, как разогнать видеокарту.
Общие сведения
Процесс разгона видеокарты называется оверклокингом и подразумевает под собой принудительное повышение производительности оборудования. В свою очередь, мощность карты зависит от частот графического ядра, видеопамяти и шейдерных блоков.
При повышении нагрузки на видеокарту увеличивается и ее энергопотребление – это значит, что она должна быть обеспечена хорошей системой охлаждения и достаточно мощным блоком питания.
Счастливым обладателям ноутбуков настоятельно не рекомендуется проводить такие операции. Мобильные чипы крайне уязвимы к перегреву, поэтому вполне может быть так, что вместо прироста производительности компьютера придется сдавать его в дорогостоящий ремонт.
Целесообразность разгона
Первое, о чем следует задуматься — насколько целесообразно ускорять работу видеоадаптера. Ведь, если беспокоит низкий FPS, лаги в играх, не факт, что дело в видеокарте. Поэтому, рекомендую проверить следующее:
- Мониторинг. Обзаведитесь любой утилитой для мониторинга системы при нагрузке. Запустите игру или приложение, посмотрите, насколько загружена видеокарта, не идет ли упор по мощностям в процессор или оперативную память. Часто бывает так, что плата грузится на 50%, а процессор на 100% и очевидно, что в таком случае смысла повышать производительность графического устройства нет.
- Блок питания. Он должен быть мощным и качественным от проверенного производителя. Noname не дают заявленных характеристик, служат мало и часто становятся виновниками в выходе из строя комплектующих.
Отдельно скажу про встроенную графику «Intel HD Graphics» и «AMD Radeon HD». Гнать там нечего, процедура для обладателей таких видеокарт практически бесполезна. Если при этом нет перегрева и стоят актуальные драйвера.
После всех проверок и перепроверок приступайте к дальнейшим действиям.
Зачем разгонять видеокарту
Зачастую разгон видеокарты осуществляется по следующим причинам:
- Прирост быстродействия компонента. Пожалуй, самая распространенная причина, по которой пользователи прибегают к этой процедуре. Это самый эффективный способ повышения FPS как в играх, так и в других 3D-программах.
- Экономия бюджета. К примеру, в сериях видеокарт среднего ценового диапазона производители искусственно ограничивают производительность. Делается это для того, чтобы поддержать высокий уровень продаж дорогостоящих флагманских моделей. Поэтому имеет смысл приобрести более бюджетный вариант и разогнать ее до уровня топовой видеокарты.
- Заработок. Рост курса криптовалют за последние 10 лет значительно увеличился, отчего возрос и спрос на оборудование для майнинга. Увеличение вычислительной мощности ведет и к увеличению фактической прибыли.
Выгода, что дает разгон видеокарты, также сопряжена и с риском для пользователя. Постоянная работа на повышенных тактовых частотах может привести к перегреву карты и сокращению ее срока службы.
Программные способы
Оптимизация настроек игры
Этот способ самый доступны и простой. Любая игра имеет множество настроек, которые можно регулировать и добиваться оптимальной конфигурации, подходящей для характеристик видеокарты. Уменьшение дальности прорисовки графики, отключение некоторых эффектов, вроде теней, отражения или волн на воде, снижение детализации картинки — все это существенно облегчит работу графической карты и повысит ее производительность. Тем более, что далеко не все эффекты заметны в игре, и отключение некоторых из них не приведет к резкому ухудшению картинки.
Настройка работы ПК
Графическая карта — неотъемлемая часть компьютера и работает согласованно с остальными его составляющими, поэтому нередки ситуации, когда тормозит видеокарта из-за действия операционной системы или программ установленных на ПК. Например, настройки ОС часто направлены на энергосбережение или экономию заряда батареи в ноутбуке, что не дает видеокарте работать на полную мощность.
Поскольку видеокарта работает в паре с центральным процессором ПК, его загруженность также не позволит карте эффективно функционировать. Поэтому для повышения производительности всей системы следует отключить или удалить программы, которые ее загружают, обычно ими являются фоновые приложения. Также не лишним будет установка актуальных обновлений ОС, драйверов процессора или его прошивки.
Переустановка и настройка ПО видеокарты
Все видеокарты nvidia или AMD имеют собственное ПО для расширенной и тонкой конфигурации режима работы. Иногда видеокарта зависает из-за неправильных настроек в подобных программах. Сброс настроек на заводские установки может исправить ситуацию. Также с помощью ПО можно оптимизировать работу видеоадаптера, например увеличить скорость кулера.
Обновление драйверов видеокарты тоже может стать действенным способом увеличения производительности. Особенно это актуально для новых карт, у которых драйвера часто «сырые» и плохо оптимизированы. Помимо обновления драйверов эффективным вариантом ускорения может быть обновление прошивки карты. Прошивка — это внутренняя программа карты которая взаимодействует с драйвером, установленным на компьютере. Информацию о том, как прошить видеокарту, можно взять на специализированных ресурсах в Интернете.
Как разогнать видеокарту Nvidia
Прежде чем переходить к активным действиям по разгону, необходимо провести диагностику видеокарты и узнать ее показатели параметров при работе в нормальном режиме. Для этих целей подойдет бесплатная утилита GPU-Z. Программа не русифицирована, но интерфейс несложный и интуитивно понятный.
После запуска утилиты появится окно с подробной информацией о графической карте. Для прироста быстродействия используются следующие параметры:
- GPUClock – показывает частоту графического ядра;
- Shader – показывает частоту шейдерных блоков;
- Memory – показывает частоту видеопамяти видеоадаптера.
Nvidia Inspector – портативная бесплатная программа для разгона видеокарты NVidia, выпущенная компанией-производителем. Утилита не требует предварительной установки, поэтому сразу после запуска в появившемся окне необходимо нажать на кнопку «ShowOverclocking», которая открывает панель дополнительных параметров.
В начале поднимаем два взаимосвязанных параметра – ShaderClock и GPUClock. Повышать частоту рекомендуется не более чем на 15-20% от заводских настроек. Для сохранения опций нужно нажать кнопку «ApplyClocks&Voltage».
Прежде чем повышать частоту видеопамяти, следует убедиться в стабильной работе видеокарты с новыми настройками, проведя тест на обработку 3D-данных. Сделать это можно при помощи программы-бенчмарка FurMark, запустив режим «Burn-In Test».
Если в процессе тестирования установленных параметров на экране не возникает никаких графических артефактов, то адаптер работает стабильно. В обратном же случае, если появятся признаки нестабильной работы, или температура видеокарты превысит 90 градусов, тест следует прекратить. Процедура повторяется с постепенным снижением настроек частоты до тех пор, пока видеоадаптер не будет стабильно работать.
Далее возвращаемся в окно утилиты Nvidia Inspector и проделываем те же самые действия с увеличением частоты видеопамяти.
По завершению подбора оптимальных рабочих частот останется повысить напряжение питания графической карты для ее последующей стабильной работы. Осуществить это можно с помощью параметра «Voltage», сдвинув ползунок в правую сторону на одно деление.
Последним этапом является создание файла с заданными настройками, при запуске которого видеокарта будет переходить из штатного режима в разогнанный. Для этого достаточно нажать «CreatClocksChortcut», который создаст файл с параметрами на рабочем столе.
При желании можно поместить созданный файл в папку «Автозагрузка», благодаря чему разгон видеокарты Nvidia будет автоматически осуществляться при запуске компьютера.
Что необходимо знать
Разгон любого элемента ПК называют оверклокингом. Он осуществляется за счет повышения частоты функционирования компонента сверх стандартных режимов. Мы имеем дело с видеокартой NVIDIA GeForce.
Так что следует иметь в виду? Каждый, кто решил разогнать графический адаптер, обязан быть в курсе общих положений процедуры:
- Чтобы увеличить кадровую частоту, нужно повышать в микросхемах напряжение. Значит, вероятность перегрева блока питания становится выше. Вероятно, это будет не так часто, но шанс периодического отключения ПК все равно достаточно большой. Выходом будет приобретение более мощного блока питания.
- Увеличение производительности графического адаптера означает рост теплового выделения. Старый кулер не сможет охлаждать, как надо. По этой причине целесообразно установить новый.
- Повышать частоту необходимо не спеша. Добейтесь показателя в 10 – 12% от заводских параметров, а потом посмотрите, каким образом ПК реагирует на нововведения. Запустите игру на небольшое время и проанализируйте показатели. Особое внимание обращайте на температуру. Если все в порядке, повышайте шаг.
Как разогнать карту AMD
Разгон видеокарты AMD можно осуществить с помощью стандартных средств, которые находятся в пакете драйверов OverDrive или WattMan.
Для начала необходимо обновить драйвер AMD, так как последняя версия программного обеспечения подразумевает более стабильную работу оборудования. В качестве программы для тестирования возможностей видеоадаптера рекомендуется использовать бенчмарки 3DMark или FurMark.
Процесс разгона осуществляется следующим образом:
- Заходим в «Настройки Radeon», «Игры».
- Открываем «Глобальные настройки» и переходим во вкладку «Глобальный Wattman» (или «OverDrive», в зависимости от установленных драйверов).
- Для начала необходимо повысить энергопотребление графического адаптера. Сделать это можно в разделе «Ограниченное энергопотребление», передвинув ползунок в правую сторону на несколько делений. После этого сохраняем изменения.
- Затем начинается долгий процесс постепенного увеличения частот ядра и видеопамяти. Сохранив изменения, запускаем программу 3DMark или FurMark и начинаем тестирование карты.
- При появлении на экране артефактов в виде зависаний, миганий и других признаков нестабильной работы отменяем тест. Уменьшаем частоту и проводим те же самые операции до тех пор, пока не будут найдены оптимальные настройки для разгона.
При желании можно также осуществить разгон монитора. В настройках нужно открыть раздел «Дисплей» и создать новое пользовательское разрешение. В пункте «Частота обновления экрана» необходимо постепенно поднимать число Гц.
MSI Afterburner – еще одна программа для разгона видеокарты AMD, которая позволит осуществить процесс увеличения производительности более точнее, используя дополнительные параметры.
РАБОТА С ЧАСТОТАМИ
Важно сразу отметить, что при правильном разгоне видеокарты очень важно соблюдать терпение. Конечно, при таком базовом разгоне риск повредить комплектующую довольно мал, но лучше перебдеть — не нужно сразу же выкручивать все ползунки на максимум.
Итак, приступаем. Первым делом включите программу Afterburner и убедитесь, что маленький логотип Windows не светится — нажатие этой кнопки гарантирует, что текущие настройки будут работать при загрузке системы. Лучше не применять их до того, как не убедитесь, что карта после разгона остается стабильна.
Затем откройте Heaven в небольшом окне, чтобы была возможность взаимодействовать с Afterburner во время синтетических тестов. Если у вас FHD-монитор, запустите бенчмарк в разрешении 1280 x 720, а если 1140p или 4K — запускайте в формате 1920 x 1080.
Ура, все готово к разгону. Лучше всего начать настройку с графы Memory Clock. Передвигайте ползунок с коротким шагом в 5-10 Мгц, каждый раз после этого нажимая «галочку». После каждого шага проверяйте окошко с тестом на предмет визуальных артефактов, появляющихся на экране. Это могут быть сплошные блоки, цветные пятна или остроконечные звездочки. Продолжайте двигать ползунок вправо, пока не начнете видеть эти явные признаки сбоя памяти (ну или пока программа не зависнет или крашнется).
Как только вы доберетесь до этого этапа, откатите Memory Clock на один-два шага назад, примените новые настройки и оставьте тест на более длительный период. Если артефакты остались — откатите еще на пару шагов. Если все хорошо — запишите где-нибудь предельные значения памяти и восстановите настройки карты по умолчанию.
Как правильно разогнать видеокарту с помощью MSI Afterburner
MSI Afterburner – инструмент, предназначенный для оверклокинга видеокарт Nvidia и AMD. За счет расширенного функционала и удобного интерфейса является одной из самых популярных программ у оверклокеров.
В функциональные возможности этого ПО входят:
- мониторинг состояния графического адаптера;
- регулирование напряжения питания видеопамяти и GPU;
- управление скоростью вращения вентиляторов;
- возможность создания до пяти персональных профилей разгона;
- запись видео.
Скачать программу для разгона видеокарты можно с официального сайта MSI. При запуске MSI Afterburner открывается окно с основными параметрами графической карты. В начале стоит зайти в настройки утилиты и настроить свойства совместимости.
Порядок действий для разгона:
- CoreClock (MHz). Передвигаем ползунок в правую сторону на 40-45 MHz и нажимаем «Применить». После чего идет проверка на стабильность с помощью 3DMark или FurMark. При отсутствии артефактов снова увеличиваем частоту ядра уже на 20 MHz с последующим тестированием видеокарты. При желании, когда максимальный уровень частоты найден, можно его понизить на 10 MHz для обеспечения более стабильной работы.
- MemoryClock (MHz). Разгон видеопамяти осуществляет по тому же принципу, что и разгон ядра. В первый раз повышаем значение на 40-45 MHz, во второй и последующие разы – на 20 MHz.
После завершения всех этапов полученные настройки можно сохранить в профиле и настроить их включение по горячим клавишам.
Насколько безопасен разгон видеокарты ноутбука и ПК
В наши дни разгон относительно безопасен. Если что-то пойдет не так, ноутбук или ПК выйдет из строя или выдаст визуальные артефакты (что также является хорошим предупреждением о том, что ваша игра вот-вот выйдет из строя), но вероятность того, что вы действительно повредите свое оборудование, невелика. Однако повреждение GPU может произойти, если вы решите стать профессиональным разгонщиком GPU, используя LN2 или “шунт-моды” для снятия ограничений по напряжению, чтобы вы могли подавать больше энергии на GPU… но я бы не трогал это и с десятифутовым шестом! Это недолговечно и дает незначительные преимущества при высоком риске. Решать вам, но вы, очевидно, можете поцеловать эту гарантию на прощание!
Как разогнать видеокарту на ноутбуке
Мероприятия по разгону видеокарты на ноутбке точно такие же, как и на персональном компьютере. Используются программы для повышения производительности и последующего тестирования.
Нужно учитывать, что если в системном блоке персонального компьютера достаточно свободного места для установки дополнительного охлаждения, то в ноутбуке все комплектующие довольно плотно прилегают друг к другу.
Кроме этого, после разгона оборудования идет повышенное потребление энергии, что в свою очередь ведет за собой увеличения температуры. Поэтому перед процедурой рекомендуется почистить компьютер от пыли и заменить термопасту.
Как разогнать видеокарту для майнинга
Майнинг (c англ. «mining» переводится как «добыча полезных ископаемых») – это так называемый процесс генерации криптовалютных монет путем проведения различных математических расчетов хэш-функций, осуществляемых при транзакциях с помощью узлов валютной сети. Проведение таких расчетов требует большого количества вычислительной мощности, поэтому для генерации новых монет используются майнинг-фермы, представляющие из себя компьютеры с несколькими высокопроизводительными видеокартами.
С развитием той или иной криптовалюты усложняется процесс ее добычи, вследствие чего увеличивается и рост вычислительных мощностей, необходимых для проведения сложных математических расчетов. Поэтому многие майнеры стараются продлить рентабельность своих ферм путем разгона графических карт.
При наличии правильно настроенного роста производительности и благоприятных прогнозов, связанных с существованием криптовалюты, возможная прибыль может увеличиться примерно на 20%. Все же цифра индивидуальна и зависит от множества факторов.
Стоит учесть, что увеличение производственных мощностей приведет к уменьшению срока службы графических карт примерно на треть.
В случае с компьютерными играми процесс разгона заключался в увеличении производительности, которая всегда вела за собой рост потребления электроэнергии. При разгоне оборудования для майнинга пользователей, прежде всего, интересует повышение мощности графического адаптера и снижения его потребления. Связано это с тем, что при добычи криптографической валюты в интенсивном режиме графические ядра карты не используются.
Для оверклокинга при майнинге используется стандартный набор инструментов:
- утилита GPU-Z для вывода характеристик графического адаптера;
- программное обеспечение MSI Afterburner для повышения частот показателей.
Для добычи той или иной кариптовалюты используются графические адаптеры от разных производителей. К примеру, для майнинга валюты Ethereum выгодней использовать оборудование от Radeon, для ZCASH – от Nvidia.
Для наглядности перед разгоном рекомендуется запустить процесс майнинга и следить за изменением показателей. Основная характеристика, влияющая на количество добываемой криптовалюты – это частота работы оперативной памяти. Именно этот показатель и нужно выводить на максимальный уровень его возможностей.
Далее снижается электропотребление через показатель CoreClock в левую сторону, при этом учитывая информацию о количестве мегахешей. Как показывает практика, уменьшение энергопотребления может составить 20-25%.
При желании можно уменьшить скорость вращения вентиляторов карты, так как при меньшем потреблении энергии видеоадаптер будет меньше нагреваться.
В настройках MSI Afterburner в разделе «Основные» присутствует опция «Запуск вместе с Windows», которую нужно активировать для автоматического запуска файла при включении системы.
Оптимизация программного обеспечения перед разгоном GPU
Оверклокинг – это аппаратный подход к оптимизации вашего ПК. Его стоит применять только в том случае, если ваш ПК уже оптимизирован на программном уровне, иначе вы сведете на нет улучшения, достигнутые с помощью разгона. Чтобы создать прочную основу для разгона, сначала следует оптимизировать программное обеспечение ПК для игр и рассмотреть возможность использования Avast Cleanup для снижения влияния сторонних процессов на компьютер. Сочетание оптимизированного аппаратного и программного обеспечения обеспечит вам наилучшую производительность.
Разгон – это простой способ повысить производительность вашего ПК или ноутбука в играх или мультимедиа. Несколько вещей, которые вам понадобятся:
- Инструмент для разгона – мое личное предпочтение и, возможно, лидер среди всех – MSI Afterburner, который работает для большинства чипов AMD и NVIDIA GeForce. Обратите внимание, что новые версии MSI Afterburner также имеют функцию “OC Scan”, изначально разработанную для последних серий GeForce RTX от NVIDIA (2070, 2080, 2080 Ti), которая автоматически разгоняет ваш GPU – приятная функция. Подробнее об этом позже. Вы можете скачать MSI Afterburner и его последние бета-версии (которые я рекомендую, особенно для GPU нового поколения) с этой страницы.
Утилита для разгона MSI Afterburning - Если MSI вам не подходит, то EVGAs Precision XOC – хорошая альтернатива, которая отлично работает на картах не-EVGA. Однако EVGA требует регистрации учетной записи, прежде чем вы сможете загрузить этот (в остальном) бесплатный и отличный инструмент.
Утилита для разгона EVGA Precision X - Пользователи AMD, возможно, захотят посмотреть на AMD Overdrive, специально предназначенный для графических процессоров AMD. Если ни один из вышеперечисленных инструментов не работает, это поможет вам довести ваше оборудование до предела – и даже больше.
- Стресс-тест GPU – разгон GPU на первый взгляд работает хорошо, или даже в течение нескольких минут или часов, когда вы играете. Однако, по моему опыту, разгон показывает свой истинный эффект после нескольких часов реальной игры. Совсем недавно я думал, что нашел идеальные настройки разгона для своего GPU Titan Xp, но понял, что эти настройки приводят к краху через 1-2 часа игры. Вот почему вам нужна хорошая утилита для стресс-тестирования GPU – запустите ее на несколько часов, чтобы найти свои персональные настройки. Лично я использую для этого два инструмента: 3DMark и Unigine Valley.
Запустите этот тест и получите базовые данные о частоте кадров, стабильности, тактовой частоте и температуре вашего GPU. Повторите его несколько раз, чтобы получить представление о возможностях вашего GPU.
3DMarks Stress Test предоставляет много подробного анализа и легко автоматизируется, но для этого необходимо иметь “Профессиональную” (платную) версию.
Unigine Valley визуализирует очень сложный лес, заставляя ваш CPU/GPU работать на пределе возможностей.