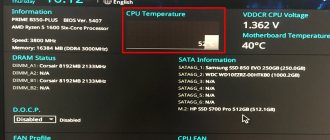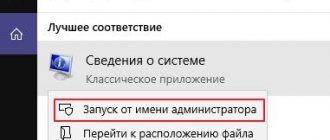Сейчас мы посмотрим, как посмотреть температуру процессора (CPU), потому что от этого значения зависит стабильность работы компьютера. Многие из нас могли столкнуться с тем, что компьютер стал внезапно перезагружаться сам по себе, или на устройстве происходят частые зависания.
Хотя это случается по разным обстоятельствам, но очень часто причиной, по которой компьютер самостоятельно выключается, является перегрев процессора. Проблемы с высо
ким нагревом центрального процессора довольно распространены среди компьютерных геймеров и пользователей, которые запускают ресурсоемкие программы для анимации и редактирования видео.
Операционная система Windows также часто способствует нагреву компонентов аппаратного обеспечения, например, когда вы открываете слишком много вкладок в браузере. Проблемы с уровнем энергопотребления процессора нельзя игнорировать, потому что чрезмерное повышение температуры процессора уменьшает срок эксплуатации CPU, и может через некоторое время повредить материнскую плату, а также другие компоненты оборудования ПК.
Когда нужно проверять температуру процессора и видеокарты
Для эффективного отвода тепла от процессора или видеокарты к радиатору охлаждения используются термопаста и термопрокладки.
Примерный эксплуатационный ресурс «термоинтерфейса» (их называют именно так) — от 6 до 12 месяцев, в зависимости от того, сколько именно работает . Соответственно, уже через этот период после последней «чистки» нужно более внимательно следить за показателями температуры процессора.
Ещё лучше — вывести их значения на рабочий стол или панель задач с помощью специальных программ.
Немного полезной информации
Если в комнате внутренняя температура повышается на 1 градус, то это приводит к увеличению температуры процессора на 1,5 градуса. Также на него может оказывать существенное влияние наличие или отсутствие большого свободного пространства внутри корпуса устройства. И-за этого температура процессора может изменяться в пределах от 5 до 10 градусов в сторону повышения. Такие же изменения могут наблюдаться и при расположении персонального компьютера в специальном столе. Поэтому к размещению ПК необходимо относиться достаточно осторожно.
Как узнать температуру процессора в windows 10 через Powershell
Самый простой вариант — воспользоваться терминалом Powershell. Для этого необходимо:
- В «Пуск» найти папку «Windows Powershell», запустить Powershell от имени администратора (вызвав контекстное меню).
- Ввести команду get-wmiobject msacpi_thermalzonetemperature -namespace «root/wmi». Нажать Enter.
- Текущая температура процессора указана в разделе «CurrentTemperature».
- А чтобы его перевести в понятные Цельсии, необходимо указанную цифру разделить на 10 и отнять 273,15 (по умолчанию указывается в Кельвинах).
Если у вас появилась такая надпись, значит такой способ не работает на вашем устройстве. Переходите ниже к другим способам
Проверить температуру процессора через командную строку
Узнать текущую температуру процессора Windows 10 можно и с помощью командной строки. Для этого надо:
- Нажать на панели задач «Поиск». Ввести «Командная строка». Обязательно запускать от имени администратора.
- Ввести команду: wmic /namespace:\rootwmi PATH MSAcpi_ThermalZoneTemperature get CurrentTemperature Нажать Enter.
- Появится несколько значений температуры (отдельно для каждого ядра процессора, если поддерживается такой функционал). Чтобы перевести температуру Кельвины в Цельсии, нужно разделить полученное число на 10 и отнять 273,15.
Если при после нажатия на Enter появилась вот такое сообщение, это означает что данный метод не поддерживается на вашем ПК
Нужно учесть, что в последних редакциях Windows 10 этот функционал убрали. Вместо этого разработчики рекомендуют использовать командный интерпретатор Powershell (который в будущем полностью заменит стандартный терминал).
HDD Thermometer
Читай также: Бенчмарки — что это? Плюсы и минусы синтетического тестирования
Рабочее окно программы HDD Termometer
С помощью этой программы вы сможете постоянно контролировать температуру всех жестких дисков, установленных на вашем компьютере.
В ее настройках вы без труда сможете установить критический предел, при достижении которого произойдет звуковое оповещение.
Кроме того, можно установить и определенные действия, выполняемые программой при достижении максимального температурного параметра.
К ним можно отнести как запуск спящего режима, так и полное выключение компьютера для пассивного охлаждения.
При нахождении утилиты в системном трее вы будете иметь постоянный доступ к информации о текущей температуре ваших жестких дисков.
Для нормальной работы программы от вас потребуется регистрация на сайте разработчиков.
ПЛЮСЫ:
- Быстрая,
- бесплатная
МИНУСЫ:
- Требует регистрации на сайте разработчиков
Скачать
Как посмотреть температуру процессора в «Диспетчере задачи»
Через «Диспетчер задач» можно узнать текущую температуру видеокарты. Но это актуально только для современных CPU (с поддержкой WDDM 2.0, нужно уточнять на сайте производителя).
- Для запуска диспетчера нужно нажать комбинацию Ctrl+Shift+Esc.
- Перейти во вкладку «Производительность».
- Температура будет указана в разделе «Графический процессор».
Как узнать температуру процессора в windows 10 в BIOS
Также узнать текущую температуру компонентов системы Windows 10 можно через BIOS. Но функция предусмотрена не во всех материнских платах.
- Для входа в BIOS следует выключить ПК.
- Затем нажать кнопку включения и сразу же нажать несколько раз клавишу «Del» на клавиатуре (когда показывается заставка производителя). Бывает такое, что не всегда для входа в биос нужно нажимать кнопку DEL. Какая кнопка подойдёт к вашему ПК – вы можете прочитать здесь.
- Далее необходимо отыскать раздел «Health Status» и найти в нём строку «CPU Temperature»
В более современных ПК вместо BIOS предусмотрен UEFI. Это тоже инструмент для настройки аппаратной системы, но с более удобной графической оболочкой.
Специальные приложения
Предыдущие способы определения температуры (через БИОС, командную строку и PowerShell) далеко не всегда демонстрируют достоверную картину нагрева процессора и работают не на всех компьютерах. Кроме того, собственные средства операционной системы дают только основную информацию о температуре, а этого часто недостаточно. Поэтому лучше всего использовать специализированные программы. Рассмотрим несколько самых популярных приложений, позволяющих получить данные о температуре процессора и других показателях работы компьютера в разных операционных системах.
HWMonitor для Windows
Эта программа распространяется бесплатно, и чтобы можно было определить температуру, достаточно скачать установочный файл и установить приложение. Кроме того, есть возможность использовать портативную версию HWMonitor, которую не придется даже устанавливать. Нужно только распаковать архив и запустить программу.
В первом же окне отобразится нужная нам информация. Здесь можно посмотреть температуру не только процессора, но и видеокарты, жестких дисков и материнской платы. Информация систематизирована по устройствам — чтобы найти показатель температуры процессора, нужно зайти на вкладку AMD или Intel (выбор зависит от модели устройства) и открыть раздел Temperatures.
Программа демонстрирует температуру по каждому из ядер, причем здесь можно проверить не только текущий показатель, но также минимальный и максимальный, которые HWMonitor зафиксировал с момента своего запуска. Это большой плюс, поскольку такие данные позволяют лучше диагностировать работу системы. Удастся, к примеру, после прекращения работы ресурсоемкого приложения (игры или другой программы, требующей большого количества энергии) зайти в HWMonitor и посмотреть, до какого максимального уровня доходила температура.
Из плюсов приложения можно также назвать русскоязычный интерфейс, наличие возможности сохранять данные в файл и поддержку большого количества датчиков. Недостатки – отсутствие графиков и вывода данных в процессе игры или работы другого ресурсоемкого программного обеспечения.
MSI Afterburner
Программа пользуется большой популярностью в качестве инструмента для разгона видеокарт и их тестирования, но она отлично подходит и для проверки температурных показателей. В главном окне в виде графиков отображаются все данные о работе системы. Кроме того, в отличие HWMonitor это приложение дает возможность постоянно контролировать температуру процессора и видеокарты во время игры, что позволяет тестировать компьютер под воздействием игровых нагрузок.
Обобщая плюсы MSI Afterburner, можно выделить наличие графиков, упрощающих мониторинг, отображение показателей температуры процессора, видеокарты и ОЗУ, поддержку разгона видеокарт, разнообразные параметры их работы и возможность выводить данные во время игр. В качестве минуса программы стоит назвать разве что не очень удобный интерфейс.
HWinfo64
Это программное обеспечение профессионального уровня дает полный объем данных о работе компьютера, в том числе о температуре, загрузке и напряжении. Здесь формируются отчеты, что позволяет диагностировать состояние системы. Приложение работает с многочисленными датчиками и считывает сведения о температуре различных компонентов системы, оснащенных датчиками, в частности процессора, видеокарты, жестких дисков и материнской платы.
Особенно высоко оценивают эту программу владельцы процессоров AMD, так как она показывает оба их температурных параметра. При этом в большинстве других приложений отображается только один показатель. Кроме того, здесь есть подробные сведения об установленном оборудовании.
Важно: у процессоров AMD, в отличие от Intel, два температурных параметра: CPU Temperature (температура CPU) и Core Temperature (температура ядра). Первый показатель получен с датчика, расположено в чипсете устройства, и точнее при небольших нагрузках. А температура ядра – это не уровень нагрева матрицы или корпуса процессора, а цифра, полученная на основе предельных показателей — она точнее при значительных нагрузках. В БИОСе можно посмотреть только температуру CPU, а в специализированных программах есть в основном только температура ядра.
Чтобы просмотреть данные, нужно нажать на главной странице программы кнопку Sensors. Для каждого показателя открывается график, по которому можно проанализировать, как в течение определенного промежутка времени менялись данные.
Таким образом, основные плюсы HWinfo64 – множество сенсоров и показателей, в том числе температуры, загрузки, частоты и напряжения, детальные сведения о компьютере, удобные графики и отличная поддержка процессоров AMD. Минусы – программа не русифицирована, у нее непростой интерфейс, не выводится информация во время игр. Для обычного пользователя может быть сложно разобраться в показателях HWinfo64. Если вы не знаете, какой должна быть нормальная температура, лучше выбрать приложение попроще, в котором есть данные о минимальных и максимальных показателях, например HWMonitor.
Core Temp
Эта популярная утилита одна из самых простых и позволяет анализировать изменения температуры процессора и видеокарты. Можно узнать максимальные и минимальные данные, а также процентный показатель загруженности процессора. Программа показывает частоту и температуру каждого из ядер, а также общий показатель. Есть дополнительное приложение All CPU Meter, работающее вместе с Core Temp, которое показывает нужные данные во время работы в других программах.
Главные преимущества – простота интерфейса и настроек, вывод данных в системный трей, русификация, наличие журнала записи информации о температуре и всплывающих уведомлений о том, что процессор перегрелся, а также возможность мониторить загрузку и частоту процессора. Есть и недостатки – нельзя просматривать графики, нет опции просмотра данных во время игр.
Open Hardware Monitor
Чтобы узнать температуру или информацию об оборудовании через эту программу, не придется ее устанавливать. Достаточно скачать и запустить. В приложении можно узнать текущую температуру и уровень нагрузки на разные элементы системы, а также максимальные показатели.
Основные плюсы Open Hardware Monitor – возможность выводить данные в гаджет и трей, простота интерфейса и демонстрация показателей разных составляющих системы. Недостатки – программа не подходит для процессоров AMD и не переведена на русский язык.
MonO System Monitor
У софта интересный интерфейс: он выглядит как виджет. Здесь можно оценить, насколько нагружен процессор, жесткий диск и память, определить, какое приложение сильнее всего нагружает компьютер и какую проблему нужно решить для улучшения работы системы. Температура процессора отображается для каждого из ядер.
Программа привлекает пользователей своим внешним видом и наличием русского языка. Минусы – на сайте приложения могут не работать ссылки для скачивания, также оно пытается устанавливать сторонние программы.
Speccy
Приложение распространяется в двух версиях — платной и бесплатной. Есть возможность просматривать сведения о системе и показатели температуры разных ее составляющих. Speccy – программа, ничем особым не примечательная. Единственная особенность – для процессоров Ryzen температура отображается неверно.
Главные плюсы – наличие графиков, дополнительных сведений о системе, показателей температуры разных элементов и русскоязычной версии программы. Минусы – некорректная работа программы с некоторыми моделями процессоров и всплывающие предложения установки приложения CCleaner от того же разработчика.
Cpu Thermometer
Максимально простая в использовании программа с минималистическим дизайном, специально предназначенная для определения температуры процессора и его загрузки. В ней можно получить только эти показатели отдельно по ядрам. В настройках удастся менять единицы измерения с Фаренгейта на Цельсия и наоборот. Есть также возможность показывать данные в системном трее.
Программа хороша в основном тем, что ею очень просто пользоваться, и при этом не нужна установка. Но есть и минусы: невозможность использования с новыми моделями процессоров AMD, отсутствие дополнительных опций, графиков и русскоязычного интерфейса.
RealTemp
Это специальное приложение, разработанное для процессоров Intel. Если у вас процессор AMD, оно не просто не будет работать, но даже не установится. Здесь отображаются загрузка и температура в настоящее время, а также минимальный и максимальный показатели.
Программа обладает такими преимуществами, как простота, наличие уведомлений о превышении температурного порога, а также отсутствие необходимости в установке. Минусы – нет графиков и русского языка.
SpeedFan
Приложение было разработано, чтобы с его помощью регулировать скорость кулеров материнской платы и процессоров. Температура здесь также измеряется, так как именно от нее зависит частота оборотов кулера. Кроме того, можно просматривать графики и мониторить напряжение.
Из преимуществ SpeedFan стоит отметить возможность разгона, просмотра графиков и управления оборотами кулера. Но софт не имеет русскоязычного интерфейса и не поддерживает некоторые современные модели процессоров.
CAM
У программы современный эстетичный интерфейс. В ней доступна информация о температуре, частоте и загрузке процессора, а также общие сведения об оперативной памяти, производительности видеокарты и объеме свободного места на диске. Дополнительная возможность – разгон видеокарты.
Среди плюсов приложения можно выделить русификацию, отличный интерфейс, наличие уведомлений о превышении максимального температурного предела, синхронизацию с аккаунтом, возможность разгонять ОЗУ, мониторить загрузку и частоту ОЗУ, видеокарты и процессора и просматривать графики изменения температуры. Минус у программы один, но довольно серьезный — здесь нельзя оценивать температуру в процессе игры.
Fanny для Mac
Приложение Fanny дает возможность контролировать температурный режим в компьютерах на Mac OS. При его использовании в верхней строке меню появляется значок с данными о температуре процессора и скорости, с которой вращается вентилятор. Кроме того, можно разместить в Центре уведомлений специальный виджет.
Чтобы воспользоваться Fanny, нужно скачать архив с ним, распаковать его и запустить программу через Finder. Для этого на вкладку «Приложения» на боковой панели перетаскиваем установочный файл Fanny.app. После этого программа станет доступной наряду с остальными, и чтобы запускать ее, нужно разворачивать вкладку с приложениями. В верхней части меню будет размещен значок Fanny — кликая по нему, можно вызвать панель с нужной информацией.
Для добавления виджета программы в Центр уведомлений извлекаем боковую панель, кликаем по значку создания нового виджета и добавляем Fanny, Теперь будут демонстрироваться температура и количество оборотов вентилятора в минуту.
Вас наверняка заинтересуют другие наши материалы: о том:
- как узнать свою материнскую плату;
- как проверить видеокарту на работоспособность;
- какие есть программы для ускорения работы компьютера.
Проверить температуру процессора Windows 10 через программу
Существует масса сторонних приложений для диагностики аппаратной части ПК или ноутбука. И с их помощью также можно узнать текущую температуру. Причём не только для процессора и видеокарты. Некоторые из них умеют считывать информацию с датчиков северного моста, жёсткого диска и даже чипов памяти ОЗУ.
Как узнать температуру процессора “GPU Z”
Бесплатная мини-утилита позволяет определить температуру видеокарты. Одно из главных её преимуществ: она поддерживает также интегрированные в процессор GPU и занимает на жёстком диске менее 5 мегабайт. После её запуска нужно перейти во вкладку «Sensors». Текущая температура указана в строке «GPU Temperature».
Узнать температуру процессора при помощи «AIDA64»
Программа платная, но есть 30-дневный пробный период. Её преимущества — это поддержка очень широкого спектра датчиков. Можно узнать показания температуры жёсткого диска, материнской платы, скорость вращения кулера и так далее.
- После запуска приложения нужно в левой колонке открыть вкладку «Компьютер» и выбрать «Датчики».
- Температура процессора указывается в пункте «ЦП».
HWInfo
Бесплатная утилита HWInfo, предназначенная для получения сведений о характеристиках компьютера и состоянии аппаратных компонентов также является удобным средством для того, чтобы посмотреть информацию с датчиков температуры.
Для того, чтобы увидеть эту информацию, просто нажмите кнопку «Sensors» в главном окне программы, нужные сведения о температуре процессора будут представлены в разделе CPU. Там же вы найдете информацию о температуре видеочипа при необходимости.
Скачать HWInfo32 и HWInfo64 можно с официального сайта https://www.hwinfo.com/ (при этом версия HWInfo32 работает также и в 64-разрядных системах).
Как узнать температуру процессора “Видеоинструкция”
Посмотреть температуру процессора с помощью программы «Speed fan»
Данное приложение предназначено для управления скоростью вращения установленного кулера процессора. Но и температуру с её помощью можно узнать. И самое главное — она бесплатная. Достаточно лишь запустить приложение. Текущее значение температуры указано в строке «Temp1».
Если по каким-либо причинам там ничего не отображается или же указана невозможная температура (например, -20 градусов), то нужно выбрать «Configure» и указать модель материнской платы или ноутбука.
Узнать температуру процессора через «Piriform speccy»
Ещё одна бесплатная мини-утилита. Но сейчас довольно редко обновляется, поэтому на современных материнских платах не всегда верно определяет текущую температуру. Оптимальный вариант для старых ПК и ноутбуков.
- После запуска нужно выбрать «Центральный процессор».
Как посмотреть температуру ПК на windows 10 в «Core temp»
Бесплатная мини-программа. Её преимущество: нормально определяет температуру “железа”, если на материнской плате установлено несколько процессоров (серверная плата). И также показывает текущий нагрев раздельно для каждого ядра.
Core Temp
Core Temp — простая бесплатная программа на русском языке для получения информации о температуре процессора, работает во всех последних версиях ОС, включая Windows 7 и Windows 10.
В программе отдельно отображаются температуры всех ядер процессора, также эта информация по умолчанию выводится на панели задач Windows (вы можете поставить программу в автозагрузку, чтобы эта информация всегда была в панели задач).
Помимо этого, Core Temp отображает базовую информацию о вашем процессоре и может использоваться как поставщик данных о температуре процессора для популярного гаджета рабочего стола All CPU Meter (будет упомянут далее в статье).
Есть и собственный гаджет рабочего стола Windows 7 Core Temp Gadget. Еще одно полезное дополнение к программе, доступное на официальном сайте — Core Temp Grapher, для отображения графиков загрузки и температуры процессора.
Скачать Core Temp можно с официального сайта https://www.alcpu.com/CoreTemp/ (там же, в разделе Add Ons находятся дополнения к программе).
Нормы температуры процессора
А вот норма нагрева процессора для каждого CPU — индивидуальная. Информацию можно уточнить на официальном сайте разработчика (Intel, AMD). «Критическое значение» обязательно должно указываться в технических спецификациях.
Но для старых процессоров не всегда удаётся найти данную информацию. Поэтому можно ориентироваться на следующие значения:
- Нормальная температура процессора: до 50 градусов без нагрузки, до 85 градусов при активном использовании.
- Нормальная температура видеокарты: до 45 градусов без нагрузки, до 90 градусов при активном использовании.
А для проведения «стресс-теста» можно воспользоваться либо AIDA 64 («Сервис» – «Тест стабильности системы»), либо Furmark.