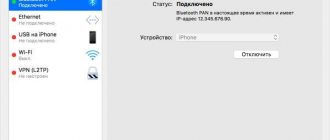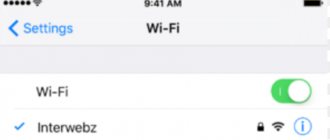Пользователи глобальной сети часто сталкиваются с ситуацией, когда на роутере режется скорость Интернета по WiFi и тем самым не дает использовать максимальные возможности «всемирной паутины». В такой ситуации необходимо знать, в чем причины, и как действовать для устранения проблемы. Ниже рассмотрим эти вопросы, а также рассмотрим другие важные моменты — как узнать, режет ли роутер скорость по WiFi и проводу, а также, каким моделям современных маршрутизаторов лучше отдать предпочтение.
Способы проверки
Для теста Wi-Fi сети созданы сайты и программы для компьютера и смартфонов. Дабы не устанавливать лишние программы, рассмотрим сайты, доступ к которым осуществляется по сети интернет. И если скорость внезапно упала фактическое подтверждение этого факта могут дать сайты вроде speedtest. Остановимся на перечне сайтов, позволяющих проверить скорость.
Полный список
Это сокращенный перечень ресурсов для теста. Подробное описание всех способов тестирования подано в специальном разделе. Но мерить следует как минимум на двух ресурсах (только не параллельно!). Это исключит все неточности проверки. Когда скорость скачет, тестирование позволяет замерить эти самые колебания. Да и неважно сколько покажет тест. Важнее знать, что делать, если результаты не соответствуют ожиданиям!
3G и 4G модемы
Если роутер поддерживает два стандарта связи — 3G и 4G — проблемы с интернетом на ноутбуке могут возникать из-за частого переключения между ними.
3G отличается меньшей скоростью, но охватывает большую территорию, а значит соединение стабильнее. Когда модем чуть-чуть не попадает в зону покрытия 4G, он периодически пытается «поймать» сигнал более высокого стандарта, и если его качество низкое, загрузка будет очень медленной или вообще прервется.
Чтобы устранить неполадку рекомендуется запретить автоматический выбор сети:
- Зайти в личный кабинет роутера. Если инструкция не прилагается, узнать адрес и реквизиты для авторизации можно у провайдера.
- Перейти в раздел управления профилем, открыть настройки сети.
- Выбрать нужный стандарт из выпадающего списка меню «Предпочтительный режим», кликнуть по кнопке «Применить» и выйти из интерфейса.
Если изменения недоступны, следует вернуться к начальной странице, отключить интернет и провести настройку заново.
Влияние роутера на скорость
Первое устройство, которое режет скорость интернета – это роутер. И дело может быть не только в настройках. Каждая мелочь влияет на вай фай соединение. Причём, влияние мелочи может быть как незначительным, так и очень сильным. Рассмотрим конкретнее, почему скорость понижается.
Первым фактором является сам роутер. Дело не столько в его конфигурации, сколько в модели. Например, если указано, что это 54мбит/с роутер, то раздавать 100 Мбит/с он никак не сможет.
Проблема может быть и на стороне провайдера. Надлежит выполнить тест скорости, приходящей по кабелю. Для этого последний переключается из роутера в ноутбук или компьютер. После этого выполняется контрольный тест! Чаще всего подобный тест просят сделать сотрудники провайдера, чтобы определить, почему возникают проблемы.
Для решения вопросов с роутером будет ознакомиться с тем, как зайти в настройки роутера – смотрите видео об этом.
Результаты
Мы проделали все, о чем писали выше:
- переставили роутер ближе к компьютеру;
- нашли свободный канал;
- поставили правильный режим работы;
- выбрали самую высокую частоту канала;
- перепрошили устройство.
Падает ли скорость интернета теперь? Снова сделаем проверку на speedtest.net.
Результаты удивили даже нас. По сравнению с начальным тестом (29.20 и 17.59 Мбит) скорость возросла в четыре раза. Итог: даже бюджетный роутер способен выдавать хорошую скорость.
Число подключенных устройств
Пользователь способен непосредственно повлиять на скорость сети. Если к роутеру подключается сразу 6 устройств, каждому устройству будет обеспечена более медленная работа. Увы, стандарта работы Wi-Fi сети, при котором все устройства получают полноценную скорость, ещё не разработали. Поэтому каждый подключившийся снижает скорость для остальных участников сети.
Рассмотрим конкретный пример: к роутеру подключены ноутбук и смартфон. Измеряем скорость в таком случае. Подключим ещё пару смартфонов. Максимальная скорость, естественно, падает. Есть лишь один нюанс. Снижение произойдёт в том случае, когда все активно используют интернет. Например, при просмотре видео. Число устройств ограничивает скорость в меньшей мере, чем использование этими устройствами трафика. При пассивном подключении (например, смартфон просто заряжается и не обновляет программы) устройство оказывает минимальное влияние.
Скорость теряется и падает по вполне очевидной схеме: она равномерно распределяется между пользователями. Но, может смещаться в чью-то сторону. Это зависит от активности использования. Телефон, просто подключенный к сети, быстро потеряет приоритет. А вот ноутбук, на котором загружается крупный файл, эту самую часть заберёт себе.
Поэтому для решения проблемы может оказаться полезным очерёдность использования или отключение лишних устройств. Естественно, при наличии доступа к ним.
Взлом сети
К плохой скорости загрузки чаще приводит не слабый сигнал WiFi, а использование соединения посторонними. Чтобы защититься от взлома, рекомендуется соблюдать несложные правила:
- Запретить публичным сетям общий доступ к файлам ноутбука. Для этого следует зайти в «Сетевые подключения» через панель управления, вызвать контекстное меню подключения по локальной сети правой кнопкой, открыть свойства. Во вкладке «Общие» снять галочку с пункта «Служба доступа к файлам».
- Использовать WPA2-PSK шифрование. Включается в интерфейсе личного кабинета роутера, нужный раздел — «Защита беспроводного режима».
- Придумать сложный пароль, лучше — бессистемное сочетание букв и цифр. Если есть подозрение на взлом, заменить на новый.
- Скрыть WiFi сеть. Потребуется открыть основные настройки беспроводного режима в личном кабинете, снять отметку с пункта, включающего широковещание SSID. Для доступа к точке доступа с ноутбука нужно выбрать скрытую сеть в списке подключений, указать имя, пароль.
- Задать уникальный SSID. Это затруднит взлом невидимой сети злоумышленниками.
Если WiFi используется на небольшой площади, можно уменьшить радиус сигнала в настройках так, чтобы он не распространялся за пределы квартиры или дома.
Проблемы с каналом
Особняком стоит использование канала передачи данных. Это конкретная частота вещания роутера, неверный выбор которой к плохой связи в отдельных уголках квартиры, слабой скорости соединения, постоянным отключениям интернета. Выбор канала – важный этап настройки. Ниже рассмотрены типичные проблемы, связанные с каналом передачи, и их решения.
Поглощение канала программами
Периодическая потеря скорости связана со следующим фактом: программы используют интернет при обновлении. Зачастую время обновления этих программ совпадает. Внешне пользователь этого не замечает. Ведь всё функционирует в штатном режиме. Но в фоне операционная система или программа может загружать пакет обновлений. По факту скорость упала без видимых причин. Причина становится ясна при перезагрузке или выключении компьютера. Начинается процесс обновления операционной системы, а это позволяет понять, в чём была проблема пару часов назад.
Но не только операционная система способна поглощать интернет трафик без спроса. Многие программы тоже любят подобное действие. И если скорость внезапно понизилась, стоит запустить «Диспетчер задач». Скорее всего, там обнаружится пара процессов, содержащих “update” или “upd” в названии. Если интернет нужен срочно – завершаем эти процессы. Вот только исправить скорость таким образом сомнительное решение – программы всё равно должны обновиться.
Лучшим решением будет настроить обновление всех программ на конкретное время. Для этого предстоит разобраться со спецификой их настройки. Но это проще, чем разбираться с самим роутером и блокировать порты, по которым программы обновляются. Зато в указанное время будет ясна причина понижения скорости – в фоне тихо обновляются программы!
Понятие ширины канала
Случай, когда на скорость влияет ширина канала, является очень редким. Скорее он выступает в качестве исключения. Однако, это не повод не упомянуть его. По статистике при самостоятельной настройке роутера пользователи как раз и допускают ошибку с выбором ширины канала роутера. Снижение скорости в таком случае будет постоянным. Разберём, как настроить данный параметр.
Для определения ширины канала лучше всего проверить, с какими устройствами будет вестись работа. Если все устройства поддерживают стандарт 802.11n – смело выбираем его в конфигурации маршрутизатора. Таким стандартом поддерживается ширина канала в 40Ггц, что даёт скорость до 150мбит/с (в теории до 600, а при наличии двух антенн – до 300). Обычно этого достаточно, ведь провайдеры чаще всего поставляют услугу в 100 мбит/с. В случае, когда данный стандарт не поддерживается следует опираться на следующую информацию:
- 11b – позволяет пользоваться скоростью до 54 Мбит/с. Впрочем, есть дополнения к стандарту (об этом ниже), позволяющие увеличить скорость до 100Мбит/с. Устанавливается наличие этих дополнений у роутера и адаптера только опытным путём.
- 11g – самый распространённый вариант. Поддерживает скорость до 100 Мбит/с
В ситуации, когда роутер работает по одному из этих стандартов следует выбирать ширину канала 20GHz. Это не позволит выйти за рамки установленной в стандарте скорости, но улучшит сигнал и повысит его стабильность.
Использование разных стандартов Wi-Fi
В предыдущем разделе была затронута тема стандартов Wi-Fi. Указана была в каком-то смысле парадоксальная вещь: среди стандартов b, g, n полноценным является только b. Остальные стандарты промежуточные и выступали в качестве расширенных версий для стандартов беспроводного подключения.
Во избежание путаницы рассмотрим все стандарты вместе:
| Стандарт | Возможности |
| 802.11a | Первый стандарт Wi-Fi. Наибольшая скорость составляет 12Мбит/с. По этому стандарту низкая скорость интернета через роутер обеспечена. Какие бы усилия не прилагались пользователем скорость загрузки не превысит 1Мб/с. Скорость отдачи данных в сеть (исходящая) редко превысит отметку в 1000 кбит/с. |
| 802.11b | Самый распространённый стандарт. Скорость сети по нему колеблется от 54 до 100 Мбит/с. Увы, при хорошей скорости пострадала стабильность. Сигнал слишком часто теряется или покрывает малую площадь. |
| 802.11g | Промежуточный стандарт, в котором постарались исправить огрехи предыдущего. Зона покрытия существенно возросла, но скорость осталась неизменной. Зато 802.11g обладает высокой стабильностью! |
| 802.11n | Самый современный из стандартов. Обладает наибольшей скоростью. При ширине канала в 20ГГЦ обеспечивает до 150Мбит/с. При 40 GHz даёт разогнаться до 300 Мбит/с. Также этот стандарт включает подключения до 600Мбит/с по беспроводной сети. Но на сегодняшний момент такого оборудования нет – оно находится на стадии разработки. |
Также следует понимать, что такой же скорости, как при прямом подключении кабеля к PC, от WiFi соединения не добиться. Зато преимуществом вайфая является отсутствие привязки к месту.
Использование занятых каналов
Помимо ширины канала и стандарта Wi-Fi, на скорость сети влияет номер канала: если в округе есть несколько точек, использующих одинаковый номер канала, каждая получит лишь его часть.
Данная часть эфира будет распределяться между всеми, кто её использует. То есть скорость сети режется пропорционально числу клиентов. Чем больше ртов на пирог, тем меньше пирога каждому. Это справедливо даже для беспроводного соединения.
Проверить, кем используется номер канала, можно с помощью специальных программ: Wi-Fi analyzer (для Андроид) и inssider (для Windows и Mac). Работают они независимо от маршрутизатора, но наличие Wi-Fi адаптера им требуется. Проще воспользоваться первой, благо она бесплатная.
Чтобы разобраться в программе, посмотрите видео:
Пошаговая инструкция:
- Определите канал с помощью одной из представленных выше программ.
- Войдите в панель настроек на роутере (выше по тексту есть ссылка на видео — воспользуйтесь этой шпаргалкой).
- Переходим в раздел “Wireless” и выбираем «Wireless settings”.
- Ищем глазами раздел Channel (отмечен красным на изображении). Его нам и надлежит переключить.
- Сохраняем изменения и перезагружаем роутер.
- Теперь на сеть ничто не влияет.
Это не последний трюк показывающий, как увеличить скорость интернета через WiFi роутер. Приятными дополнительными эффектами является усиление сигнала по всей площади и повышение стабильности соединения. Но решение упирается в один нюанс: тестирование программой показало, что используется занятый канал. В противном случае – действие бесполезно.
Лимиты и ограничения тарифа
Когда роутер и адаптер ноутбука поддерживают последние протоколы, сигнал держится на высоком уровне, а скорость интернета все равно медленная, рекомендуется изучить условия тарифа.
Провайдеры сети, будь то проводное подключение или мобильная связь, предоставляют пользователям возможность пользоваться своими услугами за определенную плату. Два основных варианта:
- Безлимит на какой-либо срок (обычно месяц).
- Пакет определенного объема.
Помимо количества доступных гигабайт, в условиях прописываются ограничения по скорости интернета, которая тем ниже, чем дешевле тариф. Кроме того, ограничения могут устанавливаться на отдельный вид трафика — например, идущий с торрент-трекеров. Чтобы обойти их, следует воспользоваться:
- Прокси-сервером. В настройках соединения торрент-клиента потребуется указать IP и порт, которые легко найти в интернете.
- VPN — виртуальной сетью для шифровки трафика, представлены платные и бесплатные сервисы. Разработаны десктоп-клиенты для разных ОС.
- Браузером Tor. Настройка происходит там же, где и в случае с прокси, потребуется выбрать тип «SOCKS4», IP 127.0.0.1, порт 9050.
После внесения изменений рекомендуется перезапустить торрент-клиент перед дальнейшим использованием.
Мощность сигнала Wi-Fi
Порой в плохой скорости виноваты соседи. Не со зла, просто передающие антенны, находясь рядом, создают помехи сигналу друг друга. Это особенно актуально, если вай фай роутеры от одного провайдера и находятся рядом.
Предположим, что 2 точки разделены стеной и висят «спиной к спине». Это 2 идентичных маршрутизатора, которые работают на одной частоте и одном канале. Помехи наводятся с регулярной частотой и как следствие точки постоянно тасуют каналы и переключают режимы работы (при автонастройке).
Как исправить проблему с мощностью
Есть 3 варианта:
- сразу выбрать роутер, отличающийся от соседского. Важный шаг, потому что предполагает общение и предварительное планирование;
- перенести роутер в другое место. Оказавшись на отдалении, точки будут создавать меньшие помехи в работе. Таким образом, можно, почти ничего не меняя, повысить скорость, качество сигнала и его стабильность;
- заменить WiFi роутер на более качественный.
Не всегда одно из этих решений позволяет увеличить скорость. Может случиться так, что смена местоположения роутера вообще никак не повлияет на взаимодействие с устройствами. Для такого случая есть дополнительное решение: у роутера может присутствовать опция изменения мощности сигнала.
Изменяем мощность сигнала
Если Wi-Fi тормозит, можно попробовать переключить мощность сигнала. Не обязательно увеличить, порой её требуется понижать.
Если скорость снизилась – возвращаем параметры обратно. Скорость повысилась – оставляем как есть.
Для некоторых устройств (iPhone, смартфоны Samsung линейки Galaxy, большинство китайских смартфонов) снижение мощности передатчика даёт строго обратный эффект – повышение качества сигнала и скорости сети. Такой вот беспроводной парадокс.
Большая загрузка и вирусы
Вирусные программы влияют на работу WiFi двумя путями:
- используют трафик в собственных целях, например, передавая данные с ноутбука;
- сбивая настройки адаптера, точки доступа.
При внезапном снижении скорости интернета рекомендуется проверить лэптоп антивирусом.
Еще одна неочевидная причина медленной загрузки — слабое железо самого устройства. Из-за недостаточно производительной видеокарты, процессора или малого объема оперативной памяти ноутбук тормозит при открытии страниц, что создает впечатление плохой работы маршрутизатора. Несколько улучшить положение поможет установка более легкого дистрибутива ОС.
Причины
- Проблемы у провайдера.
- Роутер перегрелся.
- Взлом беспроводной сети соседом.
- Большое количество устройств с активным использованием одного канала.
- Неправильные настройки роутера.
- Забитый вайфай канал.
- Вирусные программы и вредоносное ПО на ПК.
- Постоянно отваливающийся Wi-Fi, указывает на роутер – чаще это означает, что «пришло его время». Просто покупаем другой, если он старый. Старый маршрутизатор можно похоронить.