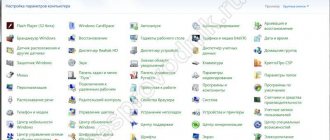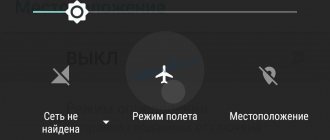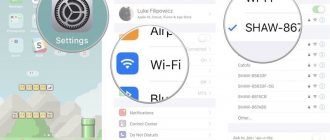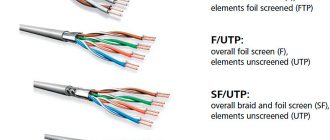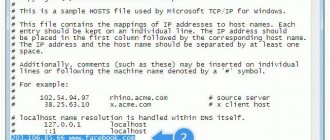Привет! Эта статья будет посвящена исправлению распространенной проблемы. Представьте, что у вашего ноутбука, компьютера, телефона или планшета Wi-Fi подключен, а интернета нет. Это действительно частая проблема, и скрывает она под собой множество причин. Что же делать? Эта статья и будет про пошаговую диагностику, выявление причины и исправление ошибки. С вами Ботан из WiFiGid, начинаем!
Если у вас после прочтения статьи остались вопросы – пишите их в комментариях. Будем решать и помогать будущим читателям, т.к. вариантов и их решений действительно может быть очень много, а за всем не уследишь.
В статье будет использоваться Windows 10. Обладателям Windows 7 или других операционных систем беспокоиться не нужно – главное определить причину, а решение можно легко адаптировать, все очень похоже!
Почему на Android подключение к Wi-Fi без доступа к интернету?
Интернет может быть недоступен на Samsung и гаджетах любых других марок в нескольких случаях. Ода из наиболее распространенных причин — некорректная работа точки доступа. Важно понимать, что вай-фай может быть и без доступа к интернету. Это происходит, если, например, маршрутизатор устаревший или неправильно настроен. Еще подключаться к сети не удается из-за поломок на стороне провайдер, если элементарно не оплачена услуга.
Если в ходе проверок было установлено, что маршрутизатор исправен и интернет подается, то значит проблема в Андроид гаджете. Для решения рекомендуется применить следующие попытки:
- Перезагрузить мобильное устройство/планшет и маршрутизатор.
- Через настройки сети забыть ее, кликнув «Забыть сеть», и подключиться повторно.
- Осуществить сброс параметров сети на Android.
К сожалению, далеко не всегда эти способы помогают избавиться от проблемы, но попробовать обязательно стоит.
Причины
Чтобы восстановить подключение к интернету, следует определить точную причину неполадки. От этого будет зависеть способ восстановления доступа.
Сетевые проблемы
Если Wi-Fi отсутствует не только на смартфоне, но и на других домашних устройствах, проблема может быть со стороны провайдера. После проверки оплаты счета и перезагрузки, можно позвонить операторам службы поддержки.
Если идут ремонтные работы, придется ждать окончания их проведения. Или оставить заявку на выполнение, чтобы восстановить интернет-соединение.
Проблемы с ПО
Часто владельцы смартфонов загружают сторонние приложение без проверки через антивирусное ПО. В результате вредоносный код блокирует нормальную работу ОС. Самый простой способ решить эту проблему — установить антивирус и проверить все сторонние приложения. Но не всегда удается восстановить интернет-подключение.
Есть альтернативные варианты, которые помогут решеть такую проблему:
- Сбросить все параметры до стандартных заводских. Перед этим стоит перекопировать на внешние накопители необходимую информацию.
- Обновление ОС до последней версии в разделе «Архивирование и сброс». Следуя подсказкам, получится запустить обновление системы.
После этого доступ к интернету должен быть восстановлен. Если скорость соединения низкая, то причиной этого могут быть технические сбои.
Важно! Если обновление не помогло можно перепрошить телефон. Это делают самостоятельно или доверяют специалисту.
Проблему может решить сброс настроек
Аппаратная поломка
Причиной отсутствия интернет-соединения может быть механическое повреждение роутера. Нужно вызвать технического специалиста, который определит характер повреждения и объем ремонтных работ.
Если поломка серьезная, возможно, придется поменять роутер. Иногда причиной отсутствия вай-фая — механические повреждения в самом телефоне. В этом случае решить проблему помогут сотрудники сервисного центра.
Проверка наличия доступа к интернету и первичные действия
Многие задаются вопросом, что делать, если вай-фай подключен, а интернета нет. Прежде всего, нужно убедиться в наличии доступа в интернет. Что с интернетом может быть не так, если смартфон, планшет подключен к Wi-Fi, но интернет подключения нет:
- Возникли неполадки на стороне провайдера, возможно, повреждение магистрали и т. д.
- В настройках маршрутизатора могут быть установлены ограничения по соединению с определенными сайтами, возможен также и лимит на трафик (например, эта проблема распространена у пользователей открытых сетей в общественных местах).
- Была просрочена платежка, поэтому провайдер прервал соединение.
Обзор и настройка модема D-Link Dir-320
Если в ходе проверки эти факторы были исключены, то нужно приступать к диагностике, позволяющей выявить устройство, которое в работе дает сбой.
Обратите внимание! Для проверки работоспособности гаджета нужно подключиться онлайн с другого телефона, планшета.
Как проверить оборудование на вирусы
Распространенная ситуация — пользователь не может выйти в интернет, поскольку на его телефоне или ноутбуке скопилось большое количество вирусов. Чтобы устранить эту проблему на персональном компьютере, необходимо запустить проверку антивирусом, который был прежде установлен.
Если защита на компьютере не стоит, ее необходимо загрузить и активировать. Как правило пользователи покупают официальную программу из «Лаборатории Касперского». Если нет возможности это сделать, то можно скачать бесплатные и взломанные версии антивирусов в интернете. Но тут появляется дополнительный риск занести на компьютер вирусы, потому желательно приобретать лицензионные продукты.
Как запустить проверку на вирусы:
- Навести ползунок «мыши» на значок антивируса, что расположен на панели задач, и щелкнуть по нему.
- В открывшемся окне найти кнопку «запустить проверку».
- Дождаться завершения операции.
Проверка может длиться долго, но в конце откроется окно, где отобразятся все имеющиеся проблемы. Чтобы избавиться от них, нужно нажать клавишу «лечить все». Вероятно, под конец операции понадобится перезагрузка устройства, которую предложит сама программа.
Современные смартфоны также снабжаются программами, которые обнаруживают вирусы на устройстве. В сеть не получается выйти из-за вредоносных программ. Они потребляют очень большое количество трафика в своих целях.
Для обнаружения вируса следует запустить полное сканирование устройства. Если вирусы найдены, их необходимо сразу же удалить, а после попробовать заново выйти в интернет.
Наличие вирусов можно проверить и без специальных приложений. Есть явные признаки «заражения» смартфона:
- Слишком большое использование данных.
- Пропажа денег со счета.
- Глюки приложений.
- Всплывающие окна, когда браузер закрыт.
- Чрезмерно быстрый разряд батареи.
- Появляются неизвестные приложения.
- Телефон сильно греется, даже когда пользователь им не пользуется.
- Спам-рассылка.
Популярный антивирус для телефона — Плэй Протект. Помимо сканирования, нужно удалить все недавно скачанные приложения, поскольку вирус может находиться именно в них.
Если устройств слишком много, нужен второй роутер
Сбои в Android
В чем отличия между сетями 3G и 4G: особенности, преимущества и недостатки
Если вай-фай работает, а интернета нет, то проблема может крыться и в сбоях операционной системы Android. Если удалось выйти онлайн, то проблемы непосредственно в гаджете.
Рекомендуется в первую очередь перезагрузить устройство. Если конфликт среди программных компонентов был незначительным, то проблема устранится самостоятельно.
Если после повторного запуска ошибка сохранится, нужно удалить ранее используемую сеть и подключиться вновь. Забывание сети, а далее ее повторное подключение довольно часто помогает решить проблему.
Если и удаление сети не помогло справиться с проблемой, нужно проверить состояние прокси-сервера на телефоне. Он обязательно должен быть включен.
- Зайти в «Настройки» — «Сети Wi-Fi» и выбрать сеть для подключения.
- Кликнуть на узел «Расширенные настройки» или «Дополнительно» (в разных версиях операционной системы есть отличия).
- Во фрейме «Прокси-сервер» должно быть прописано «Нет».
Еще одна банальная, но довольно распространенная проблема, когда не работает интернет на Pulsar через Wi-Fi — установленная неправильная дата. Чтобы сеть начало не только ловить, но и грузить страницы, нужно сделать следующие действия:
- Войти в «Настройки», далее раздел — «Дата и время».
- Вручную установить дату и время или выбрать «Часовой пояс сети» / «Дата и время сети».
После этого нужно постараться подключиться повторно, сеть должна быть доступной.
Устранение проблемы
Разбираемся, как исправить ошибку “Wi-Fi подключено без интернета” на Андроид. Метод решения проблемы выбираем в зависимости от вызвавшей её причины. Если сбой на роутере, разбираемся с его настройками. Если глючит смартфон, устраняем проблему на нём.
Перезагрузка устройств
Перезагрузка роутера и смартфона очень часто помогает решить проблему с подключением за пару минут. Различные системные ошибки на обоих устройствах могут быть причиной того, что интернет не подключается. Если вайфай подключен, но нет доступа к интернету на Андроид-телефоне, отключите питание роутера, подождите полминуты и включите его снова. Выключите и включите смартфон. Проверьте, работает ли интернет.
Повторное подключение к сети
Отключение и повторное подключение к беспроводной сети также часто помогает избавиться от проблемы без дополнительных усилий. Для этого сдвиньте верхнюю панель на экране телефона вниз и нажмите на значок Wi-Fi. Он станет неактивным. Подождите и снова коснитесь значка пальцем. Телефон подключится к сети.
Если у вас нет такого значка, войдите в настройки, откройте раздел “Сеть и интернет” и выключите и включите Wi-Fi с помощью переключателя.
Если это не помогает, откройте список беспроводных сетей, нажмите пальцем на вашу сеть и удерживайте, пока не появится меню. Выберите и нажмите “Забыть сеть”.
После этого обновите список сетей и заново подключитесь.
Проверка даты
Подключение к интернету может сбоить из-за неправильно выставленных даты и времени. Проверьте эти настройки на вашем смартфоне. Желательно, чтобы эта информация обновлялась автоматически
Войдите в настройки и найдите пункт “Дата и время”. Включите опции “Использовать время сети” и “Использовать часовой пояс сети”.
Часто это позволяет избавиться от проблем с подключением к интернету.
Уровень сигнала
Интернет может не подключаться из-за низкого уровня сигнала на роутере. Если вы изменяли этот параметр, попробуйте включить передатчик на максимум.
Интерфейс роутеров разных производителей отличается, но принцип работы одинаков. Откройте настройки беспроводного режима и найдите строку “Мощность передатчика”.
Если у вас стоит низкий или средний, переключитесь на высокий. В некоторых маршрутизаторах мощность сигнала выставляется с помощью ползунка в процентах. Установите значение на максимум.
Если у вас двухдиапазонный роутер, настройки нужно менять для каждой сети.
Смена канала
Из-за того, что перегружен канал связи, на роутере может пропадать интернет. На смартфоне он, разумеется, тоже работать не будет. Эта проблема особенно актуальна для многоквартиных домов, где большое количество беспроводных сетей пересекаются друг с другом.
Чтобы улучшить качество интернета, попробуйте вручную настроить канал на роутере. В настройках беспроводного режима в строке “Канал” смените значение с “Авто” на любое другое.
Попробуйте по очереди подключиться к разным каналам и выберите тот, на котором подключение работает наиболее стабильно.
Тип шифрования
На большинстве роутеров тип шифрования выставлен в режим “Авто”. Для улучшения работы лучше вручную переключить шифрование на AES, а версию выбрать WPA2-PSK. Это современные стандарты шифрования данных, которые поддерживаются большинством устройств.
Проверка веб-авторизации
Если вы подключаетесь к открытой беспроводной сети в публичном месте, кафе или торговом центре, и у вас на телефоне вайфай-сеть без доступа в интернет, возможно, для подключения к Wi-Fi необходима дополнительная авторизация. Ваш телефон может сам об этом сообщить, но не всегда. Для проверки откройте браузер на смартфоне и попытайтесь войти на любой сайт в интернете. Вы будете автоматически перенаправлены на страницу авторизации, если это требуется.
Процедура авторизации может быть разной. Чаще всего от пользователя требуется зарегистрироваться, указать адрес электронной почты или номер телефона. Вам также может прийти СМС-код, который нужно будет ввести для подтверждения. Регистрироваться или нет? выбирайте сами. “Бонусом” к бесплатному интернету вы можете получить рекламную рассылку на почту или телефон.
Изменение IP
Бывает, что подключение к интернету не удаётся установить из-за того, что смартфон не может получить IP-адрес. В этом случае рядом с названием сети, к которой вы подключаетесь, будет постоянно присутствовать надпись “Получение IP-адреса”. При этом нет подключения к интернету по Wi-Fi на Андроид-телефоне. В этом случае можно попробовать прописать адрес вручную. Но для этого нужно знать IP роутера, который раздаёт интернет.
Откройте настройки вашего Wi-Fi подключения. Для этого может потребоваться нажать на шестерёнку рядом с его названием или нажать на название сети пальцем и удерживать. Найдите расширенные настройки IP. Выберите “Пользовательские”.
Пропишите IP-адрес вручную. Если адрес вашего роутера 192.168.0.1, установите значение 192.168.0.10. Последняя цифра может произвольно меняться. Если смартфон всё равно не подключается к сети, снова войдите в настройки и измените эту цифру на другую. В качестве шлюза должен быть указан IP вашего роутера.
Установка другого DNS сервера
Подключение к интернету часто сбоит из-за проблем с DNS-сервером провайдера. Обычно адрес DNS присваивается автоматически при подключении. Но его можно указать вручную. Используйте для этого публичные DNS-серверы Google.
В пользовательских настройках подключения впишите в поле DNS 1 цифры 8.8.8.8, а в поле DNS 2 8.8.4.4.
Использование DNS адресов Google рекомендуется на любых устройствах при возникновении трудностей с доступом в интернет.
Сброс сети
Бывает, что на смартфоне сбились настройки сети. Из-за этого возникают проблемы с подключением. Система Андроид подключается к вайфай, а интернета нет. Чтобы решить проблему, нужно сбросить настройки сети.
- Для этого откройте настройки и прокрутите экран вниз. Найдите пункт “Система”.
- В этом разделе перейдите в “Сброс настроек”
- Нас интересует пункт “Сбросить настройки Wi-Fi, мобильного интернета и Bluethooth”.
Все параметры сети будут восстановлены до первоначальных. Это затрагивает только беспроводные настройки. Пользовательские параметры и файлы будут сохранены.
Прокси сервер
Если вы используете прокси-сервер, возможно, сбой подключения возникает из-за него. Отключите прокси на вашем телефоне.
Войдите в настройки сети, раздел Wi-Fi и выберите сеть, к которой вы подключаетесь. Откройте её параметры. В зависимости от версии Android, возможно, потребуется перейти в расширенные настройки. Если прокси включенный, в параметрах подключения найдите строку прокси-сервер и установите значение “Нет”.
В некоторых телефонах может потребоваться снять галочку “Использовать прокси-сервер” или что-то подобное.
Проверка и настройка роутера
Если все устройства не подключаются к интернету, то проблема кроется в роутере. Первым делом рекомендуется устройство перезагрузить. Полностью обесточить его на 30-40 секунд, далее включить. Еще важно убедиться в том, что телефон на ОС Android находится довольно близко к источнику сигнала, и нет препятствий к его прохождению.
Генератор ников
Далее, нужно посмотреть параметры настроек и при необходимости внести кое-какие правки:
- Открыть параметры беспроводной сети в веб-интерфейсе маршрутизатора и установить другой канал (вкладка Wireless Settings).
- Изменить режим работы беспроводных сетей, например с 11n only на 11bg mixed.
- Во вкладке «Безопасность» выбрать тип защиты WPA2/PSK и АЕS-шифрование.
В завершение обязательно нужно убедиться в том, что в настройках модема выбрана правильно страна/регион.
Важно! При попытках подключиться к открытой общественной сети часто требуется веб-авторизация, нужно убедиться была ли она пройдена.
Драйверы сетевой карты компьютера и отключение LAN в BIOS
Если проблема с Интернетом появилась после переустановки Windows 10, 8 или Windows 7, а также в тех случаях, когда в списке сетевых подключений отсутствует подключение по локальной сети, проблема с большой вероятностью вызвана тем, что не установлены необходимые драйверы сетевой карты. Реже — тем, что Ethernet адаптер отключен в БИОС (UEFI) компьютера.
В данном случае следует выполнить следующие шаги:
- Зайдите в диспетчер устройств Windows, для этого нажмите клавиши Win+R, введите devmgmt.msc и нажмите Enter.
- В диспетчере устройств в пункте меню «Вид» включите показ скрытых устройств.
- Проверьте, есть ли в списке «Сетевые адаптеры» сетевая карта и есть ли в списке какие-либо неизвестные устройства (если таковые отсутствуют, возможно, сетевая карта отключена в БИОС).
- Зайдите на официальный сайт производителя материнской платы компьютера (см. Как узнать, какая материнская плата на компьютере) или, если это «фирменный» компьютер, то на официальный сайт производителя ПК и в разделе «Поддержка» загрузите драйвер для сетевой карты. Обычно он имеет название, содержащее LAN, Ethernet, Network. Самый простой способ найти нужный сайт и страницу на нем — ввести в поисковике запрос, состоящий из модели ПК или материнской платы и слова «поддержка», обычно первый результат и является официальной страницей.
- Установите этот драйвер и проверьте, заработал ли Интернет.
Возможно, в данном контексте окажется полезным: Как установить драйвер неизвестного устройства (если в списке в диспетчере задач есть неизвестные устройства).
Параметры сетевой карты в БИОС (UEFI)
Иногда может оказаться, что сетевой адаптер отключен в БИОС. В данном случае вы точно не увидите сетевых карт в диспетчере устройств, а подключения по локальной сети — в списке подключений.
Параметры встроенной сетевой карты компьютера могут располагаться в разных разделах BIOS, задача — найти и включить её (установить значение Enabled). Тут может помочь: Как зайти в БИОС/UEFI в Windows 10 (актуально и для других систем).
Типичные разделы БИОСа, где может находиться нужный пункт:
- Advanced — Hardware
- Integrated Peripherals
- On-board device configuration
В случае, если в одном из таких или похожих разделов LAN (может называться Ethernet, NIC) адаптер отключен, попробуйте включить его, сохранить настройки и перезагрузить компьютер.
Проверка службы ДНС-клиент, изменение адреса или настройки ДНС-серверов
Применяя статические параметры настройки IP-адреса на Android, и изменяя сеть, у пользователя гаджетом есть возможность добавить любые пользовательские ДНС-серверы.
Важно! Если устройство не рутировано или нет прав суперпользователя, то новые настройки будут применимы только для сети Wi-Fi.
Алгоритм действий для настройки DNS в Android:
- Открыть настройки устройства и кликнуть на опции «Wi-Fi». На экране отобразится список всех доступных сетей.
- Чтобы изменить настройки, используемые по умолчанию, нужно нажать и удерживать конкретную сеть. Отобразится окно, в котором можно нажать «Изменить сеть».
- Следующий этап — кликнуть на «Показать дополнительные опции». Это отобразит все настройки IP. По умолчанию будет установлено DHCP, что означает динамическую настройку узла. Нужно изменить на статический IP.
- Как только будут установлены статические настройки, на экране отобразятся DNS1 и DNS2. Теперь можно добавить любой из необходимых ДНС-адресов. Наиболее востребованные и безопасные: Google Public Domain Name System (DNS)-> DNS1: 8:8:8:8 и DNS2: 8:8:4:4, Norton ConnectSafe DNS-> DNS 1: 198.153.192.40, DNS 2: 198.153.194.40, и Comodo Secure DNS-> DNS 1: 8.26.56.26, DNS 2: 8.20.247.20.
В завершение достаточно сохранить все изменения, после этого перезагрузить устройство.
При включенном вай-фай не работают определенные приложения
Если Android подключен без доступа к интернету, стоит перезагрузить телефон для обновления системы и получения нового IP-адреса. Но иногда таким способом устранить проблему не получается.
Стоит проверить настройки Wi-Fi сети: могли измениться данные, например, пароль или прокси-сервер. В этом случае достаточно ввести корректные данные и переподключиться.
Еще один метод — очистка кэша, в котором хранятся все данные о сбоях в функционировании приложения. Для этого нужно найти список всех установленных программ и выбрав нужное, кликнуть по «Стереть все данные». После очистки кэша можно перезапустить программу.
Для справки! Иногда сотовые операторы (Билайн, МТС, Мегафон) или провайдеры проводного интернета типа Ростелеком, по требованиям законодательства, блокируют доступ к конкретным страницам в интернете. В этом случае попасть на них также не получится.
Очищение кэш DNS
Очистить DNS-кэш в гаджете на ОС Android можно следующим образом:
- «Настройки» — «Приложения» — «Управление приложениями» — «Местоположение сети» — «Стереть данные».
- В браузере Firefox нужно пройти следующий путь: кликнуть по изображению гамбургера, расположенного в верхней части экрана с правой стороны — «Настройки» — «Безопасность» — «Очистить сейчас».
- Браузер Google Chrome: «Главное меню» — «История» — «Очистить историю» — «Удалить данные за …».
- Стандартный браузер: «Интернет» — «Еще» — «Настройки» — «Дополнительно» — «Управление данными веб-сайта» — в выпадающем списке выбрать «Удалить».
Обратите внимание! В операционной системе Android адреса по умолчанию кэшируются на 10 минут, при возникновении ошибки с доступом в интернет — 10 секунд.
Автоматическая настройка интернета (рекомендуемый способ)
В отдельных случаях интернет не активизируется после установки сим-карты.
Как настроить интернет на самсунге:
- отправить запрос мобильному оператору;
- открыть текстовое сообщение;
- открыть блок «приложение интернет»;
- кликнуть по ярлыку «установка»;
- ввести пин-код по системному запросу («1234» или «0000»);
- подтвердить действие нажатием на «да»;
- активизировать подраздел «мобильные данные»;
- провести перезагрузку гаджета.
Важно! После завершения процедуры должна появится связь. При ее отсутствии необходимо искать причину возникшего сбоя, переходить на самостоятельное внесение данных из текстового сообщения провайдера.
Настройка фаервола
Фаервол — это утилита, задача которой фильтровать входящий и исходящий трафик. Трафик, в свою очередь, представляет пакеты данных, которые по сетям проходят от смартфона/компьютера до сайта и между ними.
Настройка утилиты проводится следующим образом:
- Открыть приложение, на главном экране отобразится окно «Ожидающие доступа». Здесь можно ознакомиться со всеми приложениями, которые могут потреблять трафик. Теперь самостоятельно пользователь должен разрешить либо запретить это делать приложениями. Достаточно нажать на одну из кнопок.
- Во вкладке «Программы» отображены все установленные приложения. Напротив них отображается два поля с надписями «Доступ с помощью мобильной сети» или «Сеть через Wi-Fi». Задавать настройки можно нажатием на эти кнопки.
Еще есть вкладки «Глобальные правила», где предлагается заблокировать конкретный ресурс вручную, и «Журнал событий».
Что делать, если ничего не помогло
Если ни один из вышеописанных методов не решил вашу проблему, остаётся один вариант — причина поломки заключается в физической части роутера или ноутбука. Вероятно, сломан Wi-Fi модуль, его необходимо заменить. Сделать это могут в любой технической сервисе, перед обращением в который стоит проверить, не кончилась ли гарантия. Если гарантия до сих пор не истекла, ремонт в официальном сервисе будет бесплатным.
При возникновении проблемы с подключением в первую очередь выясните, в каком из устройств причина. После чего перезагрузите проблемное устройство и проверьте его настройки. Не забывайте, интернет может не работать из-за того, что возникли проблемы на стороне оператора.
Как настроить интернет, если в телефоне две СИМ-карты
Устройство дуос позволяет настраивать связь на обеих карточках. Для выполнения действия пользователь должен из меню перейти в «подключаться», затем — в «мобильные сети».
Как дальше подключить интернет на телефоне Самсунг:
- Откорректированные сведения в роуминге — включать или отключать передачи данных можно в разных случаях. Функционал работает не у всех российских поставщиков услуг на территории страны. В некоторых случаях опция должна быть выключена — с целью экономии на оплате счетов. Международную версию роуминга лучше полностью деактивировать.
- Вызовы VoLTE — включении функции позволяет повысить качество голосовых сообщений. Правило касается сетей 4G.
- Сетевой режим — можно остаться на схеме, активизированной по умолчанию или воспользоваться вариантом LTE. Во многих случаях для интернета и звонков задействуется три стандарта. 2G работает только с вызовами и смс.
- Точка доступа — обычно здесь изменения не вносятся. Настройки высылаются поставщиком услуг и автоматически им устанавливаются. При ошибках пользователя достаточно воспользоваться версией, установленной по умолчанию.
Последний шаг — сетевые операторы. Необходимая связь может выбираться как в автоматическом, так и ручном режиме. В большинстве случаев установка проходит без вмешательства владельца аппарата.
Отладка 2 сим-карт