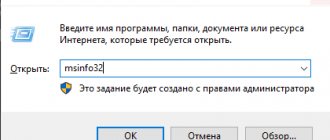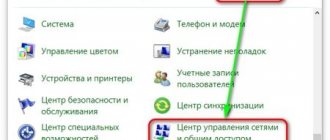Друзья привет! Сегодня я расскажу вам о том, как посмотреть характеристики компьютера на windows 7. Пост небольшой и в принципе здесь ничего интересного. Я думаю все знают и понимают как получить нужные сведения о своём компьютере. Конкретно в этом посте я рассмотрю все стандартные способы получения характеристик компьютера с системой windows 7, хотя они подойдут и для других. Ну что, приступим?
Окно «Система»
Что вы сможете узнать? Сможете узнать наименование процессора, который установлен в вашем системном блоке. Объем оперативной памяти, она же ОЗУ. Тип системы 32-х или 64-х битная, а также разрядность процессора соответственно. Об этом кстати я недавно накатал пост, ссылку я выделил. Далее идут прочие характеристики, основные я перечислил. Так как же все таки открыть окно «Система»? Данная информация приведена ниже, которая состоит из нескольких способов. Вы можете воспользоваться любым из них и посмотреть характеристики вашего компьютера.
Первый: я думаю абсолютно у всех присутствует ярлык «Мой компьютер» на рабочем столе. При помощи него можно буквально в 3-5 секунд открыть окно «Система» и узнать некоторые характеристики. Для этого нажмите по нему правой кнопкой мыши, тем самым вызвав контекстное меню. Затем нажмите «Свойства» и воля все получилось!
Кстати говоря, если ярлык создан искусственно, то запустится не то окно, которое хотелось бы увидеть. Как определить? Определяется просто, если у ярлыка есть реально значок ярлыка, то увы ничего не выйдет. Если ярлык отображается как *.exe файлы, то все выйдет. Чтобы создать такой ярлык не ярлык, воспользуйтесь четвертым способом. Там я немного описал что да как делается.
Второй: открыть можно при помощи «Панели управления». Панель управления можно открыть несколькими способами. К примеру через меню «Пуск» или ввести команду control в cmd. После открытия необходимо нажать на «Система и безопасность» и кликнуть на «Система». Это если у вас отображение в виде «Категорий», а вот если «Крупные» или «Мелкие» значки, то сразу найдите и кликните по «Система». Таким образом вы откроете окно свойств.
Третий: Через поиск в «Пуске». Откройте и напишите слово «Система» и выберите необходимый результат поиска.
Четвертый: Снова через меню «Пуск». Необходимо открыть и кликнуть правой кнопкой мыши по слову «Компьютер» и выбрать «Свойства». Кстати там есть пунктик «Отображать на рабочем столе», если ярлык «Мой компьютер» создан искусственно, то кликните. На рабочем столе появится новый значок, а старый можно удалить. Эта та самая информация, которую я пообещал еще в первом пункте.
Использование сторонних приложений для определения характеристик лэптопа
Хорошего качества небольшое приложение, способное определить множество параметров лэптопа – CPU-Z. С его помощью можно посмотреть технические характеристики своего процессора, системной платы (модель и чипсет), размер и тип оперативной памяти, производительность видеочипа. Сведения о каждом из компонентов приводятся в отдельных вкладках – CPU, Mainboard, Memory и Graphics соответственно.
Еще более подробные сведения об установленных системных компонентах предоставляет приложение AIDA64. Оно, правда, платное, но с пробным периодом, в течение которого функционал не ограничен, следовательно, программа может быть вами использована совершенно бесплатно.
В отличие от многих подобных утилит AIDA64 выдает сведения не только о процессоре, видеоадаптере и т. д., но даже и о мониторе, включая его размер. Посмотреть их можно следующим способом:
- Запустите AIDA64 и кликните по вкладке «Отображение».
- Откройте пункт «Монитор».
В рабочей области приложения появятся все имеющиеся сведения о дисплее – его название, размер в дюймах, максимальное разрешение. Могут быть полезны и сведения, позволяющие определить дату выпуска своего монитора – в программе указывается год и неделя его изготовления.
Диспетчер устройств
Диспетчер устройств — это компонент windows, который включает в себя сведения о подключенных устройствах. При помощи него можно обновлять или удалять драйвера этих устройств, определять и изменять параметры работы какого-либо устройства. Также можно узнать корректность работы подключаемых компонентов. Одним словом, хорошая штукенция.
Как запустить? Это уже почти риторический вопрос, поскольку я на него ответил еще в первом пункте. То есть вам потребуется открытое окно «Система» в котором слева нужно нажать на ссылку «Диспетчер устройств». Также можно открыть при помощи меню «Пуск» введя в поиск «Диспетчер устройств». Еще данный компонент запускается при помощи команды mmc devmgmt.msc в cmd или в «Выполнить» (Win + R).
Остальные сведения о ноутбуке, которые невозможно узнать из диагностических программ
Если такие данные, как тип и объем памяти, размер диагонали дисплея лэптопа в дюймах можно посмотреть в некоторых диагностических программах, например, AIDA64, то дату изготовления самого ноутбука или, например, его вес эти приложения не показывают. Но о том, как узнать год выпуска ноутбука, может рассказать этикетка, которая должна быть наклеена на заднюю крышку устройства:
Еще одна интересная многим характеристика – вес ноутбука. Никакие диагностические утилиты ее никак не отображают. При отсутствии весов определить, сколько весит ноутбук, можно лишь примерно, ориентируясь на его размеры и характеристики. Так, крупноформатные лэптопы с диагональю 17’’ могут весить более трех кг. Геймерские и мультимедийные устройства зачастую имеют еще большую массу, превышающую 4 кг. В основном же лэптопы с диагональю 11-13’’ весят 1,3-1,5 кг, 15-дюймовые ноутбуки – 2-2,5 кг.
Стабильность и производительность компьютера зависят от подбора аппаратных и программных компонентов, их соответствия решаемым задачам. Устаревший или неверный драйвер, несовместимое с материнской платой устройство или недостаточное быстродействие видеокарты могут сделать невозможной нормальную работу операционной системы. Чтобы не было таких ошибок, следует точно знать, что находится внутри корпуса. Как же посмотреть параметры компьютера с OC Windows 7?
Сведения о системе
Сведения о системе — это компонент windows (msinfo32.exe), который включает сведения о программном обеспечении (драйвера включительно) и компонентах системы. Также можно увидеть информацию о конфигурации оборудования.
Как запустить? Отвечаю. Как всегда через меню «Пуск» вбив в строке поиска «Сведения о системе». Через командную строку набрав команду msinfo32 или в «Выполнить» (Win + R) вбив туда ту же команду.
В каких случаях может потребоваться информация о характеристиках компьютера с ОС Windows 7
Не только обычное любопытство или тяга к знаниям становятся причиной потребности в информации о технических характеристиках компьютера, бывают и более серьёзные обстоятельства:
- Сбой в работе. Зависание компьютера и случайные ошибки требуют всестороннего изучения причин, включая анализ работы аппаратной части.
- Установка драйверов и обновлений. При выходе новых версий драйверов и установленных программ необходимо выбрать те, которые соответствуют характеристикам компьютера. А для этого надо их знать.
- Перегрев. Слишком высокая температура процессора или жёсткого диска — это серьёзный повод для беспокойства и выяснения всех возможных причин, включая аппаратные.
- Подбор комплектующих. Замена, обновление или расширение аппаратной части требует информации о совместимости различных устройств.
- Требования ПО. Многие ресурсоёмкие программы не будут запускаться на компьютере, не обладающем достаточной мощностью. Поэтому до начала инсталляции следует сверить аппаратные требования программы с характеристиками системы.
Средство диагностики DirectX
Тоже неплохой вариант, а главное стандартный. Что означает стандартный? Я часто употребляю это слово. Если речь идет о windows, то стандартный значит уже имеющийся. В данном случае это касается программ. Они уже имеются и не нужно никуда лезть в интернет и что-то качать.
Так как запустить? Очень просто! В командной строке она же cmd или в «Выполнить» (Win + R). Команда для запуска: dxdiag. Расписывать о том, какие сведения можно получить я не стану, так как на скриншоте, который выше все видно. К тому же вы и сами можете забежать и посмотреть туда.
Способ 1. Открытие панели «Система» (System) с помощью горячих клавиш Win + Pause/Break.
Пожалуй это самый простой способ. Для тех кому часто приходится пользоваться панелью «Система» (System) — это идеальный инструмент.
Итак, на клавиатуре нажимаем и удерживаем клавишу Win (нижний ряд левый угол клавиатуры). И нажимаем клавишу Pause/Break (верхний правый угол клавиатуры).
При помощи сторонних программ и не только
Данный вариант мне нравится больше так как он дает более качественный результат. Те способы, что были выше тоже могут пригодится. Например если нужно посмотреть характеристики компьютера на рабочем месте вашей работы, а программ под рукой нет. Хотя кто мешает заранее скачать portable версию какой-нибудь программы и закинуть ее на флешку для дальнейшего использования. Тоже не плохой вариант, но я думаю, что никто с собой накопители не таскает. Хотя если работа требует то тут конечно да, а вот если нет, то не думаю.
Рассказывать о той или иной программе я не стану. Уже махнул рукой, ибо проще дать ссылку. Поэтому кому интересно, то смотрите здесь. Там я рассмотрел 3 программы, а именно: Aida64, Speccy, CPU-Z. Хотя рассмотрел грубовато сказано, скорее упомянул о них и привел ссылки для скачивания. Переходите по ссылке, которую я указал чуть выше в этом абзаце. Вы попадете сразу туда куда надо и спускаться по статье не будет необходимости. Откроется то, что нужно.
Есть еще один способ раздобыть информацию, но только конкретно о windows 7. Выделять целый пункт я на него не стал, так как тут информации всего ничего. В общем запустите командную строку (cmd.exe) и введите туда вот эту команду: systeminfo. Результат я заскринил, смотрим ниже. Возможно кому-нибудь это пригодиться.
На этом я закончу свой пост. Спасибо что дочитали до конца. Если у вас возникли какие-либо вопросы или хотите что-то дополнить, то обязательно пишите в комментариях. Без ответа никто не останется. Если не хотите пропускать новостишки моего блога, то можете подписаться на него.
С вами был Алексей Антропов, всем пока.
Как узнать параметры компьютера стандартными методами
Узнать характеристики компьютера и системы можно с помощью средств Windows 7, специальных программ или BIOS.
Горячие клавиши
Самый скорый путь для получения краткого отчёта о конфигурации компьютера — вызов окна «Система» с помощью сочетания горячих клавиш Win (со значком Windows) и PauseBreak (функциональная клавиша возле PrintScreen).
Открывшееся окно с заголовком «Просмотр основных сведений о вашем компьютере» содержит информацию об установленной версии Windows 7, производителе и модели компьютера, характеристиках процессора и оперативной памяти. Здесь же находится суммарный индекс производительности, а более подробные данные о работе отдельных аппаратных компонентов можно посмотреть, перейдя по активной строке рядом с ним или по вкладкам в левой части окна.
Системная утилита «Сведения о системе»
Развёрнутую информацию можно получить с помощью специальной утилиты Windows 7. Для её запуска используем сочетание Win+R, после чего в строке ввода появившегося окна «Выполнить» набираем команду msinfo32 и нажимаем экранную кнопку «ОК».
Основное окно утилиты содержит много полезной информации, которая разделена на несколько групп. Перемещаясь по вкладкам, находящимся в левой части, можно найти все необходимые данные об аппаратных возможностях компьютера.
Другой способ добраться до того же окна — использовать поисковую строку. Нажимаем экранную кнопку «Пуск» и в строке поиска набираем «Сведения о системе». Осталось лишь перейти по активной строчке в списке результатов.
Средство диагностики DirectX
Более подробную информацию о характеристиках видеокарты и звуковых устройств компьютера можно получить с помощью DirectX. Вызываем знакомое нам меню «Выполнить» и набираем в строке ввода команду dxdiag.exe.
Окно «Средство диагностики DirectX» содержит несколько вкладок с информацией о системе, а также об экране, звуке и средствах ввода.
Особенностью информационного окна утилиты «Средство диагностики DirectX» является сокращённый объём общей информации и более подробные сведения об экране и звуковых устройствах.
Панель управления
До уже известного нам окна «Система» можно добраться и с помощью «Панели управления».
- Нажимаем «Пуск».
- Затем в правом столбце появившегося меню выбираем «Панель управления».
- В большом окне «Все элементы панели управления» находим вкладку «Система».
- Перейдя по вкладке, оказываемся в знакомом нам окне. В него же можно попасть, если после кнопки «Пуск» выбрать строку «Компьютер», нажать на ней правую кнопку мыши и в раскрывшемся контекстном меню выбрать «Свойства».
Диспетчер устройств
Диспетчер устройств содержит список всех аппаратных компонентов компьютера и основные сведения о них: модель, состояние, конфликты, драйверы, производитель и многое другое. Выбрав интересующий пункт, нужно кликнуть по нему мышкой и получить всю нужную информацию.
Если какое-то из устройств работает с проблемами (или не опознано системой), оно будет помечено особым значком жёлтого или красного цвета с восклицательным знаком.
Вызвать утилиту можно несколькими способами.
Открыть через строку поиска
- Нажимаем кнопку «Пуск».
- В строке поиска вводим «Диспетчер устройств».
- Переходим по найденной активной строке.
Зайти из окна «Система»
Найти с помощью окна «Выполнить»
- Нажимаем Win+R.
- Вводим команду devmgmt.msc.
- Кликаем на экранную кнопку «ОК».
Командная строка
Основную информацию о компьютере можно узнать и с помощью командной строки.
Несомненным достоинством этого метода является его универсальность, он одинаково применим и на старых версиях Windows, и на самых новых.
BIOS
Основную информацию о компьютере можно посмотреть при его запуске, во время работы BIOS, нажав клавишу Del (Delete).
Главным преимуществом этого метода является его независимость от установленной операционной системы, поэтому данные можно увидеть даже в том случае, если Windows 7 по каким-то причинам не запускается. Кроме того, BIOS первой сообщит о проблемах с аппаратной частью, например, сгоревшей планке оперативной памяти.