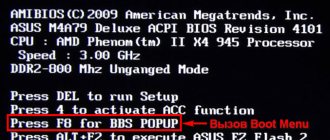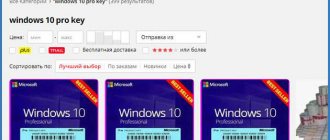Привет, мои дорогие читатели!
Сегодня мы будем устанавливать/переустанавливать Windows 7. К сожалению, ни что не вечно под Луной и рано или поздно наступает момент, когда кроме переустановки Windows ничего не помогает, и настроения не поднимает. А часто бывает и так, что Вы компьютер поменяли на новый, но хотите по прежнему работать в привычной среде.
Но, перед тем как переустанавливать, я считаю своим долгом обратить Ваше внимание на несколько важных моментов. И сегодня я дам несколько практичных советов, как переустановить Windows максимально комфортно.
В каких случаях нужна переустановка windows 7 на компьютер?
Установка, а чаще всего переустановка операционной системы бывает необходима только в двух случаях:
- компьютер стал плохо работать, и никакие другие средства не помогли устранить неполадки;
- установка Windows на новый (другой) компьютер;
Помните, что при переустановке Windows с компьютера будут удалены программы, игры, информация, пароли, документы, фотографии настройки, учетные записи. Перед тем как начать переустановку, можно сохранить данные и перенести их на новую установку. Как это сделать — читайте в этой статье.
Как подключить ноутбук к Wi-fi
- Нажимаем на иконку в правом нижнем углу с желтым шариком.
- Выбираем название нашего Wi-fi подключения.
- Нажимаем кнопку «Подключить».
- Вводим пароль безопасности сети и подтверждаем нажатием на «OK».
- После того как ваш ноутбук впервые подключится к сети, у вас появится данное окно.
- Необходимо выбрать «Домашнюю сеть» и нажать «OK».
- Компьютер произведет сохранение параметров, и после этого можно смело переходить к активации операционной системой Windows 7.
Какие бывают виды Windows 7 и какие отличия у каждой редакции? Что ставить?
Так уж повелось, что «Семерка» ( как и многие другие похожие продукты от Microsoft) имеет несколько редакций. Для чего это сделано? А сделано было в соответствии с политикой лицензирования, таким образом, чтобы охватить максимально возможное количество устройств и получить максимальные продажи. К примеру, у меня ноутбук, я на нем пишу сейчас эту статью. А у Вас есть маленький нетбук, вы сидите по вечерам и мои статьи почитываете… А у соседа мощный компьютер с многоядерным процессором, максимально возможной памятью и кучей наворотов. Он игроман. Соответственно, если поставить на все эти устройства например Windows7 Максимальная х32, то на ноутбуке она будет работать нормально, на нетбуке, сильно тормозить, а мощный игровой компьютер не использует на ней весь свой потенциал.
Отсюда вывод, что универсальной редакции не бывает, и для вашего устройства лучше всего брать ту редакцию, которая хорошо работала на нем до переустановки. Или заводскую. Установив максимальную редакцию на неподходящее по техническим параметрам (старое) устройство Вы через пару недель обнаружите, что оно стало тормозить еще «лучше» чем прежде.
Сначала расскажу о том
Поиск и установка драйверов
И так. Windows вы установили. Теперь нужно браться за установку драйверов.
Поскольку данное руководство рассчитано в первую очередь на новичков, то нужно сказать пару слов о том что такое драйвер и для чего он нужен. Думаю, ни для кого не секрет, что ноутбук, компьютер или другое подобное устройство состоит из великого множества компонент вроде материнской платы, сетевой карты, видеокарты, звуковой карты. Для того чтобы операционная система могла с ними полноценно работать нужно некое связующее звено. Этим звеном служит драйвер. В Windows, как у во многих других операционных системах, на многие устройства уже есть драйвера. Да, они кое-как работают, но они не позволят в полной мере задействовать возможности различных устройств в вашем ноутбуке или компьютере. Чтобы это исправить, нужно устанавливать драйвера на ту же видеокарту, звуковую карту и прочие устройства.
Как видите, драйвера штука нужная и полезная, но вот возникает вполне логичный вопрос: а где их взять? Вот для этого и был создан целый раздел Драйвера. Общая информация о его содержании представлена здесь: Драйвера для ноутбуков.
Для вашего удобства были также созданы страницы-путеводители со ссылками на наборы драйверов и приложений для самых разных моделей ноутбуков:
- Lenovo:
Драйвера для ноутбуков Lenovo - Asus:
Список драйверов для ноутбуков Asus - Acer, Packard Bell и eMachines:
Драйвера для ноутбуков Acer, eMachines и Packard Bell
Поиск драйвера для вашего ноутбука или компьютера в общем случае стоит начинать отсюда: Поиск и установка драйверов на Windows. По драйверам для веб-камер есть целая статья: Поиск и установка драйвера для веб-камеры. Статья небольшая и достаточно полезная.
Также в поиске драйвера для вашего ноутбука или компьютера вам сильно могут помочь указанные ниже темы форума:
- Решение проблем с поиском и установкой драйверов;
- Решение проблем с драйверами на видеокарту;
- Решение проблем с драйверами для звуковой карты;
- Решение проблем с драйверами для сетевой карты и Wi-Fi. В первом сообщении есть небольшое руководство по поиску и установке нужного драйвера;
- Решение проблем с драйверами и работой Bluetooth-адаптера;
- Решение проблем с Web-камерами. Особое внимание уделите первому сообщению темы;
- Проблемы с дополнительным ПО, Описание утилит для ноутбуков Samsung и Описание драйверов и утилит для ноутбуков Asus
Во время поиска решения проблемы на форуме особое внимание уделяйте первым сообщениям различных тем. В них обычно собраны типичные решения наиболее частых проблем, а также есть обширные подборки драйверов и инструкции что с тем всем делать.
В процессе решения проблем вам могут помочь ответы на частые вопросы. Там собраны ответы на самые частые вопросы.
Что такое разрядность системы (32 бит или 64бит) в Windows 7
У информации то же есть единица измерения — бит. 8 бит — 1 байт, 1 килобит равен 1024 бит и так далее. Совсем как милиграммы, граммы, килограммы… У первого американского аппарата в семидесятых годах прошлого века севшего на Марс, процессор обрабатывал всего лишь восьми битные инструкции. Его «мозги» были как у игровой приставки Денди.. Теперь в это с трудом верится. Но, справился же. Потом появились 16 битные (игровая приставка Sega), а позже 32
разрядные всем нам знакомые системы. Современные процессоры это уже сплошь 64 битные с поддержкой 32 разрядных приложений. Проще говоря — чем выше разрядность процессора, тем выше производительность компьютера, тем эффективнее он может использовать и распределять свою оперативную память.
Например, у вас стоит 4 гб оперативной памяти. А установлена на устройство 32 разрядная WindowsXP, которая умеет использовать только максимум 3 гб оперативной памяти. В этом случае потенциал вашего устройства используются не полностью. А бывает наоборот. Нетбук с 2мя гб оперативной памяти, на котором стоит 64 разрядная Windows7
Максимальная, которая своими службами забивает и без того малую оперативную память, из- за чего устройство опять же тормозит. А помимо служб еще ставят антивирусы, и другие обязательные вещи….Получаем «висяк» в итоге..
Еще один вывод — разрядность системы должна соответствовать «железу». Если хотите устанавливать с флешки 64 разрядную систему железо должно иметь минимальные для этой системы технические характеристики. Установленная оперативная память не должна быть меньше 4Гб.
Чем больше добавите оперативной памяти , тем лучше. Это один из самых главных моментов, на который Вы должны обратить внимание перед переустановкой.
Идем дальше. Не буду приводить подробные отличия возможностей редакций Windows7, их много и эта тема другой статьи. Перечислю их условно в порядке возрастания чувства «комфорта», функциональности. Опять же- все завязано на «умении» распределять память, количестве работающих одновременно служб, дополнительных сервисных и защитных опций и «фишек». И на цене