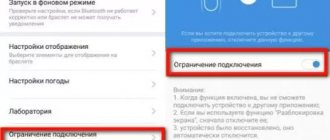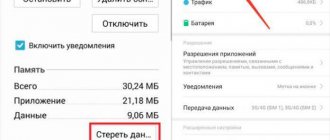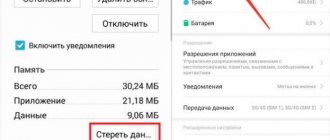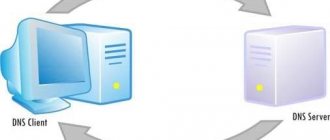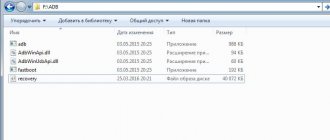Почему меня выкидывает из ютуба?
1 Версия приложения устарела 2 Некорректно установленное обновление 3 Неполадки с кэшем 4 Нестабильное интернет-соединение
Интересные материалы:
Как открыть крышку Мейзу м6? Как открыть Майкрософт Ворд на Макбуке? Как открыть новую страницу в фотошопе? Как открыть окно ютуба поверх всех? Как открыть пластиковую бутылку пива? Как открыть презентацию в Тимсе? Как открыть реплей WOT Blitz на телефоне? Как открыть секретный чат Телеграм? Как открыть секретных персонажей в enter the Gungeon? Как открыть скрытый чат в Viber на айфоне?
Очистить кеш
Следующим шагом по устранению проблемы является очистка кеша для трех приложений — YouTube, Google Play Store и Google Play Services. Вам следует начать с очистки кеша. Если проблема не исчезнет, очистите данные.
Очистка данных на YouTube приведет к удалению загруженных видео и сбросу настроек в приложении к исходным значениям. Однако очистка данных для Play Store и Play Services не приведет к удалению каких-либо данных. Только настройки в Play Store вернутся к исходным значениям.
Чтобы очистить кеш и данные, выполните следующие действия:
Шаг 1: Откройте «Настройки» на телефоне Android и выберите «Приложения и уведомления» или «Приложения».
Шаг 2: В разделе «Все приложения» нажмите на YouTube. Нажмите на Хранилище для YouTube.
Шаг 3: Нажмите на Очистить кеш. Попробуйте обновить приложение. Если проблема не исчезнет, нажмите Очистить данные или хранилище.
Шаг 4: Перезагрузите телефон. Проверьте, решена ли проблема.
Шаг 5: Если вам по-прежнему не удается загрузить или обновить YouTube, очистите кеш и данные для Play Store и Play Services, повторив указанные выше действия.
Сравнение версий
Для начала давайте взглянем на основные отличия между старой и более обновленной версиями видеохостинга YouTube. На скриншоте ниже вы можете увидеть, как смотрится обновленный интерфейс Ютуба.
Однако внесенные изменения делают акцент не только на визуальном восприятии, но и на введении различных полезных функций:
- Теперь появился ночной режим. Как видите, этот режим меняет основную цветовую палитру на темные цвета, что значительно понижает освещение комнаты и улучшает восприятие веб-контента в темноте.
- Новая версия позволяет пролистывать рекомендуемые видео бесконечно.
- Навигационная панель в левой части окна браузера может быть убрана.
- Контент на всех страницах был немного увеличен.
- Видео в режиме широкого экрана теперь значительно больше в размерах.
- Дизайн кнопки подписки стал более заметным.
Как видим, новый YouTube стал более куда удобным и приятным в использовании. Настало время рассказать вам о том, как обновить Ютуб в браузере.
Удалите обновления для Play Store.
Как и при удалении YouTube, вы должны удалить обновления Play Store. Это приведет к восстановлению заводской версии Play Store, что устранит любые проблемы, если они есть. Ваши приложения или какие-либо личные данные не будут удалены с вашего телефона при этом. Тем не менее, вы потеряете любые настройки, сделанные в приложении Play Store.
Чтобы удалить обновления для Google Play Store, запустите «Настройки» на телефоне. Откройте Приложения и нажмите на Google Play Store. Нажмите на трехточечный значок вверху и выберите Удалить обновления. Перезагрузите телефон. Подождите 2-3 минуты, чтобы Play Store обновился в фоновом режиме. Затем попробуйте установить YouTube.
Удалите YouTube.
Попробуйте удалить YouTube со своего телефона. Если приложение предустановлено на вашем телефоне, вы сможете только удалить его обновления, но не удалить его полностью. Но не волнуйтесь. Это тоже сработает.
Вы можете удалить YouTube двумя способами. Во-первых, откройте Play Store и найдите YouTube. Нажмите на Удалить. После удаления перезагрузите телефон. Затем обновите или снова установите YouTube из Play Store.
Во втором способе откройте «Настройки» на телефоне и перейдите в «Приложения». Нажмите на YouTube. Если вы видите кнопку «Удалить», нажмите на нее. В противном случае нажмите на трехточечный значок вверху и выберите Удалить обновления. Затем установите его снова.
Sony
В данных моделях возникает меньше всего проблем с Ютуб, так как внутри стоит официальная система Android, с которой хорошо контачит Google и YouTube. Но все же могут возникать некоторые трудности. Они решаются примерно также, как и на других телевизорах:
ПРИМЕЧАНИЕ! Не нужно использовать все способы, после каждого проверьте работоспособность Youtube. Если один из способов не дал результата, то переходим в следующему.
- Отключите телевизор от питания на 50 минут.
- Зайдите в основной браузер и с помощью кнопки «Options» зайдите в контекстное меню. Далее нужно выбрать «Настройки браузера».
- Выбираем «Удал. все cookies».
- В настройках проходим: «Установки» – «Сеть» – выбираем «Обновить Интернет-содержимое».
- Также в основном меню заходим в «Поддержку продукта», и после этого нажимаем «Обновление программн. обесп.».
- Если ничего не помогает, то попробуем сбросить телек до заводской конфигурации: «Системные настройки» – «Общие настройки» – «Заводские настройки» – нажимаем на кнопку для сброса.
Первые действия
Если не работает ютуб на телевизоре LG, Samsung, Xiaomi, Philips, Panasonic или другие – проделайте в первую очередь, то что я напишу ниже.
Выключите телевизор, и отключите питание – то есть выдерните его из розетки. Обязательно сделайте это! Нужно чтобы полностью очистилась оперативная память. Подождите примерно минут 20-30, а потом снова его включите. Кстати, данный метод решает не только эти проблемы.
Если вы видите надпись, что «Нет подключения к сети», то в первую очередь пробуем нажать «Повторить попытку». Если надпись останется, то нужно проверить интернет на другом устройстве. Подключите к Wi-Fi ваш телефон и проверьте выход к интернету. Также можно попробовать подключиться к маршрутизатору напрямую по кабелю с помощью ноутбука или компьютера.
Если есть какие-то проблемы с интернетом, то в первую очередь подойдите к вашему роутеру и перезагрузите, нажав на кнопку питания. Также можно просто выдернуть шнур из розетки. Я вам рекомендую сразу аппарат не включать и подождать хотя бы минут 5, пока он остынет. Возможно, просто перегрелся беспроводной модуль.
Также проверьте, чтобы на нем горела лампочка «Интернета» – может иметь значок планетки или надпись «WAN». Если данная лампочка не горит, то значит есть проблемы с подключением к интернету – звоним провайдеру. Если вы подключены по кабелю, то смотрите, чтобы также горело подключение: 1, 2, 3 или 4. То есть у вас телевизор подключен к 1 порту сзади, то значит данный индикатор и должен гореть.
Если он не горит, то вытащите сам сетевой кабель и вставьте его обратно. То же самое сделайте и на телевизоре.
Следующее что мы можем сделать, так это попробовать обновить прошивку. Если интернет есть, то просто заходим в «Настройки». В зависимости от системы вам нужно найти раздел «Система» и оттуда обновить ОС. Меню не такое большое, поэтому просто поищите эту кнопку.
Также вы можете увидеть сообщение об «Ошибке сети» и надпись:
«Не удалось найти DNS-сервер. Проверьте настройки DNS-сервера или обратитесь к поставщику услуги Интернет.»
Теперь нам нужно зайти в настройки телевизора и прописать DNS вручную. Даже если данной ошибки нет, но YouTube не включается, я советую проделать те же действия:
- Зайдите в основные настройки и найдите раздел сети. Далее в зависимости от подключения зайдите в дополнительные настройки (проводного или Wi-Fi).
- В целом, вам нужно найти раздел, где находятся настройки IP, маски, шлюза и DNS. Нажимаем на кнопку для изменения параметра.
- Вам нужно ввести в строку DNS один из адресов: 8.8.8.8 или 8.8.4.4. Если есть возможность ввести оба адреса, то вводим оба.
Обязательно сохраняем параметры и выходим отсюда. Очень много вопросом в интернете по тому, как настроить ютуб на телевизоре. Каких-то определенных настроек нет, и вы можете выполнить только несколько действий:
- Удалить и установить программу заново.
- Сбросить настройки телевизор до заводской конфигурации.
- На некоторых телеках можно удалить или сбросить кеш.
- Обновить прошивку телевизора – если она была изначально косячная, то скорее всего разработчики уже выпустили обновление.