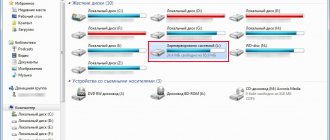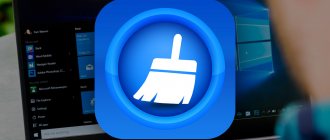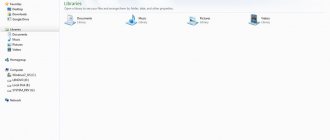Встроенное средство управления дисками Windows 7/10 существенно уступает в плане функциональности сторонним менеджерам разделов, но для простого изменения размера томов этот инструмент вполне подходит. Он позволяет уменьшить размер раздела с помощью опции «Сжать том» или увеличить его через пункт «Расширить том». Здесь, однако, пользователь может столкнуться с рядом ограничений.
Так, увеличение раздела через штатную оснастку Windows допускается только за счет нераспределенного пространства, которое должно располагаться в «правильном» месте. В противном случае пользователь обнаружит, что кнопка «Расширить том» не активна в контекстном меню выбранного им раздела, а, значит, операцию выполнить не получится. Существует и еще несколько причин, препятствующих расширению тома. О них и поговорим ниже.
Не поддерживается файловая система
Не получится увеличить раздел средствами встроенной утилиты diskmgmt.msc и в том случае, если он будет отформатирован в файловую систему, отличную от NTFS. Диски формата FAT32 или exFAT штатная утилита расширить не позволит. Если вы хотите расширить FAT-раздел, либо переводите его в NTFS, либо используйте сторонние дисковые менеджеры, позволяющие обходить эти ограничения.
Конфигурация нераспределенной области
Как уже было сказано, увеличить размер раздела средствами Windows можно только путем присоединения к нему нераспределенного пространства, но, во-первых, оно должно располагаться справа от расширяемого раздела, во-вторых, оно должно примыкать к его границе. Иначе расширить том в Windows 7/10 не получится. Например, если вы хотите увеличить размер системного раздела C, вам придется полностью удалить пользовательский раздел D. Не сжать, а именно удалить, потому что при сжатии образовавшаяся свободная область будет находиться справа от сжатого раздела, то есть без примыкания к границе раздела C. Вот почему нельзя расширить том диска С путем сжатия диска D.
Если же вы захотите получить дополнительное место на пользовательском разделе за счет раздела системного, то тоже не сможете этого сделать, так как нераспределенное пространство визуально окажется слева от диска D и будет доступно только для расширения диска С.
Расположение томов на разных физических дисках
Не активна кнопка «Расширить том» в Windows 7/10 будет и тогда, когда расширяемый раздел и свободная нераспределенная область располагаются на разных физических дисках. Объединить тома в такой ситуации можно только путем создания программного RAID-массива или пула дисков.
- Управление дисками Windows 10 – как открыть и правильно использовать?
Исключения из правил
Выше мы рассмотрели основные причины того, что опция «Расширить том» бывает не активна в Windows 7/10. Есть, однако, из этого свода правил и требований интересные исключения, о которых следует знать. К примеру, если том является логическим (такие тома в diskmgmt.msc помечаются ярко-синим цветом), то для его расширения можно использовать нераспределенное пространство, не примыкающее непосредственно к границам.
Свои особенности расширения томов имеют и помечаемые оливковым цветом динамические диски. Расширять на динамических дисках можно любые тома, в том числе за счет пространства, находящегося на другом физическом диске. Результатом такого расширения будет создание составного тома – единого логического пространства под одной буквой.
- 16поделились
- 0Facebook
- 16Twitter
- 0VKontakte
- 0Odnoklassniki
Как открыть управление жёсткими дисками
Как и большинство окон настроек Windows, управление дисками имеет много дверей и попасть к нему можно разными способами. Самые простые: нажать правой кнопкой на меню пуск и найти необходимый пункт там (доступно не на всех версиях) или вбить в поиске «Создание и форматирование разделов».
В Windows 10 «Управление жёсткими дисками» называется — «Создание и форматирование разделов жёсткого диска», но в подписи окна название осталось старым, а «Управление дисковым пространством» — совершенно другое окно с ограниченным функционалом.
Это самый простой путь к управлению дисками
Если по каким-то причинам этот способ вас не устраивает, вот путь к управлению дисками, который не менялся с версии XP:
- Нажмите правой кнопкой мыши на «Пуск» и откройте панель управления. Если её там нет, можете найти через поиск.
Нажмите правой кнопкой мыши на кнопку «Пуск» и откройте панель управления - Откройте категорию «Система и безопасность», при распределении по категориям.
Откройте категорию «Система и безопасность», при распределении по категориям - Пролистайте вниз и нажмите «Создание и форматирование разделов жёсткого диска», под группой «Администрирование».
Пролистайте вниз и нажмите «Создание и форматирование разделов жёсткого диска»
Зайти в управление через командную строку нельзя. Есть только отдельный набор команд для управления диском, в качестве запасной альтернативы, но это довольно сложно и бессмысленно.
Если не открывается
Если система не пускает вас к управлению дисками, дело в ограничении прав пользователя, так как для этого дела надо обладать полномочиями администратора. Скорее всего, первопричина проблемы в вирусе на вашем компьютере и после выполнения инструкции обязательно просканируйте всё и вся антивирусом.
- Расширение дискового раздела в ОС Windows 10
Перед тем как приступать к нижеописанному способу, попробуйте отключить антивирус и попробовать ещё раз.
- Через поиск в меню «Пуск» найдите и откройте «regedit».
Через поиск в меню «Пуск» найдите и откройте «regedit» - В левой части окна пройдите по пути «HKEY_LOCAL_MACHINE/SYSTEM/CurrentControlSet/Control» и единожды нажмите на содержащуюся там папку «Windows».
Пройдите по пути «HKEY_LOCAL_MACHINE/SYSTEM/CurrentControlSet/Control» и единожды нажмите на содержащуюся там папку «Windows» - В правой части окна откройте параметр «CSDVersion».
В правой части окна откройте параметр «CSDVersion» - Выставьте нулевое значение параметра и подтвердите изменения.
Выставьте нулевое значение параметра и подтвердите изменения
Причина появления ошибки и методика её решения
Первое, что нужно отметить – отключённая опция «Расширить том» это вовсе не баг. Дело в том, что Windows 10 не умеет размечать пространство на накопителях, если те отформатированы в любой файловой системе, отличной от NTFS. Также рассматриваемая возможность может быть недоступной в случае отсутствия свободного, неразмеченного объёма на винчестере. Следовательно, устранение проблемы зависит от причины её появления.
Способ 1: Форматирование накопителя в NTFS
Многие пользователи часто совместно используют один и тот же диск для Windows и одной из ОС семейства Linux. Эти системы используют принципиально разные разметки, отчего и может возникать рассматриваемое явление. Решением проблемы будет форматирование раздела в NTFS.
Внимание! Форматирование удалить всю информацию в выбранном разделе, поэтому обязательно скопируйте с него все важные файлы, прежде чем приступать к выполнению описанной ниже процедуры!
- Откройте «Поиск» и начните набирать слово компьютер. В результатах должно отобразиться приложение «Этот компьютер» — откройте его.
В списке разделов окна «Этот компьютер» найдите нужный, выделите его, кликните правой кнопкой мыши (далее ПКМ) и воспользуйтесь пунктом «Форматировать».
Запустится системная утилита форматирования диска. В выпадающем списке «Файловая система» обязательно выберите «NTFS», если она не выбрана по умолчанию. Остальные опции можете оставить как есть, после чего нажимайте на кнопку «Начать».
Способ 2: Удаление или сжатие раздела
Особенность опции «Расширить том» заключается в том, что работает она исключительно на неразмеченном пространстве. Получить его можно двумя путями: удалением раздела или его сжатием.
Важно! Удаление раздела повлечёт за собой потерю всей записанной в нём информации!
- Сделайте резервную копию файлов, которые хранятся в разделе, предназначенном для удаления, и переходите к утилите «Управление дисками». В ней выделите нужный том и кликните по нему ПКМ, а затем воспользуйтесь вариантом «Удалить том».
Появится предупреждение о потере всей информации на удаляемом разделе. Если резервная копия есть, жмите «Да» и продолжайте выполнение инструкции, но если бэкапа файлов нет, отмените процедуру, скопируйте нужные данные на другой носитель, и повторите действия из шагов 1-2.
- Раздел будет удалён, а на его позиции появится область с именем «Неразмеченное пространство», и на нём уже получится задействовать расширение тома.
Альтернативой этому действию будет сжатие раздела – это означает, что система дефрагментирует некоторые файлы и воспользуется незадействованным на нём пространством.
- В утилите «Управление дисками» кликните ПКМ по нужному тому и выберите пункт «Сжать том». Если опция недоступна, это означает, что файловая система на этом разделе не NTFS, и перед продолжением потребуется воспользоваться Способом 1 из настоящей статьи.
Запустится проверка раздела на наличие свободного пространства – она может занять некоторое время, если диск обладает большим объёмом.
Будет открыта оснастка сжатия тома. В строке «Доступное для сжатия пространство» обозначен объём, который получится в результате компрессии места. Значение в строке «Размер сжимаемого пространства» не должно превышать доступный объём. Введите нужное число и нажимайте «Сжать».
Заключение
Как видим, причина, по которой опция «Расширить том» неактивна, заключается не в каком-то сбое или ошибке, а просто в особенностях работы операционной системы.
Отблагодарите автора, поделитесь статьей в социальных сетях.
Управление дисковым пространством
Так называемые диски правильно называть разделами или томами (диск у вас только 1, скорее всего), но с учётом того, что даже Windows называет их дисками, это не принципиально.
Чтобы сделать один том больше, сначала надо сделать другой том меньше. Нельзя взять свободное место из ниоткуда и нужно сначала найти донора. Стоит сказать, что в Windows 10 не существует никакой функции объединения томов. Если вы хотите сделать слияние, придётся использовать стандартные нижеописанные способы и копирование информации с диска на диск.
Есть одно очень важное неочевидное правило, которое накладывает сильное ограничение на управление дисками и перед тем как вы начнёте перегонять пространство, нужно рассмотреть самую популярную ошибку.
Почему «Расширить том» неактивно
Обратите особое внимание на порядок томов в нижней половине окна.
Обратите внимание на порядок томов в нижней половине окна
В нашем случае порядок такой: C, J, D. После того как мы отщипнём кусочек пространства с одного из дисков, оно появится за донорским томом. Например, если мы возьмём кусочек с диска J, порядок будет таким: C, J, Свободное место, D. Свободное место можно залить только на соседние разделы. То есть: вернуть на место к донорскому тому (J) или расширить следующий диск (D). Диск C мы расширить не можем, так как на пути преграда в виде диска J.
Свободное место можно залить только на соседние разделы
Чтобы расширить диск C, надо полностью удалить J и сделать это пространством удалённого. Но если этого покажется мало и вы захотите расшириться ещё и за счёт диска D, придётся удалять и его.
Расширение первого тома возможно только при помощи индивидуальной многоходовки или специализированных программ.
К примеру, в указанном случае, для расширения диска C за счёт D можно сделать следующую многоходовку:
- Создание нового тома за счёт диска D.
- Перемещение всех файлов с дисков J и D на новый том.
- Удаление диска J и расширение диска С за счёт освободившегося пространства.
- Удаление диска D и расширение диска С за счёт освободившегося пространства.
- Обзываем новый том диском D.
- Перегоняем из C в D столько пространства, сколько надо.
- Создаём диск J за счёт C и перемещаем в него старые файлы из диска D.
Тут всё зависит от порядка дисков, их объёма и наличия свободного места, поэтому многоходовка является индивидуальной.
- Как в Windows 10 разбить жесткий диск на разделы: 3 способа
Если диск с системой является не первым, то расширение стоящих перед ним невозможно, так как диск с системой удалить нельзя.
Сжатие
- Нажмите правой кнопкой мыши на интересующий вас раздел и выберите «Сжать том…».
Нажмите правой кнопкой мыши на интересующий вас раздел и выберите «Сжать том…» - Установите размер донорского пространства и нажмите «Сжать».
Установите размер донорского пространства и нажмите «Сжать» - Свободное место появится за донорским томом.
Свободное место появится за донорским томом
Если сжать том не удаётся, нужно либо умерить аппетиты, либо удалить часть содержимого тома.
Удаление
- Нажмите правой кнопкой мыши на томе и выберите «Удалить том…».
Нажмите правой кнопкой мыши на томе и выберите «Удалить том…» - Всё его содержимое после этого удалится.
Всё его содержимое после этого удалится - Освободившееся пространство появится на месте удалённого тома.
Освободившееся пространство появится на месте удалённого тома
Расширение
Системный диск расширяется так же, как и все остальные. Но в силу вышеописанной ошибки о невозможности расширения тома, сделать это непросто. Перед тем как расширять диск, обязательно прочитайте первую часть этой главы, в которой разобрана самая популярная ошибка управления дисками.
- Нажмите на томе правой кнопкой мыши и выберите «Расширить том».
Нажмите на томе правой кнопкой мыши и выберите «Расширить том» - Выберите размер выделяемого пространства и подтвердите расширение.
Выберите размер выделяемого пространства и подтвердите расширение
Создание
ОС Windows 10 не видит разницы между локальным диском и простым томом. В принципе, между ними и нет никакой разницы. Различие между томами и локальными дисками использовалось на старых операционных системах и было исключительно условным ограничением. Создавая простой том, вы создаёте полноценный локальный диск.
- Нажмите правой кнопкой мыши на нераспределённом пространстве и выберите «Создать простой том».
Нажмите правой кнопкой мыши на нераспределённом пространстве и выберите «Создать простой том» - Выберите размер выделяемого пространства. Задействовать не соседнее свободное пространство у вас не получится.
Выберите размер выделяемого пространства. Задействовать не соседнее свободное пространство у вас не получится - Выберите букву для нового тома.
Выберите букву для нового тома - Все настройки лучше оставить по умолчанию.
Все настройки лучше оставить по умолчанию - Новый том появится на месте использованного пространства.
Новый том появится на месте использованного пространства
Видео: управление дисками в Windows 10
Освобождение места на Windows 10
Новейшая версия «окон», в отличие от старых, сама может освобождать место на системном разделе. Так, если незанятое место на диске 0 Мб, то система выдаст предупреждение и предложит глубокую чистку ненужных файлов.
В отличие от «семерки», на Win10 вам уже не нужно думать о том, как увеличить объем диска С, ведь после установки и развертывания система занимает до 8 Гб на 32-битной версии и 12 Гб на 64-битной. Естественно, после установки обновлений понемногу пропадает место на диске, но не так быстро и агрессивно, как на Win7. К тому же автоматическая очистка эффективно удаляет старые версии ОС и просто ненужные временные файлы.
Если вас интересует вопрос, как увеличить место на диске C под операционной системой Windows 10, то в данной версии можно расширить том по аналогии с более старыми ОС. В поисковом меню системы введите «панель», система найдет «Панель управления», далее алгоритм аналогичен вышеописанному.
Вручную найти место на диске С можно, пройдя путь: «Пуск» — «Параметры» — «Система» — «Хранилище» — «Диск С» — «Временные файлы». Здесь можно удалить папку «Временные файлы», а также «Корзину» и «Загрузки».
Дефрагментация
Всё содержимое жёсткого диска разбито на множество мелких фрагментов и при занесении новой информации, эти фрагменты располагаются с учётом их наилучшего положения для последовательного считывания, можно сказать рядом. Однако при их изменении, записи новой информации и перемещении имеющейся, хорошо упорядоченная структура постепенно стремится к более хаотичной. Более того, появляются битые сектора, на которых процесс чтения сильно стопорится. Процесс оптимизации всей этой структуры называется дефрагментацией и рекомендуется к периодическому исполнению хотя бы раз в полгода.
Поверка дика на наличие ошибок также включена в процесс оптимизации.
Дефрагментация предназначена исключительно для HDD. Для SSD она не только опасна, но и вредна. Если не знаете что у вас:
- HDD — Компьютер включается секунд 10 или дольше, а жёсткий диск похож на коробочку с круглой деталью.
- SSD — Windows запускается меньше чем за 7 секунд, а диск похож на электрическую штуковину, как и другие комплектующие.
- Нажмите правой кнопкой на одном из дисков в проводнике и выберите «Свойства».
Нажмите правой кнопкой на одном из дисков в проводнике и выберите «Свойства» - Во вкладке «Сервис» нажмите «Оптимизировать».
Нажмите «Оптимизировать» - Выберите один из дисков и нажмите «Оптимизировать». После повторите с остальными.
Выберите один из дисков и нажмите «Оптимизировать»
Очистка диска С
Помимо банальной чистки рабочего стола и удаления неиспользуемых программ, стоит избавиться от файлов, которые действительно называются мусорными. Windows 10 имеет вполне определённое место для сбора хлама и мусорных файлов — это папка Temp. Всё находящееся в ней можно удалять без всяких сожалений и малейшего риска навредить системе.
Очистка диска C через его свойства в проводнике, является менее полной и не затрагивает часть временных файлов.
- Перейдите в параметры.
Перейдите в параметры - Откройте раздел «Конфиденциальность».
Откройте раздел «Конфиденциальность» - Во вкладке «Общие» отключите идентификатор рекламы и слежение пуска.
Отключите идентификатор рекламы и слежение пуска - Перейдите во вкладку «Речь, рукописный ввод и ввод текста» и отключите речевые службы, если они активны.
Отключите речевые службы, если они активны - Во вкладке «Отзывы и диагностика» выберите основной способ сбора данных, отключите единственный переключатель и запретите формирование отзывов.
Выберите основной способ сбора данных, отключите единственный переключатель и запретите формирование отзывов - Во вкладке «Фоновые приложения» отключите главный переключатель.
Отключите главный переключатель
Программы
Как уже было сказано выше, штатные средства Windows по управлению пространством жёстких дисков сильно ограничены в возможностях. Если вы столкнулись с непреодолимой проблемой или просто лень заморачиваться с многократным перегоном пространства, вы всегда можете воспользоваться помощью специальной программы, которая сделает за вас всю грязную и умственную работу всего в пару кнопок.
- Acronis Disk Director. Самая мощная и наиболее почитаемая программа для управления дисковым пространством. Имеет наиболее полный список возможностей, но не самый простой интерфейс. Если вы потратите пару минут на её освоение, проблемы с редактированием томов отпадут у вас навсегда.
Самая мощная и наиболее почитаемая программа для управления дисковым пространством - PartitionGuru. Позволяет не только управлять свободным пространством, но и восстанавливать давно удалённые файлы из недр вашего компьютера. Интерфейс программы похож на штатную утилиту Windows, так что проблем с её освоением у вас не возникнет, а если оставите её на компьютере, вы больше не будете знать проблем со случайно стёртыми документами.
Отличительная особенность программы — возможность восстанавливать давно удалённые файлы
Грамотное распределение дискового пространства — простое и весьма дальновидное действие, а своевременная дефрагментация — залог порядка на вашем компьютере. Изменять размеры томов или их количество, следует только хорошо обдумав дальнейшие планы по использованию компьютера и распределив приоритеты между тяжёлыми играми и программами. Главное, всегда оставляйте на каждом томе хотя бы 10 Гб свободного места, особенно на системном и не забывайте о дефрагментации.
28.12.2018
Функция расширения раздела в консоли управления дисками не активна, или почему Расширить том не работает?
В статье рассмотрим вопрос как узнать причину отключенной кнопки расширения тома в консоли управления дисками Windows. Почему же функция Расширить том не активна (серая кнопка), и что можно предпринять для исправления ситуации? О проблемах по порядку. И сразу: часто таковыми они не являются. Невозможность расширить том говорит о неподготовленной для того почвы – ведь нередко эта “ошибка” подстерегает тех, кто хочет работать с переносными устройствами. К сожалению, сама Windows никакого намёка на то пользователю не даёт даже в мало-мальски подходящей справке. Понятно, что гораздо комфортнее работать с программами сторонних разработчиков, типа AOMEI Partition Assistant. С её помощью можно избежать всех описываемых ниже ошибок. Однако иногда и такие программы отказываются работать с дисками по тем же причинам.