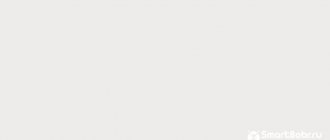Иногда бывают ситуации, когда необходимо изменить время на компьютере или даже дату, но как показывает практика, начинающих пользователей компьютеров даже эта простая задача может поставить в тупик. Прочитав эту статью, вы узнаете как установить дату и время на компьютере зайдя в настройки BIOS, а также в операционных системах Windows 7 и Windows 10.
В каких ситуациях может понадобится изменять настройки времени на компьютере? Например, вы перелетели со своим ноутбуком в другой часовой пояс и чтобы ваш компьютер работал по местному времени, его нужно будет изменить.
Или например, у вас после выключения компьютера постоянно сбивается время и вам нужно его каждый раз настраивать. В этом случае нужно сначала разобраться, почему так происходит, а уже устранив неисправность, настроить дату и время.
Сбиваться время может из-за того, что разрядилась батарейка, тогда вам ее нужно просто заменить. Кстати, как только вы вытащите элемент питания из системной платы, все настройки системы собьются и вернутся к настройкам по умолчанию, в том числе собьется и время и после замены батарейки его нужно будет заново настраивать.
Некоторые программы, которые имеют лицензию, привязанную к дате, не будут работать, если на компьютере она не верно установлена, так что за нормальной работой системных часов нужно следить.
Поменять время на Windows 10 при помощи «Параметров»
«Параметры» — это встроенная утилита для базовой настройки Windows. Для того чтобы поменять время на Виндовс 10, необходимо:
- Нажать на клавиатуре клавишу Win + I
- Затем открыть пункт «Время и язык».
- В открывшемся окне слева необходимо выбрать вкладку «Дата и время». И сразу поменять значение часов — не получится, кнопка «Изменить» будет неактивной. Чтобы изменить это – отключите пункт «Установить автоматически».
- После этого нажать на «Изменить» и настроить.
Этот же способ подойдёт для Виндовс 8.
М или Ж? Пройди тест и узнай кто ты в быту: мужчина ты или женщина
Меняем дату и время вручную
Для корректировки времени и даты вручную, нужно войти в настройки устройства. Сделать это можно двумя путями:
- Вертикальным свайпом от строки состояния раздвинуть шторку и тапнуть на иконке, изображающую шестеренку.
- Войти в меню приложений, тапнув по иконке с изображением шести точек, расположенной в док-баре. Найти иконку с изображением шестеренки и коротким касанием по ней открыть раздел «Настройки».
Найдите внизу открывшегося списка пункт «Дата и время» и коротким касание по нему откройте данную вкладку. В некоторых гаджетах меню настроек может выглядеть иначе, а настройки времени и даты надо искать в разделе «Опции».
Ручная настройка времени и даты будет доступна, если снята галочка с опции «Автоопределение времени» или «Дата и время сети» находится в положении выключено (в зависимости от версии Android).
- Чтобы поменять дату, выбираем пункт “Дата» или «Установить дату», где выбираем число, месяц и год и подтверждаем тапом по кнопке «Ок».
- Чтобы поменять время, нужно выбрать пункт «Время» или «Установка времени», где устанавливаем правильное время и подтверждаем тапом по кнопке «Ок». Здесь же можно установить формат времени – 12 часовой или 24 часовой.
Как изменить время на Виндовс 10 при помощи «Панели управления»
Также настраивать время на компьютере можно и через «Панель управления». Этот вариант предпочитают те, кто ранее активно использовали Виндовс XP и 7 (так как смена времени выполняется в них одинаково).
- Зайти в «Панель управления»
- Далее перейти в «Дата и время».
- Затем выбрать «Изменить дату и время». В следующем окне измените время и нажмите «ОК».
- И далее — ещё раз обязательно нажать «ОК».
До того, как поменять время на Виндовс 10 таким способом, необходимо проверить, что установлен правильный часовой пояс. В противном случае, часы будут в дальнейшем сбиваться.
Волга или Победа? А ты знаком с советским автопромом? Проверь себя в увлекательном тесте!
Настройка времени и сегодняшнего числа средствами системы
Чтобы изменить параметры даты и времени, запустим средство управления настройками системы – приложение «Параметры».
Перейдем в раздел «Дата и время». Опции, которые нас интересуют, находятся здесь. А именно:
- Автонастройка времени и числа.
- Автонастройка часового пояса.
- Установка даты вручную.
- Ручной выбор часового пояса.
Если хотите, чтобы телефон сам установил текущее время и число, коснитесь верхней кнопки, показанной на скриншоте выше. Выберите один из двух способов синхронизации – по сети или посредством GPS.
Чтобы функция работала, устройство должно периодически подключаться к Интернету или оператору сотовой связи. Иначе синхронизироваться ему будет не с чем.
Если данные отобразились неправильно, в настройках этого же раздела измените часовой пояс. Нажмите кнопку «Выбор часового пояса» и укажите регион, в котором находитесь сейчас. Или активируйте «Автоматическую синхронизацию часового пояса по сети»
Как изменить время в Windows 10 при помощи панели быстрого доступа
Панель быстрого доступа — это область внизу, где находится иконка времени. Как изменить время на Windows 10 через неё?
- Вызвать контекстное меню, далее выбрать «Настройка времени».
- Затем откроется окно «Параметры». А как там выставить время – детально описано в данной статье в соответствующем подзаголовке.
Пройди тест на тему «Легенды 90-х» вспомни, что из этого было у тебя?
Как изменить время на Виндовс 10 при помощи командной строки
Командная строка тоже позволяет корректировать настройки системы с помощью специальных команд. Для её запуска нужно:
- Нажать поиск и ввести cmd, открыть её необходимо от имени администратора
- Затем в окно терминала ввести команду вида time 12:12 и нажать Enter, где вместо 12:12 — указать ваше время.
Какой ты инструмент? Пройди тест и узнаешь
Что делать, если число сбивается, а системные часы спешат или отстают
Подобным «недугом» нередко страдают безымянные устройства из Поднебесной. Причина – кривая прошивка или некачественные радиоэлементы системной платы. С таким дефектом часто ничего поделать нельзя, так как другой подходящей прошивки может и не быть, а ремонт обойдется дороже покупки нового девайса. Приходится искать обходные пути.
По сути, путь только один – установить стороннее приложение, которое будет маскировать недостаток. Мой выбор пал на ClockSync – бесплатную утилиту, которая синхронизирует время и число на устройстве независимо от настроек системы.
Единственная сложность при его применении, это необходимость получения прав root (суперпользователя, имеющего доступ к защищенным системным файлам и функциям). Всё остальное очень просто – достаточно отключить синхронизацию в параметрах устройства (как это сделать, я рассказал выше) и включить в самой утилите.
- Запустите ClockSync и коснитесь кнопки меню (три точки в верхнем правом углу). Выберите «Настройки».
- В разделе меню «Автоматическая синхронизация» о. Ниже можете задать временной интервал синхронизации, задействовать режим высокой точности, активировать опции экономии трафика и заряда батареи, включить автонастройку часовых поясов и т. д.
- Если после этого программа показывает неточное время и число, перезагрузите гаджет (выключите и включите). Вот и все дела.
При использовании ClockSync старайтесь выключать телефон или планшет как можно реже и хотя бы раз в сутки подключать его к Интернету (чтобы не пропускать циклы синхронизации). Тогда показания утилиты будут максимально точны.
Как изменить дату и время в консоли Windows Powershell
PowerShell — это модернизированная версия терминала, появившегося в Виндовс 7. Как изменить время на Windows 10 с её помощью? Для начала:
- Запустить сам PowerShell от имени администратора устройства. Для этого на панели задач нажать на иконку поиска, ввести «Power Shell» и выбрать «Запуск от администратора».
- Затем ввести команду вида Set-Date-Date 16/01/2021 18:00, где вместо «16/01/2021 18:00» указать соответственно день, месяц, год, часы, минуты. И для сохранения изменений нужно будет нажать Enter.
Проблемы времени и часовых поясов в Android и пути их решения
Предположим, вы уже давно используете Android, а потому может показаться, что он прекрасно справляется с задачами синхронизации времени – будильники срабатывают вовремя, каких-то явных отклонений времени не наблюдается и т. д. Однако уверены ли вы полностью в том, откуда Android на самом деле получает данные о точном времени и часовых поясах? Если у вас есть хоть какие-то сомнения о том, как это работает — добро пожаловать под кат.
В Android существует две проблемы со временем: это его непредсказуемая синхронизация и необходимость в актуализации данных о часовых поясах даже в самой свежей версии ОС. Предыстория: Android является мобильной ОС, базирующейся на ядре Linux, он спокойно подключается к интернету и, конечно же, можно предположить, что синхронизация времени осуществляется с помощью NTP, однако, это не так. Исторически сложилось, что Android был предназначен для использования исключительно в мобильных телефонах (вспомните версию 1.6). При этом только к 3 мажорной версии он обзавёлся интерфейсом для планшетов и начали́сь другие подвижки к унификации интерфейса и начинки ОС. Однако даже версии 4.4 и Android L получают сигналы точного времени теми же методами, что их получала Nokia 3310 и другие, более ранние GSM/3GPP телефоны, т. е. от вышек сотовой связи при регистрации в сети (при подключении к вышке). При этом планшеты или другие устройства без модуля связи, в принципе не имеют возможности синхронизировать время автоматически.
К великому сожалению, чтобы научить Android синхронизировать время полностью автоматически с помощью NTP нам понадобиться root доступ ибо API для точной установки времени в Android ныне отсутствует.
Приступим. Первое, что необходимо сделать, это выключить синхронизацию времени с мобильной сетью. При этом установку часового пояса я рекомендую оставить в автоматическом режиме, а отключать её стоит, только если есть гарантия, что устройство будет работать в стационарном режиме.
Скриншот окна настроек «Настройки -> Дата и время» версии Android 4.x:
Далее, необходимо установить приложение ClockSync, которое и будет выступать для нас альтернативой демону синхронизации времени с помощью NTP.
Скриншоты окна программы ClockSync до синхронизации (слева) и после (справа):
На скриншотах видно, что разница с точным временем оказалась достаточно маленькой, однако, бывают разные ситуации, у некоторых время на устройстве может даже плавать туда-сюда поскольку оператор не удосужился навести порядок у себя на БС.
Убедившись, что всё работает, настроим автоматическую синхронизацию в программе ClockSync. Для повышения точности я рекомендую включить опции «Режим высокой точности» и «Только через WI-FI». Если с первой опцией всё понятно из описания в программе (см. скриншот ниже), то вторую опцию я рекомендую включить в первую очередь не из соображений экономии мобильного трафика, а из-за того, что мобильный интернет не способен гарантировать хоть сколько-нибудь стабильные задержки.
Немного подробнее о точности:
Всё ещё распространённый мобильный интернет 2-го (GPRS/EDGE) в принципе не в состоянии обеспечить стабильные задержки при передаче. Даже интернет 3-го (3G) и, в некоторой мере, 4-го (LTE/LTE-advanced) поколений при сильной загрузке сети или каналов связи между БС, что является типичной ситуацией для крупных населённых пунктов, не может гарантировать стабильные задержки. Поэтому даже с аппроксимацией конечная точность установки времени может быть хуже долей секунд и даже легко достигать нескольких секунд.
Помимо этого я рекомендую включить опцию «При включении», чтобы лишний раз не выводить устройство из глубокого сна и тем самым сэкономить энергию.
Скриншот настроек автоматической синхронизации в ClockSync:
В связи с масштабными изменениями часовых поясов в РФ осенью этого года необходимо уже сейчас задуматься об актуализации информации о них на всех устройствах и если с поддерживаемыми настольными ОС проблем не возникает, то в Android даже самая свежая версия ОС содержит устаревшие данные. Для того чтобы в этом убедиться устанавливаем TimeZone Fixer и наблюдаем неприглядную картину.
Скриншот программы TimeZone Fixer, запущенной на Android 4.4.4 (прошивка Cyanogenmod от 4 августа 2014), на котором хорошо видно, что данные в прошивке неактуальные:
Немножечко здравого беспокойства и заботы о пользователях:
Автор программы TimeZone Fixer предупреждает нас, что обновление файлов данных о часовых поясах может полностью «сломать» устройство и даже даёт рекомендации о том как обезопасить себя от дополнительных проблем, хоть случаи проблем единичные и очень специфичные — это действительно хорошая забота о простых пользователях.
Только поэтому я и внёс этот кусочек в статью, он хоть и не имеет непосредственного отношения к проблеме, но это действительно хороший пример заботы о пользователях. В то же время предупреждение насчёт версий 4.3+ вызвано лишь малым количеством отзывов о программе для устройств с новыми версиями ОС, поэтому, пожалуйста, после использования обязательно напишите о́тзыв об этом приложении.
После обновления данных о часовых поясах программа предло́жит перезагрузится, однако, я рекомендую перезагрузить устройство самостоятельно через системное меню поскольку программа осуществляет перезагрузку фактически эквивалентную reset, что, пусть и с малой вероятностью, но может привести к проблемам и потери данных.
С удовольствием отвечу на любые вопросы или внесу дополнения, которые сообщество посчитает необходимыми, однако, хочется избежать перегруженности статьи дополнительной информацией, дабы придерживаться формата компактного руководства по решению конкретной проблемы.
UPD:
Эта инструкция полностью решает проблему часовых поясов только для версий младше 4.4. С версии 4.4 нужен дополнительный патчинг, пока вопрос находится на стадии исследования возможностей для создания юзер-френдли решения.
Что предпринять, когда время постоянно сбивается
Первым делом нужно определить, что является причиной того, из-за чего время на устройстве регулярно сбивается. Это может происходить по следующим причинам:
- Выставлен неправильный часовой пояс, а вместе с этим задействована функция «Автоматически определять время» в «Параметрах». В этом случае часы всегда будут корректироваться на несколько часов назад или вперёд.
- После выключения ПК или ноутбука и при следующем включении время показывает 12 часов ночи. Это означает, что проблема «кроется» в BIOS.
- Компьютер заражён вирусами, которые корректируют время. Это может выполняться для организации DDoS-атак. Как поменять время на Виндовс 10 в данном случае и предотвратить их изменение?
Какой ты инструмент? Пройди тест и узнаешь
Как поменять время на виндовс 10 в BIOS
По умолчанию Виндовс «считывает» значение времени в BIOS. Соответственно, если в нём выставлено неверное время, то и в Windows оно будет сбиваться периодически. Для решения проблемы войдите в BIOS и выставите верное время. Для этого:
- Войти в BIOS, как это сделать на всех видах ПК и ноутбуках читайте здесь
- В разделе «Main» есть пункт «System Time». Именно там и необходимо указать текущее правильное время (с помощью клавиатуры).
- Далее нажать F10 для сохранения настроек. ПК перезагрузится автоматически.
Если же даже после этого время постоянно сбивается и при каждом запуске показывается 12 часов ночи, то это означает, что BIOS не сохраняет настройки. Это происходит из-за того, что установленная на материнской плате батарейка типа CR2032 разряжена. То есть её требуется заменить.
Её рабочее напряжение — 3,3В. Если оно ниже 2,5В, то это как раз и указывает на её непригодность для дальнейшего использования (замерять можно вольтметром или мультиметром).
Синхронизация с сервисами Microsoft
Ещё в Виндовс по умолчанию можно включить синхронизацию времени с серверами Майкрософт. В этом случае оно корректируется при каждом включении ПК. Чтобы задействовать данную функцию, нужно:
- В «Панели управления» выбрать «Дата и время».
- В следующем окне открыть вкладку «Время по интернету».
- Нажать «Изменить параметры». Ввести time.windows.com, нажать «ОК».
И перед тем, как изменить время на Windows 10 таким способом, нужно убедиться, что часовой пояс выставлен верно.
Неверный часовой пояс
Если выставлен неверный часовой пояс, то время постоянно корректируется на несколько часов вперёд и назад. А вот минуты, как правило, показываются верно. Для смены пояса необходимо:
- В «Параметрах» перейти в «Время и язык»
- В разделе «Дата и время» найти пункт «Часовой пояс» и выбрать там нужный (по своему местоположению).
Как настроить время и дату на компьютере
Как же так?… С каждым обновлением операционной системы, находить уже всем знакомые компьютерные настройки становится всё сложнее и сложнее. Появляется так много возможностей, а самые основные настройки прячутся так, что и не найдешь…
Если раньше настроить время было очень просто — достаточно всего лишь нажать на дату и время в правом нижнем углу и выбрать изменить системное время, то сейчас это делается немного сложнее. Но давайте разберем по порядку, где эти настройки можно найти в различных операционных системах.
Windows XP
Нажимаем два раза левой кнопкой мыши на дату и время.
Или заходим в панель управления и выбираем «Дата и время»:
После этого отображается окно, где можно настроить свое время и дату, выбрать часовой пояс и включить или отключить синхронизацию с сервером времени (для синхронизации рекомендуется вначале указать сегодняшнюю дату и только потом нажать «Обновить сейчас». При включенной синхронизации, заданное Вами время и дата автоматически изменяется).
Windows 7, Windows 8
Один раз левой кнопкой мыши нажимаем на дату и время (которые находятся справа-снизу).
Нажимаем «Изменение настроек даты и времени».
Нажимаем «Изменить дату и время» и вводим текущие значения.
Нажимаем «ОК». Чтобы время синхронизировалось автоматически, нужно перейти на вкладку «Время по Интернету».
Нажимаем «Изменить параметры» и ставим галочку, согласно следующему рисунку:
Если синхронизация не сработала — попробуйте установить сегодняшнюю дату и обновить синхронизацию.
Windows 10
На времени или дате (справа-снизу) нажмите правой кнопкой мыши, и в выпадающем списке выберите пункт «Настройка даты и времени».
По-желанию, пункты «Установить время автоматически» и «Автоматически устанавливать часовой пояс» можно включить. Тогда время вручную задавать не нужно.
Если же есть какие-либо расхождения со временем — проверьте обновления Windows. Если обновления все установлены, а время всё равно отстает или спешит — установите его вручную. Для этого отключите «Установить время автоматически» и нажмите кнопку «Изменить».
После этого введите текущую дату и время и сохраните произведенные изменения.
Важно учесть: если постоянно сбивается дата и время на компьютере (например, после включения) — значит пора менять батарейку внутри системного блока (на материнской плате). И хотя нерабочая батарейка на производительность компьютера никак не влияет, всё же из-за неправильно установленной даты браузер может сообщить о недействительном сертификате, а в некоторых случаях — вообще ограничить доступ к Интернету.
Если не удается изменить время и дату вышеперечисленными способами, можно попробовать изменить ее через BIOS.
Если при изменении даты и времени компьютер требует права администратора — можно попробовать отобразить администраторскую учетную запись, войти, и там изменить необходимые данные.
И, конечно, мы ждем Ваших комментариев! Напишите, удалось ли Вам решить проблему или нет. Пусть это будет короткий комментарий, но он очень важен для нас. Только Ваши вопросы помогут нам точнее описывать материал и решать соответствующую проблему. А самое главное — через комментарии Вы достаточно быстро сможете получить ответ на свой вопрос. Но думаю, об этом я напишу в отдельной статье:)
Опубликовано: 2018-06-28 01:56:43