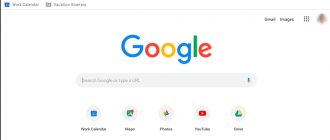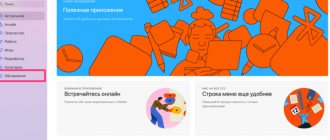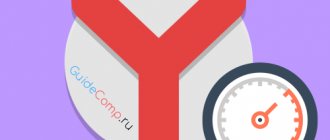Яндекс Браузер — программа, которая обновляется автоматически, то есть не требует каких-либо дополнительных действий на этот счёт от пользователя. Цель проста — максимально оперативное внесение изменений в случае обнаружения какой-то уязвимости, появлении доработок оптимизации или новых функций. В материале мы рассмотрим как общий алгоритм работы обновлений, так и варианты их отключения или отмены изменений.
Как работает автообновление
Во время установки Яндекс Браузера в ОС создаётся ряд заданий в планировщике, убедиться в этом несложно:
- Win+R → введите taskschd.msc → нажмите «OK» или Enter
- перейдите слева вверху в раздел «библиотека планировщика заданий»
Каждое из этих заданий отвечает за свой блок работы по автоматизации обновлений программы. В зависимости от вашего региона, типа и времени инсталляции дистрибутива количество и названия их могут меняться.
Как запретить обновление Yandex обозревателя
По умолчанию Яндекс браузер постоянно обновляется. Если это поведение не устраивает по какой-либо причине (платный интернет, нужно использовать старые функции, браузер предназначен для тестирования ПО на всех версиях обозревателя), можем запретить Яндекс браузеру обновляться.
Как сделать чтобы обозреватель от Яндекса не обновлялся:
- Переходим по пути C:\Users\Имя ПК\AppData\Local\Yandex\YandexBrowser\Application\18.9.1.954, где 18.9.1.954 – это версия браузера, она может отличаться.
- Удаляем файлы service_update.exe и yupdate-exec.exe. Если есть сомнения, можем вырезать файлы и положить на другом локальном диске. В случае необходимости достаточно переместить их обратно и перезапустить браузер.
- Идём в ещё один раздел C:\Program Files (x86)\Yandex\YandexBrowser\18.9.1.954 (название последней папки может отличаться). Здесь удаляем только файл service_update.exe.
Отключение обновлений
Просто отключить автоматическое обновление Яндекс Браузера в настройках нельзя. Мы предлагаем использовать официальный способ на основе групповых политик. На первый взгляд он может показаться сложным, особенно для неискушённых пользователей ПК, но поверьте, он более прост и универсален, чем предлагаемые в сети сомнительные и малонадёжные варианты с удалением файлов апдейтера или их блокировкой через фаервол.
Данный метод подразумевает создание специального ключа в реестре. Мы рассмотрим весь процесс пошагово на примере Windows 10, а также добавили вариант автоматизации, где ключ можно создать, просто скачав и запустив подготовленный нами файл.
Метод отключения автообновлений Яндекс Браузера при помощи политик работает в варианте «навсегда», и фоновый и ручной методы в этом случае будут заблокированы
Пошаговый процесс
- Используйте комбинацию Win+R для открытия окна «Выполнить», введите regedit, нажмите Enter
- альтернатива — Win+S, введите слово «реестр» без кавычек, выберите «Редактор реестра», нажмите Enter
- В открывшемся редакторе реестра откройте путь HKEY_LOCAL_MACHINE\SOFTWARE\Policies
- Нажмите ПКМ на Policies → «Создать» → «Раздел» → YandexBrowser
- Нажмите ПКМ на YandexBrowser → «Создать» → «Параметр DWORD (32 бита)»:
- Параметр: UpdateAllowed
- Значение: 0
- Подтвердите, нажав «OK»
- Если всё сделано верно
, Яндекс Браузер перестанет обновляться автоматически до тех пор, пока вы или не поменяете значение параметра UpdateAllowed на 1 или не удалите его из раздела YandexBrowser
Готовый файл
Весь процесс, описанный в предыдущем подразделе, можно уместить в специальный файл создания записи реестра, который выполнит всё за вас. Нужно лишь запустить его, дать согласие на внесение изменений.
Фоновые обновления
В настройках Яндекс Браузера есть единственный элемент, связанный с работой механизма обновлений. Он отвечает за возможность его фоновой работы, когда приложение не используется вами, чтобы при запуске была всегда самая актуальная версия. Отключить обновления в фоне можно так:
- меню → «Настройки» → «Системные» → «Производительность»
- убрать о
Включение автообновления «Яндекс.Браузера»
Такая процедура избавляет от необходимости ручной установки свежих версий приложения на ноутбуке или телефоне. Инсталляция будет происходить даже тогда, когда браузер не используется.
На Windows
При правильно заданных настройках обновление производится в автоматическом режиме.
Автоматическое обновление на компьютере задают так:
- Запускают браузер. С помощью 3 горизонтальных полос открывают меню.
- Переходят в раздел настроек. В левой части блока выбирают вариант «Системные». Пролистывают список вниз. Во вкладке «Производительность» нужно поставить галочку возле пункта «Обновлять браузер, даже если он не используется».
Программа будет самостоятельно искать выпускаемые разработчиками обновления и устанавливать их, даже если веб-обозреватель не работает.
На смартфонах
Сделать автообновление на телефоне можно с помощью каталога Play Market. Для этого выполняют следующие действия:
- Запускают магазин программ. В главном меню находят раздел настроек.
- Выбирают пункт «Автообновление». Активируют вариант «Только по Wi-Fi». При использовании безлимитного мобильного интернета выбирают любую сеть.
Как обновить браузер вручную
При появлении новой стабильной версии Яндекс Браузера на серверах разработчика обновление приложения происходит не у всех пользователей одновременно. Иногда может пройти 1-2 дня до получения изменений. Если вам непременно нужна актуальная версию и как можно скорее, то есть 2 метода:
- Через служебную страницу «О программе»:
- Для её открытия используйте один из 2 способов: по ссылке browser://help/
- меню → «Дополнительно» → «О браузере»
Почему браузер нуждается в обновлении
Главная причина, по которой этот обозреватель нуждается в обновлении, — улучшения системы безопасности, направленные на повышение защиты учетных и личных данных. В каждой новой версии появляются дополнительные методы защиты от новых угроз.
В ходе обновления разработчики вносят такие улучшения:
- устраняют различные ошибки и недочеты;
- повышают стабильность работы;
- добавляют новые функции.
Прежде, чем приступать к каким-то действиям, рекомендуем . В новых версиях программы улучшают скорость и стабильность работы.
—>
Обновления отключены администратором
Фраза «Обновления отключены администратором» будет указана в Яндекс Браузере при попытке его обновить вручную, если модуль обновлений заблокирован через групповые политики. В настройке же фонового обновления будет указано, что «Этот параметр управляется администратором»
. Чаще всего такая ситуация случается в корпоративной сети, где установкой и настройкой софта заведует её администратор, ограничивая обычным пользователям некоторые права. В этом случае стоит обратиться именно к нему.
В случае, если проблема возникла на вашем персональном компьютере, то для включения автоматических обновлений вам необходимо:
- обладать правами администратора в ОС
- выполнить действия отсюда в пошаговом или быстром варианте
Альтернативный способ
Если не получилось обновить веб-браузер вручную или через настройки, можно сделать это альтернативным способом.
Его алгоритм следующий:
- Скачайте установочный файл Яндекс.Браузера с официального сайта или на этой странице.
- Удалите старую версию через панель управления или с помощью утилиты CCleaner.
- Установите актуальную версию программы, следуя пошаговой инструкции при установке.
После завершения инсталляции будет предложено настроить обозреватель. Сделайте это сразу, чтобы потом не искать нужные параметры в меню.
Что делать, если браузер не обновляется
Сбои при скачивании новых версий возникают по следующим причинам:
- установлена нелицензионная сборка браузера или программа загружена из непроверенного источника;
- скачивание обновлений запрещено встроенным защитником Windows;
- при загрузке приложения возникали сбои;
- удалены файлы, отвечающие за процессы обновления.
Иногда веб-обозреватель не обновляется из-за низкой скорости интернета. Страницы могут загружаться медленно или не открываться совсем.
Super Auto Refresh Plus
Еще одно небольшое расширение, которое поможет нам решить проблему. Его интерфейс существенно отличается от того, что можно найти в предыдущем дополнении. Но тем не менее, управлять плагином довольно удобно.
Русского языка в продукте и близко нет. Зато есть интуитивно понятный интерфейс, нет никакой рекламы и не существует платной версии расширения. А для некоторых пользователей именно это и является решающим фактором.
Пользователь может выбрать временной интервал обновления конкретной страницы. По сути, на этом функционал и заканчивается. Плагин отлично работает с Яндекс Браузером, хоть и написан для Google Chrome.
Стоит отметить, что Super Auto Refresh требует для работы очень мало оперативной памяти. И это говорит о том, что его с успехом можно использовать на относительно старых и слабых машинах. А теперь об установке.
Инсталляция и использование
Сам процесс инсталляции точно такой же, как и в предыдущем случае. Плагин будет устанавливаться из интернет-магазина Google Chrome. Именно там его можно найти. Об использовании продукта мы тоже поговорим.
Стоит отметить, что здесь существуют заранее настроенные временные интервалы. По сути, пользователь не может вписать любое количество секунд. Впрочем, обо всем по порядку. Вот подробная инструкция.
- Переходим по адресу https://chrome.google.com/webstore/detail/super-auto-refresh-plus/globgafddkdlnalejlkcpaefakkhkdoa?hl=ru.
- Далее кликаем по кнопке «Установить» и подтверждаем действие в следующем окошке.
- После инсталляции иконка плагина появится в панели инструментов. Кликаем по ней.
- Выбираем из выпадающего списка временной интервал и щелкаем «Start».
- Для прекращения автообновления жмем «Stop».
Вот так нужно работать с Super Auto Refresh Plus. Конечно, в предыдущем плагине интерфейс был куда удобнее. Но зато это расширение не имеет платной версии. Хоть и снабжено гораздо более бедным функционалом. Но среднестатистическому пользователю этого вполне хватит.
Справочная информация
Что такое браузер
Браузер — это программа для просмотра интернета. Она работает с веб страницами, веб приложениями, документами, фотографиями, аудио и видео файлами.
Это программа является посредником между вашим компьютером и сервером, где находится веб страница. В процессе работы происходит запрос на получение доступа к содержимому контента, и в случае одобрения, веб сервер отправляет данные в виде кода, которые браузер отображает нам в визуальном режиме.
Что делать при возникновении ошибки
Если вы столкнулись с ошибкой во время выполнения одного из вышеперечисленных методов, которая прерывает процедуру, выполните следующие действия:
- Проверьте стабильность интернет-соединения.
- Пожалуйста, перезапустите браузер и повторите попытку.
- Пожалуйста, перезагрузите компьютер и повторите попытку.
Если вышеперечисленные способы не помогли, нужно переустановить браузер; это поможет устранить ошибку и получить последнюю версию браузера. Чтобы не потерять сохраненные пароли и другие личные данные, которые успел запомнить браузер, перед удалением рекомендуется провести синхронизацию с почтой. Сделать это можно через меню браузера.
Для успешного удаления браузера необходимо сделать следующее:
- Используя системную панель поиска, найдите панель управления и разверните ее.
Открытие панели управления - Перейдите в блок «Удаление программ». Если вы не видите его на главном экране, воспользуйтесь встроенной панелью поиска.
Откройте раздел «Удаление программы» - В списке утилит найдите «Яндекс.Браузер», выберите его и нажмите кнопку «Удалить». Через пару секунд процесс удаления завершится.
Выберите браузер и нажмите кнопку «Удалить» - Готово, браузер удален. Теперь необходимо переустановить его, выполнив действия, описанные в пункте «Ручная установка с помощью установщика».
Вам необходимо обновить браузер, иначе вы можете остаться без новых технологий и защиты. Вы можете включить автоматическое обновление или выполнить обновление вручную. Главное, если вы выбрали второй вариант, не забывайте обновлять браузер постоянно, хотя бы раз в месяц.