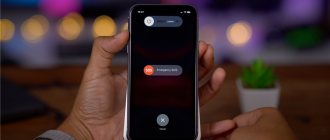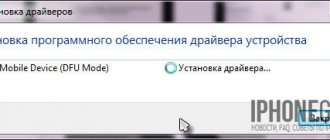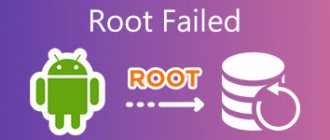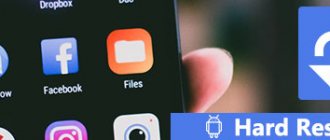Когда ваши устройства Android находятся в режиме восстановления, вы можете иногда столкнуться с ошибкой «Нет команды». Фактически, вы не одиноки, и это стало горячей темой в сети. Итак, эта статья написана, чтобы помочь вам исправить Android Recovery Mode не работает, Если вы заинтересованы в этой теме, пожалуйста, продолжайте читать.
- Часть 1. Почему в режиме восстановления Android появляется ошибка «Нет команды»
- Часть 2. Как исправить не работающий режим восстановления Android
- Часть 3. Восстановление данных Android с помощью Android, застрявшего в режиме восстановления
- Часть 4. Часто задаваемые вопросы о режиме восстановления Android
часть 1. Почему в режиме восстановления Android появляется ошибка «Нет команды»
Когда вы перезагружаете режим восстановления, есть вероятность, что появится отдыхающий робот Android с треугольником «Нет команды» на спине. В большинстве случаев ваше устройство Android будет работать как обычно. Но иногда вы сталкиваетесь с экраном Android No Command на устройстве.
На самом деле причина Режим восстановления Android Не работает это:
(1) Доступ для суперпользователей был запрещен или отменен в процессе установки магазина приложений или обновления программного обеспечения ОС.
(2) Вы хотите сбросить ваш телефон Android или планшет.
Расширенные настройки в TWRP
В разделе Advanced TWRP есть несколько опций, которые могут быть использованы.
Исправить разрешения
Разрешения на исправление можно использовать, если вы сталкиваетесь с большим количеством проблем приложений, таких как частые сбои (и мы имеем в виду частые – это не решит случайное закрытие приложения).
Исправление разрешений занимает всего пару минут, и никаких минусов в этом нет.
ADB Sideload
ADB Sideload позволяет подключить телефон к настольному компьютеру и загружать приложения через ADB, который доступен через Android SDK. Обычно это используется, если вы заменяете системный файл настроенной версией.
Файловый менеджер
Диспетчер файлов, как следует из его названия, является инструментом для доступа к файлам, хранящимся на вашем устройстве Android.
часть 2, Как исправить не работающий режим восстановления Android
Решение 1: исправлена ошибка, из-за которой режим восстановления Android не работал с комбинациями клавиш
Степ-аэробика 1
. Вы можете попробовать разные комбинации клавиш ниже, потому что они различаются для каждого устройства. Если одна из них не работает, вы можете использовать другие комбинации кнопок ниже и найти правильную, чтобы вывести устройство Android из режима восстановления.
- • Удерживайте нажатой кнопку питания, уменьшение громкости, увеличение громкости, кнопку «Домой», чтобы открыть меню.
- • Удерживайте нажатой кнопку увеличения и уменьшения громкости одновременно
- • Удерживайте нажатой кнопку питания и уменьшение громкости.
- • Удерживайте кнопку питания и увеличьте громкость.
- • Удерживайте нажатыми кнопку питания, кнопку уменьшения громкости и кнопку «Домой».
- • Удерживайте нажатыми кнопку питания, увеличения громкости и кнопку «Домой».
Степ-аэробика 2
. Продолжите и выберите «Wipe Factory Reset» или «Wipe Cache Partition», как вам нужно, когда вы увидите, что появляется меню восстановления. После того, как процесс будет завершен, идите и перезагрузите ваш смартфон или планшет.
Степ-аэробика 3
. Как только «Перезагрузить систему сейчас» станет синим, нажмите «Увеличить громкость» и нажмите его. Поздравляю! У вас исправлен сбой режима восстановления Android, и вы можете использовать свое устройство Android как обычно.
Решение 2. Устранение проблемы «Нет команды» с помощью флэш-памяти
Степ-аэробика 1
, Установите TWRP на ваше устройство Android через ADB
Чтобы исправить не работающий режим восстановления Android и проблему No Command, сначала загрузите последнюю версию TWRP на свой ПК или Mac и следуйте инструкциям на компьютере, чтобы установить его. Затем переименуйте его в TWRP.img и поместите на рабочий стол.
Степ-аэробика 2
, Войдите в режим боковой загрузки
Вам нужно выделить восстановление, нажав на кнопку уменьшения громкости и выбрать восстановление с помощью кнопки питания, потому что ваш телефон Android может перейти только в меню загрузчика.
Степ-аэробика 3
, Flash ROM на устройство Android
Выберите один пользовательский ROM и прошейте его через ADB Sideload. Убейте ADB командой ADB kill-server и перезагрузите его. Затем используйте ADB Sideload Desktop или ROM.zip для прошивки вашего ПЗУ.
Степ-аэробика 4
, Пакет приложений Flash
Как только ПЗУ будет мигать, вы можете запустить процесс боковой загрузки ADB. Затем просто нажмите «Перезагрузить систему», и вы исправили режим восстановления, который не работает на Android успешно.
INFO
В Linux ADB и Fastboot можно установить отдельно от Android SDK. В Ubuntu: sudo apt-get install android-tools-fastboot. В Fedora: sudo yum install android-tools.
Чтобы система Knox не мешала работе root-приложений, ее можно отключить с помощью следующей команды из терминала: su pm disable com.sec.knox.seandroid.
Выводы
Получение root и перепрошивка смартфона — абсолютно безопасные операции, которые не могут окирпичить смартфон по чисто техническим причинам. Единственное исключение — попытка хакнуть начальный загрузчик с целью его разблокировки. В этом случае может сработать чип eFuse (если таковой в смартфоне есть) и заблокировать возможность включения смартфона.
К счастью, сегодня производители смартфонов либо предпочитают не блокировать возможность включения смартфона с хакнутым загрузчиком (выставляя триггер, свидетельствующий о факте такого действия, как это делает Knox), либо реализуют специальный веб-сервис, который позволяет безболезненно разблокировать загрузчик с потерей гарантии на смартфон, что избавляет юзеров от необходимости рисковать, ломая загрузчик.
часть 3, Восстановление данных Android с помощью Android, застрявшего в режиме восстановления
Есть вероятность, что вы потеряете данные на устройстве, даже если телефоны и планшеты Android выйдут из режима восстановления. Так как восстановить потерянные данные после исправления ошибки без команды на Android. Android Восстановление данных это хороший выбор для вас, чтобы принять во внимание. Это отличное программное обеспечение для восстановления файлов Android, разработанное специально для тех пользователей Android, чтобы быстро вернуть утерянные данные на устройство после исправления. Режим восстановления Android не работает.
Android Восстановление данных
- Восстановить данные Android как с Android телефона, внутренней памяти, SD-карты, SIM-карты и планшетов.
- Восстановление удаленных фотографий, музыки, видео, файлов WhatsApp, SMS, журнала вызовов, контактов и т. Д.
- Сделайте резервную копию всего мобильного телефона или восстановите определенные данные на свой компьютер.
- Поддержка устройств, таких как Samsung, LG, Huawei, Sony, HTC, Sharp, Windows Phone и многое другое.
Этот отрывок ниже даст вам подробное руководство по извлечению ваших данных, хранящихся во внутренней памяти устройства Android, таких как контакты, сообщения, фотографии, а также видео и т. Д. Пожалуйста, следуйте инструкциям ниже.
Степ-аэробика 1
, Скачайте и запустите программу восстановления данных Android.
Скачайте Android Data Recovery на официальном сайте. Это программное обеспечение относится как к Windows, так и к Mac. Затем установите в соответствии с инструкциями и дважды щелкните его значок на рабочем столе, чтобы запустить его.
Степ-аэробика 2
, Подключите устройство Android к компьютеру через USB-кабель
Когда вы увидите «Подключите устройство Android к ПК» в главном интерфейсе, следуйте инструкциям и подключите смартфон или планшет к компьютеру с помощью кабеля USB, пока не получите сообщение об успешном подключении.
Степ-аэробика 3
, Включите отладку по USB и авторизуйте программное обеспечение.
Настройте свое устройство, чтобы разрешить программе доступ к его внутренней памяти. Чтобы продолжить подключение устройства, нажмите кнопку «ОК» на своем устройстве, когда всплывающее окно с просьбой разрешить программе Android Data Recovery получить доступ к вашему устройству Android, застрявшему в режиме восстановления.
Степ-аэробика 4
, Выберите тип файла, который вы хотите восстановить
Список типов данных появится в интерфейсе после того, как будет установлено соединение между программным обеспечением Android Data Recovery и устройством Android. В правом окне выберите тип данных, который вы хотите восстановить, например «Документы», «Вложения сообщений», «Журналы вызовов» и т. Д.
Степ-аэробика 5
, Восстановить потерянные данные
Нажмите кнопку «Далее», чтобы начать сканирование вашего устройства Android. По завершении процесса сканирования нажмите «Восстановление» и выберите место назначения файла, в котором вы хотите сохранить эти данные. Теперь вы восстановили удаленные данные, когда ваш Android-телефон успешно завис в режиме восстановления!
Установка TWRP
Как уже упоминалось, вы обычно прошиваете TWRP как часть процесса рутирования вашего телефона – необязательно иметь пользовательское восстановление на рутированном устройстве Android, но вы потеряете много преимуществ рутирования, если вы не У него есть один, не говоря уже о безопасности восстановления вашего устройства легче, если вы столкнетесь с проблемами с любым из ваших модов.
Существует множество способов установки TWRP, в том числе с помощью fastboot на большинстве устройств Android (за исключением Samsung).
После того, как вы получили root и установили TWRP, вы можете обновить его, просто скачав новую версию и перепрограммировав zip. Вы также можете попробовать приложение TWRP Manager для быстрого способа обновления.
TWRP оптимизирован для сенсорного управления. Большие значки в главном разделе экрана представляют собой кнопки, стрелка назад в правом нижнем углу возвращает вас к предыдущему экрану, а кнопка внизу слева в главном меню возвращает вас к главному экрану.
Часть 4. Часто задаваемые вопросы о режиме восстановления Android
1. Что такое режим восстановления Android?
Android Recovery Mode используется для пользователей Android, чтобы восстановить свое Android-устройство из плохого состояния. Это позволяет вам выполнять определенные задачи с некоторыми дополнительными функциями на устройствах Android. Например, вы можете стереть пользовательские данные на вашем телефоне и в разделе «Кэш» и даже установить обновления с SD-карты на свои устройства Android.
2. Как загрузить Samsung Galaxy в режим восстановления?
Чтобы загрузить Samsung Galaxy, нажмите и удерживайте кнопку питания, а затем выберите кнопку «Выключить», чтобы выключить устройство Samsung. Если ваш экран Samsung не отвечает, возможно, вам придется удерживать кнопку питания в течение нескольких секунд. Выключив устройство, одновременно нажмите клавишу питания, клавишу увеличения громкости и кнопку «Домой» и продолжайте удерживать эти три кнопки. Удерживая три кнопки, пока не увидите логотип Samsung, отпустите все кнопки. Затем вы можете использовать клавиши регулировки громкости, чтобы выбрать режим восстановления Android, и нажмите клавишу питания, чтобы подтвердить его.
3. Как выйти из режима восстановления Android?
Способ выхода из режима восстановления Android прост. После подтверждения перезагрузки системы сейчас, нажав кнопку «Домой», ваш телефон Android выйдет из режима восстановления и перезагрузится сам. Просто подождите несколько минут, и вы сможете нормально пользоваться телефоном.
4. Что делать, если мой телефон Android завис в режиме восстановления?
Когда ваше устройство Android застряло в режиме восстановления, Разбитое извлечение данных Android это отличный инструмент, который поможет вам легко и быстро выйти из режима восстановления Android.
Возможности Recovery
Возможности Recovery Mode отличаются в зависимости от вида. Если это официальное меню восстановления, то функциональность будет не самая высокая:
- Перезагрузка для запуска Android в обычном режиме.
- Установка обновлений.
- Сброс к заводскому состоянию.
- Очистка кэша.
- Создание резервной копии и восстановление данных.
Большая часть статей рубрики X-Mobile посвящена хакам и твикам, которые требуют получения прав root, модификации прошивки или ее замены на кастом. Однако далеко не каждый читатель готов подвергать свой смартфон подобным операциям, опасаясь, что они способны превратить девайс в кирпич или привести к появлению нестабильности в работе. Сегодня я развенчаю эти мифы и покажу, что даже в самой патовой ситуации вернуть смартфон к жизни не так уж и сложно.
Меню Рекавери Андроид – расшифровка
Подобная программа представляет собой режим восстановления Андроид системы. Заводской вариант отличается ограниченным функционалом. Но все равно можно провести сброс и последующее восстановление настроек и прошивки.
В меню программы есть определенные важные пункты. Каждый из них отвечает за выполнение своей собственной функции:
- Install zip from sdcard. Отвечает за инсталляцию архива с ранее проведенными обновлениями на встроенную карту памяти телефона.
- Wipe data/factory reset. С его помощью можно провести полную очистку установленного системного раздела и вернуть их к изначальному положению.
- Wipe cache partition. Используется для очистки кэша. Следует активировать при замене прошивки смартфона.
- Backup and restore. Отвечает за резервное копирование ОС и за восстановление специальной резервной копии.
- Mounts and storage. Обеспечивает работу встроенных разделов, отслеживается правильность монтажа и подключения.
- Специальные дополнительного характера настройки и описания, отвечающие за такие процессы, как перезагрузка, удаление кэша и сброс настроек.
Данное рекавери меню андроид на русском не представлено, потому нужно знать его расшифровку, знать, что значит mode и иные слова. Используется грамотными пользователями или программистами. Выбор пунктов осуществляется листанием, то есть громкостью вниз или движением громкости вверх.
Способ для HTC
Перевести в режим bootloader, после чего:
- выбрать Bootloader -> Recovery
- либо сразу при входе в меню будет Recovery
В меню найти пункт Recovery и клавишами громкости добраться до этого пункта и выбрать кнопкой питания.
Если вдруг не вышло, воспользуйтесь универсальным способом (читайте ниже).
Неправильная комбинация клавиш
Когда не запускается Recovery на Android, причиной может послужить неправильное сочетание клавиш. О способах входа в меню для устройств от разных производителей указано в этой статье.
Команды нет
Это сообщение появляется на девайсах, где режим присутствует, но доступ к нему заблокирован. Пропустите уведомление, одновременно нажав клавиши блокировки и громкости вверх. Когда ничего не происходит:
Загрузка через ADB
Когда комбинации клавиш не срабатывают и нет Рут для использования специального софта:
Ответы на популярные вопросы
Можно ли установить TWRP без ПК?
К сожалению, нет. несколько лет назад такая операция работала через фирменное приложение TWRP с Google Play, но сейчас прошивать кастомное рекавери можно только с помощью компьютера.
Сколько в среднем занимает установка рекавери?
В отличие от обновления, это довольно быстрая процедура которая длится несколько минут.
После выхода из TWRP возвращается стокове рекавери, что делать?
Проверьте правильность своих действий еще раз.
Как видим, установить TWRP recovery довольно просто, и если строго следовать инструкциям и рекомендациям, справиться сможет даже неопытный пользователь.