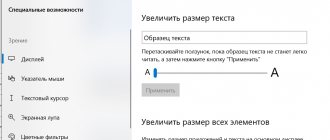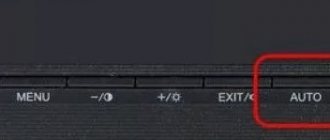Ваши друзья придут посмотреть фильм или вам нужно показать семье какое-нибудь клевое видео на Youtube? А может, хотите устроить демонстрацию своих фотографий знакомым? В любом случае на большом телевизоре это будет смотреться эффектней и интереснее, чем на небольшом мониторе компьютера или ноутбука. А значит, надо подумать над тем, как вывести изображение с компьютера на телевизионный экран.
Мы составили для вас список из семи наиболее простых решений с минимальными затратами. Сразу отметим, что для большинства этих решений потребуется дополнительное приложение для TV или дополнительное оборудование. Например, телевизионная приставка, медиаплеер или что-нибудь настолько простое, как HDMI-кабель.
Кабель HDMI
Первое решение может стать самым простым для большинства из вас: просто ведите себя так, будто Wi-Fi никогда не существовал. А потому постарайтесь напрямую подключить свой ноутбук к телевизору. Для этого вам всего лишь понадобится несколько подходящих портов и кабелей (а также такое расположение мебели, которое позволит вам поставить свой компьютер рядом с телевизором). К тому же данный способ гарантирует самое быстрое и стабильное соединение.
Что ж, если ваш ноутбук и телевизор имеют по HDMI-порту, а где-то в квартире завалялся HDMI-кабель, то вы победитель. Просто соедините их друг с другом с помощью видеокарты и наслаждайтесь результатом.
Операционные системы Windows и macOS достаточно умны, чтобы позволить вам выбирать между двумя опциями: просто транслировать экран на телевизор или же использовать последний для увеличения рабочего стола, используя ТВ в качестве второго монитора.
В Windows зайдите в параметры системы, кликните по кнопке «Дисплей» и измените параметры второго экрана по своему желанию. То же самое можно сделать и в macOS, если зайти в «Системные настройки».
Однако будьте осторожны, ведь многие легкие и тонкие ноутбуки не имеют HDMI-порта. Так что в этом случае нужно использовать адаптер, вставляющийся в видеовыход. Данный способ — превосходный выбор для просмотра фильмов и всего остального, где требуется низкая задержка.
По кабелю
Подсоединить ноутбук к телевизору по кабелю несложно:
- Определите, какие видео-порты есть в ПК и ТВ.
- Выберите тип подключения.
- Купите соответствующий ему кабель и соедините устройства.
- Настройте передачу изображения.
Точно также вы можете подключить ТВ к стационарному системному блоку ПК, но тогда устройства должны располагаться достаточно близко друг от друга, чтобы хватило длины шнура.
Определяем порты
Сначала осмотрите разъемы ноутбука. Найдите один из видеовыходов:
- HDMI – современный интерфейс, позволяет передавать видео в высоком разрешении и аудиоканал. Отсутствует в бюджетных и старых моделях. В телевизоре может быть несколько портов этого типа, в этом случае запомните номер отверстия, в которое вставите провод.
- DVI – цифровой видеовыход. Сигнал с него легко перевести в аналоговый вид через недорогой переходник. Шнур этого типа поможет соединить устройства, на которых есть порты DVI или VGA на одном из них.
- VGA – распространенный разъем, передает только аналоговый видеосигнал, без звука, максимальное разрешение 1600х1200 пикселей. Порт такого типа на ТВ часто маркируют как PC, для соединения можно использовать стандартный кабель для монитора компьютера. Для передачи аудио понадобится дополнительный шнур.
- S-video – устаревший порт, дает не лучшее качество картинки. Подходит для соединения со старыми ТВ, видеопроигрывателями VHS.
Один из этих портов вы должны найти как на ноутбуке, так и на телевизоре. Они не обязательно должны быть одного типа, в случае разных разъемов на помощь придут переходники.
Соединяем и настраиваем
Для настройки подключения вам понадобится протянуть шнур от ноутбука к телевизору, предварительно отключив оба устройства. После включения в идеальной ситуации вы увидите картинку с ноутбука на телеэкране. Для переключения между дисплеями используйте одну из функциональных клавиш со значком двух мониторов – обычно это F4 или F5. На телевизоре откройте перечень источников сигнала, вместо ТВ выберите название порта, к которому присоединили кабель. Если изображения нет или оно искажено, переходите к детальным настройкам.
Как подключить компьютер проводом к телевизору: по правому клику мышкой на рабочем столе запустите «Параметры экрана», в Windows 8 и младше пункт называется «Разрешение».
Для каждого монитора выставьте правильное разрешение, установите режим совместного использования:
- Hdmi bluetooth adapter
- дублирование – одинаковая картинка на обоих экранах, подходит для запуска игр, могут появляться искажения при большой разнице в расширениях;
- отображение только на один – второй дисплей отключится;
- расширение экрана – ТВ станет вторым монитором, расширяющим рабочий стол влево или вправо (порядок зависит от расположения дисплеев 1 и 2 в настройках, их можно менять местами перетаскиванием). Перемещайте любые приложения на второй монитор, вытаскивая их за границу стола – запустите фильм в видеопроигрывателе на ТВ, продолжая работать на ноуте.
Chromecast
Можно передавать изображение благодаря приставки Chromecast (стоит 4000 рублей). Если одно из таких устройств подключено к вашему телевизору (или на ТВ установлен Android TV, имеющий такие же возможности), вы сможете передать на него картинку с компьютера, используя операционную систему Windows или macOS. Правда, передаются только открытые вкладки в браузере Chrome.
Просто откройте меню в браузере Chrome (кликните на три точки в верхнем правом углу экрана), и затем — нажмите на пункт «Трансляция». После этого вам останется выбрать нужное устройство Chromecast из списка, и ваша вкладка из браузера появится на экране телевизора. На компьютере вы можете перейти на другие вкладки, но Chromecast продолжит транслировать первую открытую вкладку.
Из-за присутствия небольших задержек лучше транслировать обычные веб-сайты или картинки, но не видео. Хотя некоторые сайты, например, Youtube работают отлично. Вы сможете зайти в Youtube и увидеть значок Chromecast на каждом видео. Работает это так же, как трансляция экрана с телефона (то есть видео берется напрямую из интернета, а не с ноутбука).
Из настроек присутствует лишь регулировка громкости, но в целом всё просто и понятно. Чтобы отключить передачу экрана, кликните по кнопке трансляции и нажмите «Стоп».
Передача изображения с ноутбука на телевизор по Wi-Fi
В этом случае рассматривается прямая трансляция изображения с экрана ноутбука на телевизоре. Практически в этом случае компьютер получает еще один дисплей.
Важно! В этом случае для беспроводного подключения нет необходимости использовать роутер. Отправлять данные между устройствами при этом можно с использованием Wi-Fi Direct.
Технология WiDi
Чтобы передавать таким образом, нужен компьютер, в котором используется процессор Intel. Он должен соответствовать третьему поколению или более старшему. Необходимо наличие встроенного беспроводного адаптера этой фирмы. Потребуется установить программу Intel Wireless Display с официального сайта Intel.
Чтобы осуществить подключение, требуется выполнить следующие действия:
- Включить поддержку WiDi.
- На ноутбуке требуется запустить приложение Intel Wireless Display. Будут отображены все устройства, которые были в сети. Нужно найти беспроводной монитор. В процессе подключения может потребоваться ключ безопасности.
После выполнения этих действий изображение с дисплея компьютера можно будет дублировать на экране.
Технология Miracast
Прежде была необходимость отдельно приобретать беспроводной адаптер Miracast. Теперь большинство телевизоров оснащается таким протоколом связи изначально или получают его при обновлении прошивки. Это решает проблему того, как вывести изображение с компьютера на телевизор через Wi-Fi.
Компьютер должен быть оснащен беспроводным адаптером, который поддерживает Miracast.
Процедура подключения осуществляется следующим образом:
- В настройках телевизора требуется включить поддержку Miracast. В телевизорах Samsung эта функция называется «Зеркальное отображение экрана». Если нет возможности выставить нужные настройки, то в этом случае нужно убедиться, что Wi-Fi включен.
- На ноутбуке надо открыть панель Charms. В Windows 8.1 она расположена в правой части экрана. Далее перейти в «Устройства», затем — в «Проектор (Передать на экран)». После этого требуется кликнуть мышкой по пункту «Передать на беспроводной дисплей».
Обратите внимание! Если нет возможности найти последний пункт, это означает, что компьютер не поддерживает этот способ связи. В некоторых случаях сможет, если перевести драйвер беспроводного адаптера на новую версию.
Поддержка Miracast в Windows 7 и в более старших версиях является встроенной. Например, в этой операционной для того, чтобы использовать телевизор как монитор через Wi-Fi надо выполнить следующие действия:
- Нажать комбинацию клавиш Win+P. Ее не надо нажимать слишком долго, так как в этом случае может погаснуть экран.
- После этого на экране будет показано меню, относящееся к проектированию. В нем необходимо кликнуть по строчке «Подключение».
- Операционная система предоставит список устройств, подключенных к беспроводной сети.
После этого начнется процесс трансляции.
Как вывести видео с компьютера на телевизор с помощью Chromecast от Google
Это устройство представляет собой миникомпьютер, работающий на операционной системе Android. Его подключают к HDMI входу телевизора. Он может принять с ноутбука и продублировать на экране одну из вкладок браузера Chrome. Кроме того он может напрямую работать с сервисом youtube.com. При этом ноутбук можно выключить, а устройство будет транслировать видео напрямую с этого сайта или передавать программы телевидения.
Как подключить обычный телевизор к ноутбуку через Wi-Fi
Для этого на телевизоре должен быть встроенный беспроводной адаптер. Для просмотра ТВ таким образом сначала нужно правильно его настроить. В этом случае надо поступить следующим образом:
- Открыть настройки.
- Перейти в раздел, относящийся к сетевым подключениям.
- Выбрать подключение к беспроводной сети.
- Открыть параметры настройки. Будет показан список доступных подключений. Надо выбрать нужное и подключиться.
Чтобы провести конфигурирование, можно использовать бесплатную программу «Домашний Медиа-Сервер» (можно скачать по ссылке. При запуске будет предложено его добавить.
То, как через Wi-Fi передать изображение на телевизор, зависит от марки. Обычно необходимо зайти в настройки и выбрать DLNA сервер среди доступных подключений.
После этого можно проигрывать на экране видеофайлы, находящиеся на ноутбуке.
Roku
Chromecast — не единственный медиаплеер, который передает изображение компьютера на телевизор. Приставка Roku тоже справляется с этой задачей, однако не очень хорошо ладит с macOS. Его работа основана на встроенном протоколе Miracast, который интегрирован в Windows и во все новейшие устройства Roku. Стоит совсем немного — около 2000 рублей.
Просто нажмите по значку уведомлений в правом нижнем углу, а затем по кнопке «Подключиться». Если ваш Roku подключен к той же сети Wi-Fi, вы увидите его в списке устройств — кликните по его названию для начала трансляции.
Примите запрос на подключение к Roku (тут же можно отметить автоматическое соглашение на все будущие запросы с этого же устройства). Для управления подключенными и заблокированными приложениями перейдите в настройки из главного меню, а затем выберите «Трансляция изображения».
Сами лично мы не проверяли взаимодействие Roku с компьютерами от Apple, но для этого вам точно понадобится придумать еще какой-нибудь способ — например, AirBeamTV для Mac. Это лучшее из доступных решений, хотя имеет проблему с зависаниями. Сервис стоит 10 долларов, но доступна также бесплатная пробная версия.
Для чего может понадобиться подключить компьютер к телевизору?
При подключении к компьютеру телевизор выполняет функцию монитора. Это очень удобно для реализации мультимедийных возможностей ПК. Пользователь имеет возможность просматривать фото, видеоролики, фильмы на большом экране.
Нередко характеристики экрана значительно превосходят аналогичные параметры у монитора. Поэтому каждый, кто предпочитает смотреть что-либо на большом экране, может подключиться к ТВ, и затем вернуть монитор на прежнее место.
Аналогичная операция бывает актуальна при проведении деловых встреч, учебных мероприятий, когда необходимо демонстрировать презентации. Чтобы не тратить деньги на проектор и вспомогательную аппаратуру, рекомендуется подключить компьютер к телевизору и отображать необходимую информацию на широком экране.
Это делают и любители компьютерных игр. Есть ряд способов, позволяющих выводить игровое изображение на телевизор через компьютер. Очевидно, что играть на экране намного интереснее и приятнее, а общая атмосфера процесса глубже.
AirPlay
Если вы владелец компьютера Mac и у вас есть гаджет с поддержкой AirPlay (например, Apple TV), то изображение с компьютера будет передать проще простого. Наверное, это самое простое решение для всех устройств от компании Apple.
При правильном включении и настройке AirPlay автоматически отобразится в списке устройств на вашем телевизоре. Выберите вашу модель и картинка автоматически перенесется на телевизор.
Если иконка не отображается или вы хотите что-то настроить, пройдите по такому пути: Меню Apple → Системные настройки → Мониторы. Тут вы сможете начать трансляцию изображения на телевизор или использовать его в качестве дополнительного рабочего стола (для этого перейдите на вкладку «Расположение»). Установите флажок «Показать параметры в строке меню, если доступно» для постоянного отображения иконки AirPlay на панели.
Трансляция работает довольно шустро, справляется с видео из Youtube. Но включать выведение изображения можно и в некоторых других приложениях — таких, как QuickTime и iTunes. Когда захотите закончить, просто кликните по иконке AirPlay и выключите трансляцию.
Варианты подключения ноутбука к телевизору через Wi-Fi
Способы решения проблем с подключением телевизоров Samsung к вай фай
Чтобы можно было получать данные с компьютера и отобрать их на экране, могут быть использованы следующие способы:
- Если в доме есть роутер, а в телевизоре и компьютере беспроводные адаптеры, то отправлять файлы между ними можно через локальную беспроводную сеть. В этой ситуации возникает доступ к медиафайлам, находящимся на компьютере и воспроизводит их на своем экране.
- Многие современные телевизоры (например, LG, Samsung) оснащены устройствами, работающими по технологии Wi-Fi Direct. Ее особенность в том, что можно создать беспроводную локальную сеть без использования роутера. В рассматриваемом случае соединение с ПК происходит напрямую. Эта технология похожа на «Блютуз», но имеет больший радиус действия — он составляет до 200 метров.
- Технология Miracast представляет собой протокол беспроводной связи, который поддерживается последними версиями Windows и большинством моделей, например LG, Panasonic, Samsung.
- Intel WD представляет собой еще один протокол Wi-Fi для связи между устройствами. Он используется компьютерами, имеющими процессор Intel.
- Macbook можно подключить с помощью приставки AirPlay.
- Возможно применение мини PC. Они представляют собой компьютеры размером с флешку. На них установлена одна из современных операционных систем. Подключение к телевизору осуществляется через вход HDMI.
Обратите внимание! Использование любого из перечисленных вариантов дает возможность выводить на экран видео и изображения с компьютера.
Plex
Медиа сервер Plex не выводит изображение с вашего компьютера на телевизор, зато переносит туда практически любые файлы: видео, музыки и фото, — которые можно транслировать на большой экран.
Одно из преимуществ Plex — поддержка большого количества гаджетов, начиная от Apple TV и заканчивая Android TV. Если у вас найдется какой-нибудь медиаплеер или приставка для ТВ, то, скорее всего, для него есть официальная версия приложения Plex.
Для начала работы установите официальную программу Plex на компьютере. Она найдет мультимедийные файлы на жестком диске и подготовит их к трансляции. Приложение на любом устройстве соединяется с компьютером по домашней Wi Fi-сети и транслирует на телевизор всё, что вы захотите.
Вы можете оформить премиум-подписку Plex, которая откроет доступ для расширенного функционала — возможности транслировать на мобильные устройства, а также устройства, находящиеся за пределами вашего дома. Но для выведения изображения с помощью домашней сети платить ничего не нужно.
Требования к ТВ
Чтобы с ноутбука можно было передать изображение с помощью беспроводной связи, необходимо, чтобы телевизор имел беспроводной адаптер. В процессе работы он будет подключен к домашнему роутеру и будет получать от него видео.
В современных моделях Sony Bravia, Samsung и других может приняться технология Wi-Fi Direct. В этом случае телевизор сам создает беспроводную сеть. При этом роутер для организации связи между устройствами не потребуется.
Важно! Передавать видео можно даже на такой телевизор, в котором отсутствует беспроводной адаптер или Wi-Fi Direct. Для этого достаточно наличия входа HDMI. В этом случае к нему может быть подключен мини PC размером с флешку.
AirParrot
В общем и целом AirParrot повторяет методы, которые мы уже описывали выше. Ему всё так же нужен Apple TV или Chromecast, подключенный к телевизору. Но он универсален, функционален и обладает рядом возможностей, которых нет в стандартных протоколах Google Cast и AirPlay.
Стоимость приложения составляет 13 долларов, но доступна также бесплатная пробная версия. Так что вам не придется заранее платить непонятно за что. Работает как с операционной системой Windows, так и с macOS.
Как только приложение будет установлено, оно сразу же определит подключенные к домашней сети совместимые устройства, после чего можно сразу начать выводить картинку с ноутбука прямо на телевизор. Также доступна трансляция напрямую музыки, видео и фотографий, если вы не хотите выводить на ТВ весь экран.
Так какими же преимуществами обладает AirParrot по сравнению с Google Cast и AirPlay?
- Оно может транслировать картинку сразу на несколько устройств.
- Поддерживает более высокое качество соединения (включая объемный звук 5.1).
- Подключается к гаджетам, с которыми бы не стали взаимодействовать Apple TV и Windows.
Варианты подключения
Как соединить компьютер с телевизором? Условно все существующие способы можно разделить на две большие группы – беспроводные и с использованием кабеля. Выбирая тот или иной метод, отталкивайтесь от используемой техники. Посмотрите, какие входы компьютера и ТВ можно задействовать для синхронизации.
Сначала вкратце перечислим методы, обеспечивающие трансляцию на большой экран TV изображения без потери качества. Если ни один из этих вариантов вам не подойдет, тогда можно использовать менее популярные разъемы.
Как уже было сказано ранее, вполне вероятно, что вам придется дополнительно приобрести определенный кабель. Стоимость таких проводов минимальна. Если вы планируете использовать переходники, тогда стоит отправиться в магазин электроники. Такой сценарий актуален в случаях, когда используется старый ПК или ТВ.
Всевозможные дополнительные покрытия шнуров – рекламная мишура. Этот аспект никоим образом не влияет на качество передаваемого изображения. Тщательно подумайте, какой длины должен быть кабель для вашего же удобства. Важно не только настроить подключение, но и сохранить эстетический внешний вид комнаты.
Самый простой способ подключить ЖК-телевизор к компьютеру – HDMI кабель. Во-первых, абсолютно вся современная техника оснащена этим интерфейсом. Во-вторых, он осуществляет одновременную передачу аудиосигнала и видеосигнала. В качестве альтернативы можно использовать один из следующих вариантов:
- VGA;
- DVI;
- S-Video;
- RCA.
Все эти разъемы устарели. Поэтому их стоит использовать только в том случае, если вы пользуетесь старой техникой. Приоритетом остается HDMI.
Несколько слов скажем о беспроводной синхронизации. Такой вариант предполагает, что ваш ТВ будет иметь встроенный Wi-Fi модуль. Преимущественно им оснащаются модели с поддержкой Smart TV. Сегодня можно приобрести адаптер для беспроводного подключения к интернету и вставить его в обычный телевизор.
HDMI
Кабель HDMI не входит в базовую комплектацию компа или телевизора. Поэтому данный кабель придется покупать отдельно. В супермаркетах электроники они представлены в широком ассортименте. Длина провода от 1 до 20 метров. С выбором проблем не возникнет. Когда шнур куплен, найдите соответствующие порты на TV и PC.
Как подключить телевизор через компьютер по HDMI? Следуйте пошаговой инструкции:
- Один конец кабеля вставьте в разъем телевизора, он находится на задней панели или сбоку.
- Второй штекер подсоедините к системному блоку компьютеру.
- Откройте меню телевизора.
- Выберите в качестве источника сигнала «HDMI».
- Настройте параметры вывода изображения на большой экран.
Старые компьютеры не оснащены HDMI разъемом. Проблема решается путем покупки переходника. Например, вам подойдет адаптер USB-HDMI.
Преимущественно, в настройках по умолчанию задано отображение картинки только на втором дисплее, в качестве которого выступает экран телевизора. Из-за разницы в разрешении между ТВ и ПК, изображение может отображаться некорректно. Поэтому нужно открыть настройки операционной системы Windows, и внести изменения в некоторые параметры.
Откройте меню «Экран», и выберите в нем пункт «Несколько мониторов». Обязательно стоит активировать функцию дублирования дисплеев. После этого проблема должна исчезнуть. На экране ТВ появится рабочий стол компьютера.
Как улучшить качество картинки? Зайдите в персонализацию, а затем поменяйте разрешение. Впрочем, не исключено, что подбор разрешения будет выполнен автоматически. Если нет, тогда установите разрешение телевизора. Качество изображения заметно возрастет.
Wi-Fi
Беспроводные сети также можно рассматривать как способ подключения телевизора к компьютеру. Что нужно для такой синхронизации? Во-первых, необходимо изучить спецификации жидкокристаллического или плазменного телевизора. К сожалению, только современные модели поддерживают передачу данных путем настройки Wi-Fi подключения. Если ваша модель не поддерживает беспроводное подключение к интернету, тогда купите специальный адаптер. Подключается он через USB разъем.
Подсоединение ПК к телевизору без проводов имеет очевидные преимущества:
- доступ к интернету;
- просмотр контента, сохраненного на жестком диске PC;
- простой процесс подключения;
- свободное расположение устройств;
- отсутствие проводов.
Для настройки такой синхронизации нужно использовать специальную утилиту. Программное обеспечение поставляется вместе с TV. Если диск с софтом не входил в базовую комплектацию, тогда скачайте программу с официального сайта компании производителя техники.
Основная функция программного обеспечения – оперативное подключение ПК к телевизору через домашнюю Wi-Fi сеть. Интерфейс утилиты необычайно прост и понятен. На винчестере компьютера нужно будет создать специальную директорию, через которую и будет отправляться контент для TV.
Многие пользователи подобные задачи решают посредством еще одного роутера. Единая беспроводная сеть будет покрывать абсолютно все устройства, включая телевизор. Поэтому можно воспроизводить на большом экране всевозможные файлы.
S-Video
Еще один способ синхронизации ТВ и ПК – использование интерфейса S-Video. Этот вариант хорош тем, что абсолютна вся техника оснащена таким разъемом. Исключением могут стать компьютеры с чрезвычайно старыми GPU-модулями. Еще одной сильной стороной такой синхронизации является простота. Пользователю просто нужно соединить с помощью кабеля разъемы S-Video на ПК и TV
Перед подключением телевизора к компьютеру через интерфейс S-Video, нужно отключить технику. Один конец кабеля вставляется в разъем на видеокарте PC – круглое черное гнездо. Другой штекер подключается к соответствующему входу TV, он размещается преимущественно на задней панели устройства.
Включите сначала ТВ, а потом уже ПК. В процессе загрузки операционной системы экран телевизора начнет мигать – это признак того, что был определен новый источник сигнала. Теперь задача пользователя заключается в том, чтобы настроить GPU-модуль. Кликните по рабочему столу ПКМ, выберите из контекстного меню «Свойства», перейдите в раздел «Параметры».
Откройте пункт «Дополнительно». В появившемся диалоговом окне напротив названия графического процессора поставьте галочку в поле «Клон». Когда параметр будет применен, кликните по разделу «Дисплей». Из открывшегося перечня нужно выбрать название ТВ. Возьмите пульт дистанционного управления телевизором, и установите соответствующий источник сигнала. В нашем случае это разъем S-Video. Когда на большом экране появится изображение, можно перейти к его настройке. Теперь вы знаете, как подсоединить компьютер или ноутбук к старому телевизору.
Miracast
Многие пользователи путают эту технологию с DLNA. На самом деле, она отличается тем, что заметно упрощает воспроизведение не только файлов, которые хранятся на винчестере PC, но и позволяет воспроизводить контент в online-режиме. Например, можно включить любимый фильм или новую серию популярного шоу, используя обычный браузер.
Чтобы использовать технологию Miracast, нужно иметь мощный компьютер. Это объясняется тем, что она является ресурсоемким приложением. Поэтому синхронизация посредством Miracast актуальна среди владельцев ПК, лэптопов и планшетов с мощной аппаратной начинкой.
Как настроить телевизор, если он поддерживает рассматриваемую технологию опционно? Необходимо приобрести специальный адаптер. Он подключается к устройству через интерфейс HDMI. Технология создания беспроводного монитора характеризуется максимальной простотой в использовании. Выводимое на большой экран изображение будет транслироваться с учетом особого алгоритма. Осуществляется зеркальная отправка по Wi-Fi изображения на большой экран TV.
У пользователя нет необходимости в подсоединении ТВ к одной из локальных сетей с использованием маршрутизатора. С помощью роутеров создается mini-сеть, которая значительно упрощает синхронизацию с ПК. Потребуется программа для подключения беспроводного монитора – утилита Wireless Display. Когда дополнение установлено, можно приступать к запуску трансляции.
Следите за тем, чтобы в меню ТВ была включена опция Miracast. Активировать эту функцию можно в настройках. Откройте вкладку «Сети», а потом зайдите в подраздел «Intel WiDi».
VGA и DVI
Как подключить старый телевизор к компьютеру? Для этой задачи идеально подойдет разъемы DVI и VGA. Рассмотрим каждый из них, чтобы определить особенности и правила такой синхронизации. Начнем с VGA. Этим интерфейсом оснащена практически вся техника. Исключением можно считать недорогие лэптопы и нетбуки. Разъем VGA – стандартный, а также самый старый метод аналогового соединения ТВ с системных блоков.
Почему VGA принято считать устаревшим, а также в чем именно он проигрывает HDMI? Во-первых, передача изображения осуществляется через аналоговые сигналы. Во-вторых, по сегодняшним меркам скорость передачи информации чрезвычайно мала.
Если используемая вами техника оснащена этим интерфейсом, а также у вас есть VGA кабель, тогда проблем с подключением и последующей настройкой возникнуть не должно. Пошаговая инструкция:
- Вставьте штекеры провода в соответствие разъемы.
- Включите технику.
- Выберите интерфейс VGA в качестве основного источника сигнала.
- Проведите соответствующую настройку в операционной системе Windows.
Сам процесс подключения никаких трудностей вызвать не должен. Преимущественно у пользователей возникают вопросы относительно проведения настройки. Если проигнорировать этот этап, то добиться трансляции качественного изображения пользователю абсолютно точно не удастся.
Если картинка не транслируется на экран ТВ, а также видны определенные проблемы, помехи, дефекты, значит, пользователем были заданы некорректные настройки. Особое внимание нужно обратить на режим трансляции картинки. Есть два режима – «только на ТВ», «Дисплей и ТВ одновременно».
Прежде чем подключить телевизор к ПК с помощью интерфейса VGA, нужно соответствующим образом настроить операционную систему:
- По свободному пространству рабочего стола кликните ПКМ.
- Из контекстного меню выберите раздел «Разрешение экрана».
- Откройте меню «Экран».
- Выберите один из доступных режимов трансляции изображения.
- Сохраните внесенные изменения.
Как вы видите, подключить ПК и ТВ через VGA максимально просто. Главное – задать необходимые параметры.
Интерфейс DVI считается более современным и продвинутым, если сравнивать с VGA. Во-первых, осуществляется передача как аналоговых, так и цифровых сигналов. Во-вторых, есть градация интерфейса на группы с конкретной, узкой направленностью:
- DVI-D – предназначен для цифрового подключения;
- DVI-A – подойдет для сигналов аналогового типа;
- DVI-I – универсальный вариант.
Что касается самого процесса подключения, то он осуществляется таким же образом, как и в случае с другими интерфейсами. Сначала пользователь соединяет штекеры кабеля с разъемами телевизора и компьютера, а потом выбирает соответствующий источник сигнала.
Miracast на Windows 10
Выше мы обсудили, как подключить компьютер с операционной системой Windows 10 к медиаплееру или телевизионной приставке Roku при помощи стандарта Miracast. Этот стандарт встречается и во множестве других устройств — например, в Amazon Fire TV, хотя в линейке Fire TV поддержка этой технологии есть далеко не у всех моделей. К примеру, самые новые из них ее уже не поддерживают.
Если у вас нет никаких других вариантов для беспроводного соединения внутри системы Windows 10, то можете задуматься о покупке специализированного медиаплеера с поддержкой Miracast. Microsoft предложит вам такой вариант за 50 долларов, хотя можно с легкостью найти и более дешевые модели (главное — внимательно читайте комментарии к понравившемся вам устройствам перед покупкой).
Подобный адаптер поможет вам еще и с трансляциями изображения с гаджетов на базе Android. Так что об этом бонусе забывать тоже не стоит. Диапазон действия стандартной модели от компании Microsoft составляет около 7 метров, а этого более чем достаточно в большинстве случаев.
Как только ваш беспроводной адаптер будет подключен и включен (для питания ему понадобится USB и HDMI-порты), процесс подсоединения будет примерно таким же, как и с устройствами Roku. Зайдите в параметры Windows, затем откройте вкладку Система, а в ней уже выберите строку «Подсоединиться к беспроводному экрану».
Настройка Windows Media для потоковой передачи файлов по DLNA.
Итак, я уже говорил, что транслировать видеофайлы высокой четкости лучше по проводам, так как беспроводная сеть Wi-Fi может не справиться с передачей файлов большого объема и вы рискуете во время просмотра ощутить дискомфорт в виде обрывов потока. Компьютер и телевизор должны находиться в одной сети. То бишь, цифровые устройства должны быть подключены к одному Wi-Fi роутеру (в разделе с одноименным названием, вы найдете информацию по этому сетевому устройству).
Если у Вас телевизор от компании Samsung, то здесь вы найдете информацию о подключении к сети по Wi-Fi, а тут по LAN кабелю. Я же продолжу с учетом того, что домашняя сеть между цифровыми устройствами у вас настроена.
Нажмите кнопку «Пуск» — «Все программы» — «Проигрыватель Windows Media» -«Поток». Если на компьютере уже создана «Домашняя группа» и открыт общий доступ к библиотекам (музыка, изображение, видео), то совместный доступ устройствам откроется автоматически.
Если потоковая передача в проигрывателе не активирована, то после запуска на вкладке «Поток» в выпадающем списке нужно кликнуть по пункту «Включить потоковую передачу мультимедиа…» и подтвердить действие еще раз нажатием на кнопку с одноименным названием.
Откроется окно с параметрами потоковой передачей между вашими устройствами. Здесь вы можете дать свое название мультимедийной библиотеке и запретить или разрешить доступ к мультимедиа для определенного устройства. По умолчанию установлено всем — разрешить.
Здесь же есть ссылка для настройки параметров домашней группы (изображение выше), где вы можете задать общий доступ к библиотекам. Нажмите кнопку «Ok» и вернитесь в меню проигрывателя. Снова нажмите на вкладку «Поток» и в выпадающем меню отметьте следующие пункты:
- Разрешить удаленное управление проигрывателем…
- Автоматически разрешать устройствам воспроизводить мое мультимедиа…
Действие нужно будет подтвердить. На изображении отображены пункты, которые вам нужно выбрать.
После этого можно подойти к TV панели и воспроизвести мультимедиа из папки Видео, Музыка и Изображение. В зависимости от производителя и модели телевизора интерфейс будет отличаться. Например, в LG вы найдете найдете иконку Windows Media Player в меню Smart Share, а в Samsung через кнопку источник (Source) или приложение с одноименным названием Link.
Как вы понимаете, по умолчанию в программе стандартные папки с вложенными файлами, но сюда же можно скопировать и другие мультимедийные данные, а не нужные — удалить. А как же добавить свою папку? Очень просто. Вы можете добавить ее в библиотеку проигрывателя.
Нажмите в Windows Media на кнопку «Упорядочить», а в выпадающем меню на пункт «Управление библиотеками» — «Видео» (или «Галерея»). Откроется окошко — нажмите в нем кнопку «Добавить». Выделите каталог со своими мультимедийными данными и нажмите кнопку «Добавить папку».
Например, если вы хотите добавить видеофайлы, значит выбирайте библиотеку «Видео». Все каталоги, которые вы добавите в библиотеку синхронизируются с телевизором. Вот собственно и все. Пока!
Подключение через провода
Не пользуясь беспроводными технологиями и роутером транслировать медиаконтент можно и с помощью нескольких интерфейсов: DVI, VGA, HDMI. Рекомендуется использовать последний, чтобы картинка и звук передавались без задержек и с хорошим качеством.
Подключение компьютера к телевизору осуществляется следующим образом:
- Соедините устройства посредством кабеля. Если нужного интерфейса нет на телевизоре, можно использовать переходник.
- Возьмите ТВ-пульт и нажмите на кнопку «Input» (может называться как «Source»). Выберите на экране нужный порт («HDMI», «VGA» или др.).
- Переключитесь на рабочий стол компьютера. Нажмите правой кнопкой мыши по свободному месту и выберите строку «Параметры экрана».
- Пролистайте ниже и нажмите кнопку «Обнаружить».
- В разделе «Дополнительные параметры дисплея» выберите экран своего ТВ.