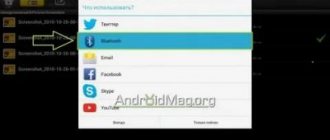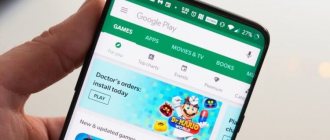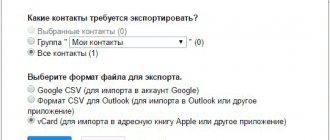18.09.2019 для начинающих | мобильные устройства | программы
Не все владельцы современных Smart TV и Android смартфонов или планшетов знают, что существует возможность передать изображение с телефона на телевизор по Wi-Fi, используя технологию Miracast. Есть и другие способы, например, использование кабеля MHL или Chromecast (отдельное устройство, подключаемое к HDMI порту телевизора и принимающее изображение по Wi-Fi) или использование DLNA при подключении к одной сети.
В этой инструкции — подробно о том, как использовать возможность трансляции изображения со звуком с вашего телефона Android 9, 8, 7 и более ранних на телевизор, поддерживающий технологию Miracast (Screen Mirroring). При этом, несмотря на то, что подключение выполняется по Wi-FI, наличие дома роутера не требуется, во всяком для прямой передачи, о которой ведется речь в первой части руководства. Также может быть интересно: Как использовать телефон Android и iOS как пульт для телевизора.
- Проверка и включение поддержки трансляции на Android
- Как включить возможность передачи экрана по Miracast на ТВ Samsung, LG, Sony и Philips
- Передача изображения с телефона Android на телевизор по Wi-Fi
- Как передать изображение с телефона на телевизор — видео инструкция
- Дополнительные возможности передачи видео с телефона на телевизор
Что такое Miracast
По сути, это беспроводной интерфейс, а если более подробно, то это своего рода канал связи, заменяющий функцию кабеля HDMI. Другими словами, функция реализует беспроводную связь мониторов телевизора, компьютера или ноутбука с мониторами планшета, нетбука или смартфона. То есть всё, что происходит на экране смартфона, планшета может дублироваться на телевизоре, мониторе ПК, ноутбуке.
Miracast имеет свой пакет синхронизации и не требует задействования каких-либо дополнительных устройств. Разве что для обеспечения этой функцией компьютера, может быть необходим специальный Miracast-приёмник.
Эта связь обладает такими достоинствами, как:
- высокоскоростная передача изображения, разрешением до 1920×1200 FullHD;
- используется Wi-Fi стандарта IEEE 802.11n, обеспечивающий скорость передачи данных до 150 Мбит/сек;
- высокий уровень собственной синхронизации;
- возможность передачи 3D видео;
- простой интерфейс с полной автоматизацией всех настроек;
- совместимость всех устройств стандарта Miracast.
Но даже если такой функции телевизор или монитор не имеет, то её можно установить, подключив специальный недорогой Miracast адаптер через разъём HDMI. К планшету или смартфону никаких приспособлений не нужно. Все устройства от компании Apple поддерживают эту функцию. У Android достаточно, чтобы смартфон имел опцию «Беспроводной экран» в разделе «Экран» в «Настройках».
Риски
Конечно, есть небольшая вероятность того, что что-то пойдет не так. Но она мизерная. Однако следует предупредить всех пользователей, что качество изображения, переданного при помощи беспроводного соединения, несравнимо с полноценным цифровым форматом HDMI. Если вы хотите таким образом смотреть фильмы или играть в игры, то знайте, что ничего у вас не выйдет. Дело в том, что Wi-Fi пока не может обеспечить сверхширокого канала для передачи всех данных в несжатом виде. Перед передачей по воздуху данные сжимаются и уже в таком виде попадают на беспроводной дисплей. А это чревато подтормаживаниями и низким качеством картинки. Просмотреть фотографии еще можно, но видео высокой четкости в таком режиме будет недоступно.
Как узнать, поддерживает ли телевизор Miracast
Если телевизор изготовлен после 2012 года, то, скорее всего, он имеет эту функцию. Этот тип связи сейчас устанавливают почти во всех ЖК телевизорах. Подробное описание способа пользования этой услугой изложено в технической документации, которая прилагается к телевизору. Также можно узнать о её наличии, проверив её непосредственно на самом ТВ-приёмнике.
Брендовые телевизоры Philips, LG, Sony, Samsung, Toshiba или Hitachi и другие имеют свои типы интерфейсов. Поэтому, чтобы узнать о наличии этой функции, необходимо прочитать инструкцию по эксплуатации либо попробовать поискать её в меню самостоятельно:
- включить пультом кнопку «Smart» или «Home», может быть на ней просто изображён домик;
- разделе HDMI-2 поискать «Screen Share»;
- настроить смартфон или планшет.
В крайнем случае, придётся проштудировать через поисковую систему интернетовскую сеть.
В отечественных моделях или подобных им она находится в опции «Настройки» в разделе «Сетевые подключения». Может изображаться иконкой земного шара. Там, должна быть опция со словом Miracast. Если она отсутствует, то, скорее всего, производители сэкономили на этом и для её осуществления необходим адаптер.
Как настроить Миракаст на Андроид: выводы
Итак, инструкция как настроить Миракаст на Андроид очень проста. Нужно включить его на ТВ, на смартфоне и выбрать телевизор из списка. Технология работает отлично, а неполадки решаются также легко. Если ТВ не поддерживает функцию, достаточно установить внешний адаптер. Если сигнал подтормаживает, можно приблизить устройства друг к другу. Иногда для подключения или ускорения нужно перезагрузить телефон и телевизор и соединить их после этого.
Я очень доволен технологией и рекомендую её всем знакомым. Miracast превращает Android-смартфон в настоящий медиа-центр. Для этого нужно разобраться с подключением один раз, после чего его можно применять повсеместно.
Настройка Miracast
После того как на телевизоре будет включён этот режим, необходимо подключиться и система сама сможет согласовать оба устройства. Со смартфона или планшета с ОС Android можно подключиться, зайдя в Настройки / Экран / Беспроводной экран / Miracast. В некоторых моделях Настройки / Беспроводные сети / Ещё / Play To.
С устройства с ОС iPhone, Android можно подключиться, включив Wi-Fi. Зайти в Настройки / Другие сети. Здесь необходимо найти и запустить приложение Screen Mirroring. На экране согласуемого устройства должно появиться название телевизора, или того аппарата, к которому необходимо подключиться. Никаких паролей обычно система не запрашивает.
ВАЖНО! При длительной трансляции со смартфона или планшета, необходимо позаботиться о достаточности зарядки аккумулятора. И если это удобно, подключить к нему зарядное устройство.
Настройка приёма Miracast на ноутбуке или ПК
Ноутбуки обычно все содержат Wi-Fi модули, современные материнские платы тоже обычно имеют встроенный Wi-Fi. Но даже если этого модуля нет, то можно использовать портативный Miracast-приёмник, подключаемый через USB-разъём. Но, если в устройствах установлена ОС версии Windows 7 и ниже, согласовать их не представляется возможным.
Другие версии, Windows 8, 8.1, 10 могут производить обслуживание описываемой функции. Для быстрого определения необходимо в «Панели задач» открыть поисковик и вставить слово Miracast. Затем будет предложен вариант «Проецирование на этот компьютер». После его включения, откроется окно с параметрами, где будет указано, поддерживает ли устройство эту связь или нет. В случае поддержки, можно его включить.
На противоположном устройстве будет отображаться имя вашего компьютера, после включения необходимых режимов, описанных выше.
Далее придётся поработать с интерфейсом мобильного устройства и Wi Fi адаптера
В адаптере всё просто, там всего одна большая кнопка по центру, она переключает режимы, что вам нужно? Android или “Яблочные”устройства на iOS. При переключении на экране меняются подсказки и обозначения платформ. В нижнем левом углу появляются символы Android или Apple.
Смена экранов при переключении платформ
Остальные настройки происходят в самом смартфоне
Подсказки на экране телевизора сообщают, что далее нужно сделать в смартфоне, а также отображают состояние подключения. Символ в виде цепи становится зелёным когда всё готово.
Однако, поскольку смартфоны разные, то и процесс подключения будет несколько отличаться от того что советуют подсказки. Я опишу как это сделать на примере Honor 4 C и Honor 5 C.
Что делать, если с Miracast возникают проблемы
Причина, из-за которой телевизор отказывается производить соединение – это неисправность модуля либо отсутствие необходимого драйвера. Проблема с драйвером легко решается, если телевизор подключён к интернету, например, через Wi-Fi. Тогда в разделе Miracast необходимо запустить приложение Upgrade. Система сама скачает и установит необходимое ПО, надо будет только следовать предлагаемому алгоритму.
Основные причины, из-за которых невозможно установить соединение:
- отсутствие или несовместимость данной функции у любого из приборов;
- отсутствие необходимого драйвера;
- «старая» ОС, не имеющая соответствующего программного обеспечения;
- неисправность любого из модулей.
Проблемы при подключении к компьютеру
На компьютере должна быть установлена ОС не ниже версии Windows 8. Непременным условием должно быть наличие Wi-Fi модуля, а также установлен драйвер, который идёт в комплект к ноутбуку или материнской плате со встроенным Wi-Fi. Его можно также скачать, но только непосредственно с сайта производителя.
Отсутствие необходимого драйвера или установка драйвера с других источников может быть причиной того, что ОС выдаст отрицательный ответ. Хотя ПК может поддерживать эту функцию, если обновить драйвер видеокарты программным обеспечением непосредственно с сайта производителя.
Подпишитесь на наши Социальные сети
Подключение смартфонов и планшетов
В случае с мобильными устройствами подключение к беспроводному дисплею придется осуществлять исключительно при помощи DLNA. Другой опции просто нет. Хотя у iPhone есть фирменная опция AirPort, но для этого нужен проприетарный дисплей от Apple. Как обычно у «яблочников». Так что, рассматривать такую возможность мы не будем. Подключить смартфон на «Андроид» или iOS к телевизору с помощью DLNA очень просто. Достаточно запустить соответствующее приложение на аппарате и в настройках телевизора выбрать подключение при помощи DLNA. Дальше все произойдет само собой.
Стоит отметить, что возможность такого подключения доступна практически на всех аппаратах. Если только у вас не какой-нибудь древний «Андроид 2.3». «Беспроводной дисплей» с «Андроид» работает вполне адекватно. Однако серфить в интернете неудобно по причине наличия сенсорного экрана. А вот просматривать фотографии и видео — сколько угодно. Играть при помощи такого подключения тоже не особо получится. Но можно зато общаться по «Скайпу» или какому-нибудь другому VOIP-приложению. В этом ограничений нет.
Как подключить трансляцию в HONOR 5C – два способа
Honor 5 C – Более продвинутая модель, поэтому для подключения нужно всего лишь открыть “верхнюю шторку” и найти кнопку “трансляция” Смотрите поясняющие фото.
Ищем значок “Трансляция”
Кликаем “Трансляцию” – ждём и подтверждаем соединение.
MONTOVIEW- 97D86A это и есть наше устройство определённое смартфоном, как только появилось это сообщение (нижнее фото слева) кликаем по нему и ждём окончания соединения.
Подтверждаем и ждём полного соединения устройств
Вы увидите, что всё получилось как только экран смартфона полностью начнёт отображаться на телевизоре. Для полноразмерной картинки видеороликов, держите смартфон горизонтально. Это был один путь подключения, есть ещё и другой, вот он.
Подключение через опцию “Настройки”
Нажимаем значок “Настройки”, далее выбираем “Управление” затем ”MirrorShare”
Подключение через опцию “Настройки”
После этого смартфон находит устройство, выбираем его. Ждём полного подключения и любуемся большим экраном.
Завершаем подключение к телевизору
Не забудьте отключить трансляцию после окончания просмотра.