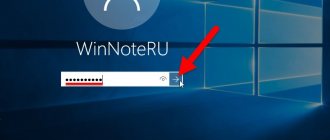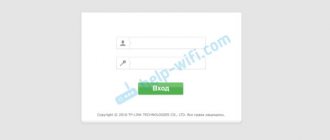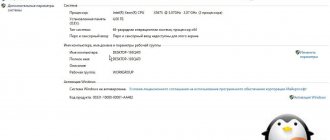Если вы сами не настроите компьютер, имена по умолчанию для вашего компьютера и учетной записи пользователя обычно не соответствуют долгосрочным. Вы также получаете изображение по умолчанию из Windows, и у вас может быть или не быть установленный пароль.
В любом случае, бывают случаи, когда вам необходимо изменить имя учетной записи, имя компьютера, изображение учетной записи или пароль компьютера. В этой статье я покажу вам, как выполнить все эти задачи в Windows 7, Windows 8.1 и Windows 10.
Windows 10
В Windows 10 и 8.1 вы можете иметь учетную запись Microsoft и / или локальную учетную запись компьютера. Процедура изменения изображения или пароля одинакова для любого типа учетной записи, но не для изменения имени учетной записи. Если у вас есть локальная учетная запись, вы можете изменить имя пользователя локально, но если вы входите в систему, используя свою учетную запись Microsoft, вы должны изменить ее в Интернете.
Изменение имени пользователя
Чтобы изменить имя учетной записи для локальной учетной записи, нажмите Пуск и введите Учетные записи пользователей, Теперь идите вперед и нажмите на Изменить имя вашей учетной записи ссылка на сайт.
Чтобы изменить имя учетной записи Microsoft, нажмите Начните, тогда настройки а затем нажмите на учетные записи,
Нажмите на Управлять моей учетной записью Microsoft и он загрузит веб-страницу учетной записи Microsoft в вашем браузере. Войдите в систему, и вы сможете изменить свое имя там.
Изменить изображение аккаунта
Чтобы изменить изображение учетной записи в Windows 10, выполните указанные выше действия: нажмите на Начните, настройки а потом учетные записи, Если вы прокрутите вниз чуть ниже имени вашей учетной записи, вы увидите раздел под названием Твоя фотография, Нажмите на Просматривать Кнопка, чтобы выбрать другую картинку.
Вы также можете нажать на камера Нажмите кнопку и сделайте снимок, если у вас есть камера, подключенная к вашему ноутбуку или настольному компьютеру. Эта процедура одинакова для локальных учетных записей или учетных записей Microsoft.
Изменить пароль учетной записи
Чтобы изменить свой пароль в Windows 10, вы можете сделать это с того же экрана настроек, как показано выше. Перейти к Начните, нажмите на настройки, нажмите на учетные записи а затем нажмите на Варианты входа слева.
Нажмите на + Изменить кнопка под пароль изменить свой пароль. Даже если вы вошли в систему с учетной записью Microsoft, вы можете изменить пароль из Windows. Если у вас есть настройка PIN в Windows 10, вы можете изменить или удалить ее на этом экране.
Изменить имя компьютера
Чтобы изменить имя компьютера в Windows 10, вы можете нажать на Начните, тогда настройки, тогда система а затем нажмите на Около внизу слева.
Нажать на Переименовать компьютер Нажмите кнопку и введите новое имя для вашего компьютера. Вы получите сообщение о необходимости перезагрузить компьютер, чтобы изменение имени вступило в силу.
Как изменить имя учетной записи Microsoft
Если вход в систему осуществляется через аккаунт Microsoft, необходимо:
- Зайти в «Параметры» с помощью комбинации Win+I, далее перейти в одноименный пункт.
- Клацнуть по кнопке управления аккаунтом Microsoft.
- В браузере откроется страница входа в аккаунт Microsoft. Нажать кнопку «Войти».
- Ввести е-мейл, номер телефона или логин Skype. Кликнуть «Далее».
- Ввести пароль и клацнуть по кнопке «Вход».
- Выходить из системы или нет – выбрать вариант действия, щелкнув по соответствующей кнопке.
- Откроется главная страница.
- Щелкнуть по своему текущему имени левой кнопкой мышки.
- Выбрать вариант «Изменить имя».
- Добавить новые данные: фамилию и имя, вписать капчу (буквы, цифры, символы, изображенные на картинке). Нажать «Сохранить».
При загрузке ОС на экране приветствия может отображаться е-мейл, который используется для входа в аккаунт Microsoft. Чтобы убрать его, нужно в разделе «Параметры» — «Учетные записи» выбрать вкладку «Варианты входа», проскролить вниз и передвинуть соответствующий ползунок в состояние «Откл.» в пункте «Конфиденциальность».
Windows 8
В Windows 8 все примерно так же, как и в Windows 10, но процедура доступа к этим экранам отличается, потому что в Windows 8 нет полностью функциональной кнопки «Пуск».
В то время как вы можете нажать «Пуск» и «Настройки» в Windows 10, в Windows 8 вы должны нажать «Пуск», после чего откроется экран «Пуск», а затем начать печатать. Настройки ПК,
Находясь в настройках ПК, легко изменить имя пользователя, пароль и изображение учетной записи. Нажмите на учетные записи а потом Ваш счет изменить имя пользователя учетной записи Microsoft и изменить Картинка аккаунта,
Если вы используете локальную учетную запись, вы можете изменить имя учетной записи так же, как Windows 10 через панель управления. Нажмите на кнопку Пуск и введите Учетные записи пользователей, Чтобы изменить пароль учетной записи или PIN-код в Windows 8, откройте «Настройки ПК», нажмите учетные записи а потом Варианты входатак же, как в Windows 10.
Единственное существенное различие между Windows 10 и 8 — это когда вы хотите изменить имя компьютера. В Windows 8 вы открываете Настройки ПКзатем нажмите на ПК и устройства и, наконец, нажмите на Информация о ПК,
Переименование
Для корректной работы системы потребуется дать папке профиля другое название. Более того, необходимо изменить путь к ней. Это делается довольно просто:
- Пользователь должен кликнуть на значок «Компьютер», отыскать «Локальный диск С», после чего открыть вкладку «Пользователи».
Открываем вкладку «Пользователи»
- Далее нужно выбрать папку с названием учетной записи и переименовать ее. Здесь большинство пользователей не знает, что делать, так как функция смены имени отсутствует.
- Чтобы избежать такой проблемы, потребуется создать другого пользователя, который имеет права администратора. Нужно зайти в «Пуск», отыскать там «Панель управления», после чего перейти в раздел «Управление учетными записями». В данном тематическом блоке имеется вкладка «Добавление и удаление учетной записей», где пользователю необходимо кликнуть на «Создание новой учетной записи». Здесь очень важным нюансом является тип учетной записи. Нужно убрать галочку с «Обычный доступ» и поставить ее возле «Администратор».
Убираем галочку с «Обычный доступ» и ставим ее возле «Администратор»
- Кликнув на «Создание учетной записи», нужно вернуться в раздел «Пользователи». Теперь функция «Переименовать» должна появиться. На данный пункт и нужно нажать.
Переходим в раздел «Пользователи»
Теперь можно закрыть окно.
Изменение пути
Если пользователь зайдет под новым именем, то обнаружит, что все настройки изменились. Более того, какие-то из них прекратили свою работу. Данная проблема решается просто, а именно изменением пути к файлам.
- Необходимо одновременно нажать клавиши «Win» и «R».
- В появившемся окне «Выполнить» потребуется прописать команду «regedit».
В окне «Выполнить» пишем команду «regedit»
- Перед пользователем откроется редактор реестра
. С левой стороны нужно отыскать раздел «HKEY_LOCAL_MACHINE», который разделяется на множество папок. Там потребуется найти «SOFTWARE – Microsoft». Затем пользователь должен кликнуть по папке «Windows NT» и наконец найти и нажать «ProfileList».Переходим по указанному пути
- Данная папка включает в себя пять более мелких. Нужно кликнуть на ту, что указана на скриншоте ниже, а затем нажать на «ProfileImagePath», что отображается с правой стороны.
Нажимаем на «ProfileImagePath»
- Для введения изменений необходимо дважды кликнуть мышкой, ввести новый путь (недавно измененное имя), после чего кликнуть «Ок».
Вводим новый путь (недавно измененное имя), после чего кликаем «Ок»
На этом процесс смены имени закончен. Несмотря на многоступенчатость данного действия, пользователь Виндовс 7 сможет добиться желаемого результата и не наделает ошибок.
Windows 7
Изменить имя учетной записи, пароль и изображение
Windows 7 позволяет действительно легко изменить все в одном месте. Просто нажмите на Начните и введите Учетные записи пользователей вызвать диалоговое окно панели управления.
Здесь вы можете изменить пароль учетной записи, изображение учетной записи и имя учетной записи. Легко! Чтобы изменить имя компьютера в Windows 7, перейдите в Панель управления и нажмите система, Вы увидите Изменить настройки ссылка внизу рядом с Имя компьютера,
Это вызовет другое диалоговое окно, где вам нужно будет нажать на + Изменить кнопка. После этого вы можете ввести новое имя для компьютера.
Это об этом. Это простые задачи, но вы, вероятно, забудете об этом, поскольку вам не придется делать это очень часто. Если у вас есть какие-либо вопросы, не стесняйтесь оставлять комментарии. Наслаждайтесь!
Изменение внутри системы Виндовс
- Первым делом необходимо отыскать в левом нижнем углу кнопку «Пуск», кликнуть на нее и отыскать в списке «Компьютер». Нажав на данный значок ПКМ (правой кнопкой мыши), нужно выбрать «Управление».
Выбираем «Управление»
- Окно разделится на 3 столбца, в данном случае понадобится самый первый. Там нужен раздел «Локальные пользователи и группы», который содержит 2 папки. В данном случае нужно кликнуть на «Пользователи». Во втором столбце откроется список профилей, потребуется выбрать нужный, кликнуть ПКМ по нему и ввести нужное имя. Завершающим шагом является нажатие клавиши «Энтер».
Кликаем на «Пользователи»
Теперь необходимо данное окно закрыть и выполнить другой алгоритм действий.
Изменить имя при входе в ОС
После выполнения данных действий потребуется:
- Найти меню «Пуск» и кликнуть в списке «Панель управления».
В меню «Пуск» и кликаем «Панель управления»
- Во втором столбце пользователь отыщет раздел «Учетные записи пользователей…», на который нужно нажать, после чего кликнуть «Учетные записи». Здесь юзеру нужно изменить имя администратора.
Нажимаем на «Учетные записи» и изменяем имя администратора
- В появившемся окне нужно выбрать «Изменение имени…».
Выбираем «Изменение своего имени»
- Указав имя по своему желанию, завершающим шагом является нажатие кнопки «Переименовать».
Казалось бы, на этом все, однако есть еще один этап, который пропускать нельзя.
Зачем менять имя
Опытные специалисты выделяют несколько распространённых причин этого обстоятельство:
- личное желание. Например, пользователю надоело стандартное имя учётной записи, и он решил его поменять. Это можно сделать в минимально короткие сроки;
- скрытие информации. Если о существующем названии аккаунта Microsoft уже кто-то знает, и user компьютера хочет скрыть эти сведения, то он сможет без проблем сменить имя учётки;
- переустановка операционной системы. После выполнения поставленной задачи все параметры семёрки приходится настраивать заново. Смена имени пользователя не является исключением;
- создание второй учётной записи. Часто название аккаунта Microsoft приходится менять в процессе создания дополнительной учётки;
- настройка параметров своей записи. Иногда, изменяя те или иные пункты аккаунта «Майкрософт», человек меняет и имя пользователя, чтобы полностью стереть информацию о предыдущей учётной записи.
Внешний вид рабочего стола операционной системы виндовс семь, подходящей для домашней и локальной сетей
Обратите внимание! Переименовывать имя пользователя ПК можно посредством использования стандартного средства операционной системы, например, через окно редактирования реестра.
Основные способы осуществления данной процедуры представлены в следующих разделах статьи.
Название учётной записи на OC Windows 7
С использованием командной строки
Необходимо выполнить следующие последовательные шаги:
- Кликнуть «Пуск» и в поисковой строке напечатать «командная строка»;
- В отобразившемся перечне от одноименной строчки вызвать контекстное меню и кликнуть «запуск от имени администратора»;
- Затем щелкнуть «да»;
- Напечатать код доступа администратора системы и вновь щелкнуть «да»;
- В появившейся консоли напечатать «wmic computersystem where name=»%computername%» call rename name=»новое имя ПК»»;
- Щелкнуть на «Ввод»;
- Готово! При успешном изменении имени должна отобразиться консоль аналогичная показанной на скриншоте ниже:
- Перезапустить компьютер.