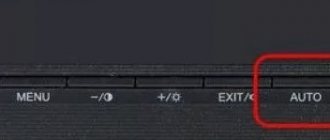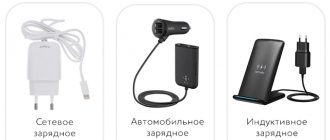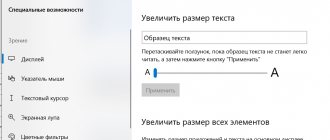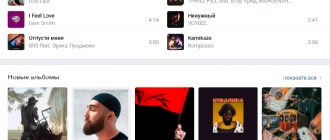Как включить демонстрацию экрана в Скайпе? Здесь не так все просто, как кажется на первый взгляд. На самом деле у данного процесса много нюансов, которые нужно учесть. Поэтому стоит рассмотреть этот вопрос подробнее. Чем мы и займемся.
Совсем недавно компания Microsoft добавила такую опцию и в мобильную версию клиента. Так что стоит рассмотреть ее использование подробнее. Сейчас мы как раз этим и займемся. Естественно, каждая глава будет снабжена подробными инструкциями.
Включаем демонстрацию экрана на ПК
Итак, как показать экран в Скайпе? Для начала вы должны усвоить, что эта опция доступна только в том случае, если ваш собеседник ответил на звонок. Искать соответствующую кнопку в «холостом» режиме – занятие бесполезное. Ее просто нет.
Поэтому для начала мы должны кому-нибудь позвонить и дождаться ответа. Только потом мы можем гордо продемонстрировать собеседнику свой экран. А теперь перейдем к самому процессу. Вот подробная инструкция по этому поводу:
- Из списка контактов выбираем собеседника и кликаем по кнопке, которая запускает звонок с видео.
- Дожидаемся ответа и в нижней панели ищем кнопку с изображением плюса. Кликаем по ней.
- Появится меню с возможными действиями. Выбираем «Демонстрация экрана».
Теперь показ экрана запущен и работает. Вы можете обсуждать какие-нибудь новые тренды, просить помощи с Windows или делать еще что-нибудь. Но учтите, что в этом режиме собеседник вас видеть не сможет. Такова политика мессенджера. По крайней мере, его бесплатной версии.
Для отключения демонстрации достаточно снова кликнуть по плюсику в нижней панели инструментов и выбрать пункт «Остановить показ». Сразу после этого собеседник увидит вас. А дисплей больше показываться не будет.
Дополнительно: запись звонка в Скайп
Все, что не зафиксировано каким-либо образом, быстро вылетает из головы. Демонстрация экрана — отличное решение, но после окончания звонка порой возникает желание (или необходимость) вспомнить то, что вам показывали. В таких случаях незаменима запись звонка.
Причем записать можно не только разговор в формате аудио, но и демонстрацию экрана. Делается это так.
- Во время демонстрации экрана нажмите на кнопку записи.
- Начнется запись, все участники чата (если их несколько) получат уведомление.
- После окончания записи она автоматически будет опубликована в чате в формате МР4 и доступна для скачивания в течение 30 дней.
Что за красная рамка и как ее убрать
По умолчанию Skype обрамляет ваш рабочий стол красной рамкой. Это нормальное явление. Оно не говорит о том, что случилось нечто непредвиденное. Просто это такой элемент оформления, к которому нужно относиться спокойно.
Но как убрать красную рамку в Скайпе при демонстрации экрана? Силами самого мессенджера – никак. Но есть специальные программы. Лучшей считается Desktop Manager. Ее можно скачать с официального сайта разработчика совершенно бесплатно. Установка и настройка предельно проста.
Почему ничего не работает
Случается и так, что пользователи никак не могут включить демонстрацию. У них ничего не работает, не активируется показ содержимого монитора или мобильного устройства.
В случае со смартфонами, планшетами и прочими гаджетами, куда устанавливается мобильная версия клиента Skype, то тут есть такие варианты:
- Используется старая версия мобильной операционной системы. В этом случае выход только один. Это обновить текущую версию ОС и попробовать запустить демонстрацию снова.
- Девайс не поддерживает эту функцию. Тут, увы, уже ничего не сделаешь. Разве что можно приобрести новое устройство.
Что же касается нарушения в работе функции показа экрана в компьютерной версии Skype, то здесь есть тоже 2 возможных сценария:
- Проблемы со стороны драйвера. Чаще всего причина кроется именно в том, что драйвер видеокарты устарел, он давно не обновлялся. Тут потребуется зайти на сайт производителя графического адаптера, и скачать свежую прошивку для него. Потом нужно перезагрузить компьютер. Если железо не откровенно старое, тогда после таких манипуляций всё должно работать нормально.
- Отсутствие прав. Есть и менее распространённый вариант, когда у пользователя отсутствуют права для использования рассматриваемой функции. В этом случае потребуется запустить Skype, но уже от имени администратора, с соответствующими правами.
Иные варианты не существуют. Разве что пользователь забыл обновить программу. Но тогда даже самой кнопки демонстрации в открытом чате Skype юзер не увидит.
Функция показа рабочего стола достаточно полезная и может пригодиться во многих ситуациях. Но всегда тщательно выбирайте тех, кому открываете доступ к содержимому.
Всем спасибо за ваше внимание!
Подписывайтесь, оставляйте комментарии, задавайте актуальные вопросы и рассказывайте о нашем проекте своим друзьям!
Показ экрана на смартфоне
Как включить демонстрацию экрана в Скайпе на телефоне? Несколько месяцев назад компания Microsoft анонсировала такую функцию для мобильного клиента. И сейчас мы подробно рассмотрим как ей пользоваться:
- Как и с версией на ПК, первым делом необходимо осуществить видеозвонок. Соответствующая иконка находится в правом верхнем углу чата.
- Во время звонка, в правом нижнем углу, нажимаем по кнопке с троеточием.
- После этого в меню выбираем «Демонстрация экрана».
- Skype предупредит о начале демонстрации. Нажимаем на кнопку «Начать».
Для окончания демонстрации и возврату к видео звонку, в левом верхнем углу нажимаем на ссылку «Остановить демонстрацию».
Как поделиться своим экраном с Skype, со смартфона или планшета Android
Запустите приложение Skype на смартфоне Android и выполните аудио- или видеозвонок. Во время разговора коснитесь кнопки … (Дополнительные параметры).
Skype для Android должен отобразить несколько кнопок в нижней части экрана. Один из них называется Share screen. Нажмите на него.
Skype спрашивает, согласны ли вы на то, чтобы «[…] начать захватывать все, что у вас на экране». Если вы хотите поделиться своим экраном, согласитесь с этим и коснитесь Начать сейчас. Если вы не хотите, чтобы Skype запрашивал у вас то же самое в следующий раз, когда вы открываете общий доступ к своему экрану, установите флажок «Больше не показывать».
Люди, с которыми вы общаетесь в Skype, также могут видеть экран вашего Android-смартфона в режиме реального времени. Пока вы это делаете, ваш экран имеет тонкую красную рамку по краям, чтобы вы знали, что другие могут видеть, что вы делаете на вашем смартфоне.
Если вы больше не хотите делиться своим экраном в Skype, откройте приложение Skype и нажмите кнопку «Остановить совместное использование» , которая находится как в нижней, так и в верхней части окна чата.
Это оно! Наслаждайтесь производительными звонками в Skype, используя смартфон Android.
Если ничего не показывает
Что делать, если демонстрация экрана в Скайпе не работает? У этой проблемы два решения. Самая частая причина – устаревшие драйвера видеокарты. Посетите сайт производителя, скачайте и установите новую версию и после этого перезагрузите компьютер. Все должно заработать.
Если вариант с драйверами ничего не дал, то можно попробовать запустить мессенджер с правами администратора. Видимо, вы не обладаете достаточными правами для использования этой опции. Других вариантов просто нет.
Что нужно, прежде чем вы сможете поделиться своим экраном в Skype
Чтобы функция совместного использования экрана работала, вам необходимо использовать последнюю версию приложения Skype для вашей платформы. Вы можете получить его здесь: . Совместное использование экрана — это функция, которую Skype предлагает только в Windows 10, Android 6.0 и выше и iPhone или iPad с iOS 12 или выше. Совместное использование экрана не поддерживается старыми версиями или Skype для Интернета.
Чтобы поделиться своим экраном в Skype, вы должны сначала сделать аудио- или видеозвонок людям, которым вы хотите поделиться экраном.
Дополнительные возможности
- В случае, когда нет необходимости демонстрировать всю картинку с монитора, можно ограничиться лишь одним окном или определенными границами. Как это сделать?
- После нажатия на активацию функции нажмите на стрелочку вниз и выберете – показывать весь экран или только окно.
- При использовании этой возможности отключается основная камера. Собеседник будет видеть только показ рабочего стола – помните об этом.
- Обеспечьте себя и свое устройство высокой скоростью доступа в сеть Интернет – именно это условие обеспечит вам отличное качество, как видеосвязи, так и специальных показов.
Демонстрация отдельного приложения
Кроме показа всей рабочей области, в Skype можно предоставить общий доступ к определённому окну. Для этого отметьте соответствующий пункт из выпадающего списка на этапе включения демонстрации.
Важно! В этом разделе будут отображаться только активные приложения. Если вы хотите начать трансляцию свёрнутого окна, сначала разверните его.
Собеседник продолжит видеть выбранную вами программу, даже если вы измените размер окна. Информация из других приложений отображаться не будет.
Поддерживаемые устройства
Показывать экран можно далеко не на всех устройствах, на которых поддерживается Skype. Это можно осуществить только на персональных компьютерах под управлением Windows, MacOS или Linux. Также эта возможность присутствует на планшетах, где установлена полноценная система Windows.
| Системы и устройства, поддерживающие Skype | Демонстрация экрана |
| Windows 7/8/10 и поздние версии | |
| Linux 64bit. Ubuntu, Debian, OpenSUSE, Fedora | |
| Mac OS X 10.9 и поздние версии | |
| Windows phone | |
| Android | |
| iOS/iPad | |
| Xbox | |
| Android wear/Apple watch |