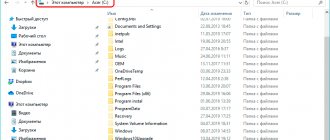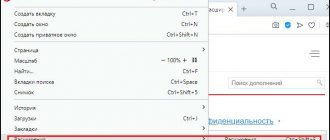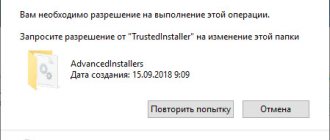Легко определяйте тип файла, включив отображение расширения файла рядом с именем в проводнике в Windows 11.
Расширения файлов позволяют любой операционной системе распознавать файл и запускать его с помощью уже установленной подходящей программы или приложения. Тем не менее, поскольку большинство пользователей не очень заботит, какой тип файла они используют, Microsoft Windows не отображает расширения файлов по умолчанию.
С точки зрения безопасности рекомендуется всегда проверять расширение загруженного файла из Интернета перед его запуском, чтобы защитить свой компьютер от атак вредоносных программ или программ-вымогателей (например, PDF-файлы и форматы файлов изображений, которые содержат вирусы — могут иметь расширение .EXE).
Помимо безопасности, если вы переходите на операционную систему Windows с другой (Linux или macOS). Отображение расширений файлов также может помочь вам быстрее познакомиться с типами файлов, используемыми операционной системой.
Включение расширения имен файлов на панели команд проводника
Это один из самых удобных способов показать расширения файлов в проводнике в Windows 11.
- Откройте проводник Windows 11, кликнув значок папки на панели задач. Кроме того, вы также можете нажать сочетание клавиш Windows E на клавиатуре, чтобы открыть его.
- Нажмите значок «Параметры макета и просмотра» в ленте проводника.
- Теперь наведите указатель мыши на опцию «Показать» и в новом контекстном меню, нажмите на опцию «Расширения имен файлов», чтобы в дальнейшем видеть расширения для любого файла имеющихся на вашем компьютере.
Показать расширение имен файлов с помощью «Параметров папок проводника»
Хотя этот способ требует от вас на несколько кликов больше, чем предыдущий. Однако, если вам нужно изменить несколько параметров проводника, это то, что нужно.
- Сначала запустите проводник, кликнув значок папки на панели задач, или любым другим удобным вам способом.
- Затем кликните многоточие … (три горизонтальные точки) в ленте проводника и нажмите на опцию «Параметры» в выпадающем меню.
- В открывшемся окне «Параметры папок» перейдите на вкладку «Вид».
- Затем найдите в разделе «Дополнительные настройки» строку: «Скрывать расширения для зарегистрированных типов файлов», и установите флажок чтобы отменить действие параметра.
- Нажмите кнопку «Применить», чтобы применить изменения, нажмите «ОК», чтобы закрыть окно «Параметры папок».
Расширения файлов теперь будут видны на вашем ПК с Windows.
Итоги и советы
Зарегистрированные типы файлов — это все типы файлов, которые известны вашей версии Windows. На незарегистрированные типы включение или отключение расширений не повлияет. Они отобразятся в том виде, в котором вы их скопировали себе на компьютер.
Для чего это делается?
Для нашей же с вами безопасности. Неопытные пользователи или дети могут случайно нажать и переименовать файл или удалить его расширение. А оно определяет ту утилиту или программу, с помощью которой будет открыт файл.
Если вы понимаете, зачем нужны расширения файлов, то их лучше оставлять видимыми. Так проще ориентироваться среди кучи различных данных.
Добавить столбец «Тип файла» в проводнике
Добавление столбца «Тип» работает иначе, чем все предыдущие способы. Добавление столбца будет отображать тип файла в отдельном столбце проводника. Многие выбирают этот вариант только из соображений эстетики, поскольку этот способ не добавляет к имени файла расширения, но предоставляет вам важную информацию прямо на экране.
Примечание: Добавление столбца «Тип» не сможет отображать расширения файлов вне проводника на вашем ПК с Windows 11. В то время как все остальные способы смогут отображать расширения файлов непосредственно на рабочем столе.
- Для этого перейдите в нужную папку с помощью проводника.
- Кликните правой кнопкой мыши строку заголовка в проводнике, расположенную прямо под адресной строкой. Затем выберите параметр «Тип» в к меню, чтобы отобразить одноименный столбец.
- После этого вы сможете увидеть расширения файлов для каждого из файлов в отдельном столбце на экране.
Примечание: Для некоторых файлов вместо расширений в столбце отображаются тип файла. Например: .EXE файлы будут отображаться как «Приложение».
Поскольку этот способ не отображает расширение всех файлов. Он лучше всего подходит для пользователей, уже знакомых с системой Windows и имеющих некоторые знания о расширениях и их соответствующих типах.
Если по какой-то причине ни один из вышеупомянутых вариантов не работает для вас, и вы не видите расширения файлов в Windows, редактор реестра — ваш лучший выбор.
Решение проблем связанных с неверной ассоциацией
Подобным образом решается и проблема, когда после открытия файлов вы получаете иероглифы вместо кода элемента или текста. Вам потребуется просто изменить расширение на правильное или скачать программу, которая способна верно интерпретировать код. Существуют файлы приложений, намеренно скомпилированых в формате, который предназначается только для понимания компьютером, защищая таким образом интеллектуальные данные.
Вы должны знать, что у вас итак отображаются в системе расширения, но только незарегистрированные, то есть когда вы открываете любой файл выбранным приложением, появляется соответствующая запись в реестре. В последующие разы, когда вы будете запускать файл, он автоматически будет воспроизводиться данной программой, взяв необходимые записи из реестра.
Здесь возникает и следующая ошибка, связанная с неверной ассоциацией, обычно она является последствием работы вирусов в вашей системе. Зачастую сбои идут с запуском приложений, для воспроизведения которых требуется открыть элемент в формате .exe – это исполняемые файлы, которые можно назвать пусковым устройством всего механизма приложения. Решается данная проблема в первую очередь удалением вируса с системы, затем вам нужно восстановить правильную ассоциацию файлов, для этого можете воспользоваться ссылкой https://helpmax.pp.ua/download/files/xp_exe_fix.reg.
Никаких сторонних приложений для достижения поставленной цели не требуется и для включения отображения формата файла существует специальный пункт, который будет рассмотрен ниже.
Включить расширение файлов в проводнике с помощью редактора реестра
- Откройте редактор реестра
- Перейдите в следующий каталог. Вы также можете ввести или скопировать и вставить следующий путь в адресную строку редактора реестра:
HKEY_CURRENT_USER\Software\Microsoft\Windows\CurrentVersion\Explorer\Advanced
- Затем в правом разделе окна редактора реестра найдите и дважды кликните параметр HideFileExt.
- После этого измените значение на «0», чтобы всегда показывать расширения файлов, и нажмите «ОК» для подтверждения. Если вам когда-нибудь понадобится скрыть расширение файла, измените значение параметра «HideFileExt» на «1».
Примечание: После правки реестра может потребоваться перезапустить проводник или перезагрузить компьютер, чтобы изменения вступили в силу.
Включить расширение файлов в проводнике с Терминала Windows
Наверно один из самых быстрых способов включить отображение расширения имен файла.
- Запустите Терминал Windows от имени администратора
- Во вкладке с «PowerShell» или Командной строки, введите или скопируйте и вставьте следующую команду чтобы включить отображение расширений файлов:
reg add HKCU\Software\Microsoft\Windows\CurrentVersion\Explorer\Advanced /v HideFileExt /t REG_DWORD /d 0 /f
- Чтобы отключить отображение расширения, выполните следующую команду:
reg add HKCU\Software\Microsoft\Windows\CurrentVersion\Explorer\Advanced /v HideFileExt /t REG_DWORD /d 1 /f
Изменения должны применится мгновенно.
Вы также можете создать командный файл .bat и использовать его, когда вам нужно показать расширения файлов на нескольких компьютерах, или вы можете создать его для своих не очень технически подкованных друзей и членов семьи.
Что представляет собой расширение имени файла
Первая часть названия файла (до точки) является именем собственным, подбирается пользователем самостоятельно и обычно понятна без пояснений лишь автору. Вторая же часть (после точки, расширение) относится к служебной информации, говорит о типе данных и способах работы с файлом.
Расширение даёт возможность системе или конкретной программе распознать хранящуюся информацию и задействовать соответствующие алгоритмы обработки. Например, тип «.txt» присваивается файлам, содержащим текстовую информацию, поэтому при обращении к ним Windows 7 загружает текстовый редактор. Файлы «.mp3», «.wma» содержат музыку или другую звуковую информацию, поэтому для них система задействует плеер.
Перечень некоторых файловых расширений (таблица)
| Расширение | Тип файла |
| doc, docx, odt, rtf, txt | текст, документ |
| mp3, wav,wma | аудиофайл |
| com, exe, msi | исполняемый модуль, приложение |
| 3gp, avi, flv, mov, mpeg, mov, ogg, vob | видеофайл |
| bmp, gif, jpg, jpeg, jpe, png, tiff | картинка, фотография |
| pdf, djvu, fb2 | электронная книга |
| zip, rar, 7z | архив |
| html, htm,xml,asp, php, css | web-страница |
| csv, xls, xlsx, sxc | таблица |
Потребность заменить текущее расширение файлового имени может возникнуть по разным причинам. Самая простая из них — исправить случайную или намеренную ошибку. Например, при сохранении было указано неверное расширение, или вирус зашифровал полное название. Кроме того, иногда для одних и тех же форматов данных (чаще всего текстовых) могут использоваться разные расширения, а потому документы не воспринимаются редакторами, если их не исправить на «родственные».
Изменение расширения можно также использовать для дополнительной защиты информации. Например, сменив тип файла с архивного на текстовый или с графического на архивный, можно «спрятать» его от профильных приложений и от чужих глаз.
С помощью файла .bat
- Чтобы создать пакетный файл, кликните правой кнопкой мыши на рабочем столе и выберите в контекстном меню «Создать элемент» → «Текстовый документ». Затем дайте файлу соответствующее имя, которое поможет вам идентифицировать файл в дальнейшем, и нажмите Enter.
- После этого дважды кликните созданный файл. Скопируйте и вставьте следующую команду в текстовый файл, чтобы включить показ расширения файлов.
reg add HKCU\Software\Microsoft\Windows\CurrentVersion\Explorer\Advanced /v HideFileExt /t REG_DWORD /d 0 /f
- Если вы хотите скрыть расширение файлов на своем ПК с Windows, введите или вставьте следующий текст.
reg add HKCU\Software\Microsoft\Windows\CurrentVersion\Explorer\Advanced /v HideFileExt /t REG_DWORD /d 1 /f
- Перейдите в меню «Файл», выберите опцию «Сохранить как…» измените расширение текстового файла с .TXT на .BAT (<�Ваше имя файла> .bat). Затем в строке «Тип» выберите «Все файлы» и нажмите кнопку «Сохранить».
- Ваш командный файл будет создан в выбранном вами каталоге. Теперь вы можете перенести файл на другой компьютер с Windows и запустить его, дважды кликнув по нему.
Итак, теперь, вы теперь знаете, как показать расширение файла в проводнике Windows 11, и вы сможете создать командный файл для друзей.
Как изменить формат файла через переименование?
С помощью контекстного меню Самый простой способ – использовать Контекстное меню. Выберите нужный файл –> нажмите правой кнопкой мыши –> Переименовать
. Введите нужное расширение и подтвердите действие после появления окна предупреждения.
Интересные материалы:
Сколько стоит Антигравийная пленка? Сколько стоит антикоррозийная обработка автомобиля? Сколько стоит авиационное топливо? Сколько стоит балансировка 1 колеса? Сколько стоит бензин 92 в Волгограде? Сколько стоит безлимит на Велкоме? Сколько стоит безлимитный интернет в Америке? Сколько стоит билет от Белорусского вокзала до Шереметьево? Сколько стоит билет в Казахстан? Сколько стоит билет в Нью Йорк?