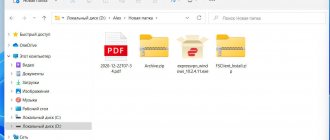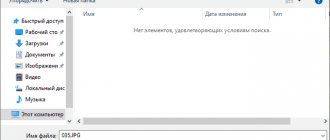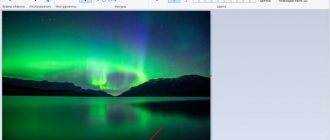Главная » Без рубрики
Ярослав Драгун 19.01.2021
Как изменить расширение файла?
Расширение файла – это особый атрибут, который дает понять, к какому типу относится тот или иной файл. В соответствии с расширением ОС решает, какую программу использовать для его открытия. Но расширение можно легко сменить. И мы расскажем как.
Способ: Меняем расширение в Total Commander
Читайте также: Total Commander — что это за программа и как ей пользоваться? Полный разбор, ссылки для бесплатного скачивания
Total Commander – это мощнейший двухпанельный файловый менеджер, который обладает весьма богатым функционалом, поддержкой плагинов и встроенными программами. Этот монстр способен на все. Он даже может быстро сменить расширение файла.
Стоит отметить, что Total Commander по умолчанию показывает все расширения. И для их смены даже не нужно пользоваться контекстным меню. Алгоритм действий для осуществления этого процесса невероятно прост.
1 Запускаем Total Commander, выбираем каталог с нужным файлом и щелкаем по нему два раза. Но не быстро, как для открытия, а медленно.
2 Теперь можно менять не только расширение файла, но и его имя. После переименования достаточно всего лишь щелкнуть по пустому месту в менеджере и изменения будут внесены.
Как видите, все предельно просто. И это далеко не основное преимущество данного файлового менеджера. Он способен на многое. Причем управлять им очень просто. Эта программа куда лучше «Проводника Windows», хоть и является платной.
Как отобразить расширения
Посредством вкладки «Вид»
- В Windows 10 и 8 откройте окно «Этот компьютер» (или другое окно с папками и файлами).
- Откройте папку «Изображения».
Как видно, изображения не имеют расширений.
- Перейдите на вкладку «Вид», при необходимости откройте выпадающий список «Показать или «Скрыть», и активируйте галочкой «Расширения имён файлов». В результате появятся расширения изображений.
Само собой разумеется, что удаление поставленной галочки вновь скроет расширения.
В параметрах папок
В предыдущей версии – Windows 7, отображение расширений файлов было спрятано глубже – в параметры папок. Этот способ применим также для «десятки» и «восьмёрки».
- Повторите шаги 1 и 2.
- Перейдите на вкладку «Вид», откройте выпадающий список «Параметры» и щёлкните «Изменить параметры папок и поиска»
- В появившемся окне «Параметры папок» перейдите на вкладку «Вид», и прокрутите вниз центральный список до обнаружения строки «Скрывать расширения для зарегистрированных типов файлов». Затем удалите галочку рядом с ней и кликните OK.
В итоге форматы станут отображаться.
Окно «Параметры папок» можно вызвать и из одноимённого раздела «Панели управления».
Установленный режим отображения типов способствует безопасной работе в Windows. В частности, некоторые вредоносные файлы являются исполняемыми, заканчиваясь расширением EXE после не внушающего подозрений имени, например, file.docx.
Расчёт злоумышленников основан на предположении, что пользователь, не видя это расширение, спутает такой файл с безобидным текстовым документом. Постоянно действующее отображение типов файлов лишит их такой возможности.
С помощью реестра
При редактировании реестра нужно быть очень внимательным, поскольку некорректные действия пользователя способны существенно навредить системе. Этот способ рекомендуется опытным пользователям.
- Нажмите комбинацию клавиш клавиатуры Win + R.
- В появившемся окне «Выполнить» ввести regedit и кликнуть OK.
- Последовательно откройте ветви редактора реестра согласно пути, подчёркнутому на скриншоте красной чертой.
- После двукратного щелчка на строке в красной рамке, измените нулевое значение на единицу, и кликните OK.
Смена типа файлов на Windows 7, 8 и XP через файловый менеджер
Для повышения эффективности работы с файловой системой многие пользователи используют сторонние приложения, специальные файловые менеджеры для Виндовс. Это позволяет выполнять самые частые задачи для работы с документами, в том числе можно заменять и расширять. К одной из самых распространенных относится Тотал Commander.
Обратите внимание! Для того чтобы им воспользоваться, необходимо выполнить его загрузку и установку с официального источника или проверенного сайта.
Тотал Командор файловый менеджер
ПО Тотал Commander представлено в сети интернет бесплатно. Для смены типа файлов с помощью данной программы потребуется лишь открыть файловый менеджер. Выбрать диск или папку, где расположен файл. Навести на желаемый документ стрелку мышки и выбрать пункт переименования, после чего можно заменить расширение на необходимое.
Существует немало способов поменять расширение файла. Остается только выбрать подходящий, детально изучить инструкцию к нему и не нарушать ее.
Изменение расширения аудио, видео и других медиа файлов
В целом, для изменения расширений аудио и видео файлов, а также документов, все написанное выше верно. Но: начинающие пользователи часто полагают, что если, например, файлу docx сменить расширение на doc, mkv на avi, то они начнут открываться (хотя раньше не открывались) — обычно это не так (бывают исключения: например, мой телевизор может воспроизводить MKV, но не видит эти файлы по DLNA, переименование в AVI решает проблему).
Файл определяется не его расширением, а его содержимым — по сути, расширение вообще не важно и только помогает сопоставить программу, запускаемую по умолчанию. Если содержимое файла не поддерживается программами на вашем компьютере или другом устройстве, то изменение его расширения не поможет открыть его.
В этом случае вам помогут конвертеры типов файлов. У меня есть несколько статей на эту тему, одна из самых популярных — Бесплатные конвертеры видео на русском языке, часто интересуются конвертацией файлов PDF и DJVU или формат Word и аналогичными задачами, это тоже можно выполнить с помощью конвертеров форматов.
Вы сами можете отыскать необходимый конвертер, просто поищите в интернете по запросу «Конвертер Расширения 1 в Расширение 2», указав нужное вам направление изменения типа файлов. При этом, если вы используете не онлайн конвертер, а скачиваете программу, будьте осторожны, часто они содержат нежелательное ПО (и пользуйтесь официальными сайтами).
Для начала, выясним, что такое формат файла.
Под форматом файла следует понимать некую, а точнее определенную спецификацию структуры данных, записанных в компьютерном файле. Обычно формат указывается в названии файла, как самостоятельная часть, отделенная от имени точкой.
Неопытные пользователи, в силу своего незнания, считают понятия расширение и формат файла одним и тем же. На самом деле – это не так.
Наглядным примером тому могут служить файлы расширений «.doc» и «.txt». Только первые включают в себя структурированные и соответствующие требованиям и стандартам Microsoft Word текстовые данные, а вторые – исключительно текстовую информацию. Таким образом, «.doc» и «.txt» файлы имеют один формат, но различны по расширению.
Теперь, когда вы знаете, что такое формат файла, перейдем к основному вопросу.
Конверторы
Рассмотренные выше способы изменения расширения файлов никак не влияют на его содержание. Поэтому если на компьютере нет корректной программы для этого содержания, то простое изменение типа файла не поможет работать с ним. Особенно часто это относится к видео и аудиофайлам.
Для корректного преобразования как их формы, так и содержания, используются специальные программы-конверторы.
Вы можете не волноваться, если скачаете программу и потом не будете ей пользоваться, её всегда можно удалить, в статье как правильно удалить программу с компьютера узнаете все подробности.
Freemake Video Converter
Конвертор Freemake Video Converter работает практически со всеми известными видеоформатами.
После скачивания с официального сайта и стандартной инсталляции открывается рабочее окно с понятным дружественным интерфейсом.
В качестве примера рассмотрим конвертацию видеофайла формата AVI в другой видеоформат, а именно – в WMV.
- Выберите раздел «Видео», укажите путь к конвертируемому видеофайлу, выделите его и щёлкните «Открыть».
- В нижней части рабочего окна щёлкните на новый видеоформат, например, WMV.
- В появившемся окне параметров конвертации при необходимости выберите вариант качества в выпадающем списке «Профиль», папку для сохранения нового видеофайла, и щёлкните «Конвертировать». В бесплатной версии удалить логотип Freemake нельзя.
Процесс конвертации длится несколько минут,
после чего в указанной папке появляется видеофайл нового формата.
С помощью этого видеоконвертора можно также производить и другие действия. В частности, простое редактирование аудиофайлов формата MP3 (вкладка «Аудио»). В него входит добавление эффектов и картинок, а также возможность объединения нескольких аудиофайлов.
Freemake Audio Converter
Эта же компания производит специализированный аудиоконвертор, скачать который можно с официального сайта. Его рабочее окно имеет ещё более простой вид.
- Используйте раздел «Аудио», укажите путь к конвертируемому аудиофайлу, выделите его и щёлкните «Открыть».
- В нижней части рабочего окна щёлкните на новый аудиоформат, например, WAV.
- В появившемся окне параметров конвертации при необходимости выберите вариант качества в выпадающем списке «Профиль», папку для сохранения нового аудиофайла, и щёлкните «Конвертировать».
Аудиоконверсия, в отличие от видео, длится всего несколько секунд, после чего в отмеченном месте появляется аудиофайл нового формата.
Icecream Media Converter
Этот конвектор доступен для скачивания с официального сайта.
После установки и запуска на компьютере можно перейти на русский язык, и сразу конвертировать как видео, так и аудиофайлы.
Этот универсализм сочетается с простотой и удобством рабочего окна программы.
Альтернатива ручному выбору формата – «Устройство» (например, Android планшет), при котором формат выбирается автоматически. А параметр «Добавить в список» выбирается при групповой конвертации.
Специализированные конвертеры
Основной достопримечательностью является то, что приложения не просто изменяют расширение, но перекодируют и данные внутри файлов. То есть, в случае с жесткой ручной заменой можно не получить ожидаемого результата, но если использовать конвертер, всё сработает корректно. Такие приложения больше специализируются на множественных трансформациях данных, но никто не запрещает и одиночное изменение.
На просторах интернета существуют самые различные программы, часто они специализируются в разных сферах. Существуют мультимедийные и текстовые конвертеры. Для видео лучше использовать Any Video Converter, а для текстов AVS Document Converter. Также существуют онлайн сервисы, они чуть менее функциональны, но не требуют установки.
Использование программ конвертеров онлайн
Есть более простые решения, которые изобрели программисты. Если вы не хотите копаться в настройках, чтобы убрать галочку, и вам удобнее, когда расширение автоматически скрыто (ведь его не нужно постоянно править при изменении имени), воспользуйтесь специальными программами конвертерами, которые смогут перевести расширение в считанные минуты. Вот их список для ПК:
- WinScan2PDF – преобразует все текстовые файлы в ПДФ формат.
- Total PDF Converter – переводит документы PDF в Doc, Excel, Text, HTML или CSV.
- ABC Amber Text Converter – программа, которая перерабатывает огромное количество форматов: WK4, RTF, PDF, HTML, TXT (Unicode и ANSI), RFT, DOC, SAM, XLS и другие.
- BookReader – подходит заядлым читателям, особенно когда так хочется изучить новое произведение по дороге на работу или учебу, а взять электронную книгу нет возможности. Программа делает читаемыми на телефоне форматы DOC, FB2, HTML, RTF, WRI, TXT, CHM.
Если вы не хотите качать утилиты на свой ПК, не проблема! Вы можете выбрать онлайн конвертеры, которые делают преобразование файла за несколько минут. Зачастую там нужно только зарегистрироваться и загрузить текстовый, аудио, видео файл. Вот несколько примеров сервисов для преобразования электронных книг: ebook.online-convert.com, convertfileonline.com, popprograms.com, lamerkomp.ru.
- 7 привычек, от которых нужно отказаться, пока они не причинили вреда
- Что такое электромагнитная гиперчувствительность: симптомы и лечение
- Как коронавирус может ослабить рубль
Как изменить расширение файла или группы файлов в командной строке Windows
При желании вы можете изменить расширение отдельного файла или сразу нескольких файлов в командной строке. Порядок действий будет следующим:
- Запустите командную строку. От имени администратора, если папки, в которых находятся файлы для переименования, требуют таких прав. Способы запустить командную строку от имени администратора.
- В случае, если файлы находятся на диске, отличающимся от диска C:, введите букву нужного диска с двоеточием и нажмите Enter, например — D:
- Введите команду cd путь_к_папке_с_файлами для перехода в папку, где находятся файлы, которые требуется переименовать. Если путь содержит пробелы, возьмите его в кавычки.
- Введите команду ren имя_файла.старое_расширение имя_файла.новое_расширение для изменения расширения одного файла. Например, ren file.txt file.doc
- Введите команду ren *.старое_расширение *.новое_расширение для изменения расширения у группы файлов. Например, ren *.mp4 *.avi изменит расширения всех mp4 файлов в папке на avi.
В некоторых случаях для удобного изменения расширений файлов может быть удобным использовать специальные программы для массового переименования файлов.
Онлайн-сервисы для конвертации
Чтобы полностью исключить установку стороннего ПО на компьютер, можно воспользоваться онлайн-конвертерами. Для больших файлов потребуется наличие скоростного интернета, иначе загрузка на сервер займет продолжительное время.
В качестве примера приведем следующие сайты:
Последовательность работы с онлайн-конвертерами на примере Convertio:
- Перейти на сайт по ссылке.
- Кликнуть по красной кнопке и выбрать файл из памяти компьютера.
Система автоматически определит возможные варианты переформатирования. Так, загруженный MP3-трек можно конвертировать в WAV, FLAC, M4R, OGG и другие. Указать конечное расширение файла.
Распространённые форматы
Для каждого типа приведено одно или несколько расширений в списке:
- Видеофайлы — avi, mp4, 3gp, wmv, mpg, m2t;
- Тексты — txt, rtf, doc, docx;
- Аудиофайлы — wav, mp3, wma, m4a;
- Документы — pdf, html, mhtml, djvu;
- Приложения — exe, apk, com, bat.
Эти расширения — наиболее распространённые. Именно благодаря им (а также содержимому, например, заголовку) приблизительно определяется формат. Расширение MKV имеет видеофайл типа Matroska или WebM, а JPG — распространённые изображения в формате Joint Pictures Expert Group.
Originally posted 2018-04-30 04:18:55.