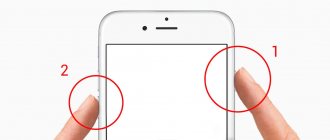Давайте посмотрим на способы как сделать скриншот (снимок экрана) телефона Андроид при помощи встроенных функций самой операционной системы, а так же при помощи сторонних программ. На компьютере такое действие многие называют «принскрином».
Данная статья подходит для всех брендов, выпускающих телефоны на Android 11/10/9/8: Samsung, HTC, Lenovo, LG, Sony, ZTE, Huawei, Meizu, Fly, Alcatel, Xiaomi, Nokia и прочие. Мы не несем ответственности за ваши действия.
Внимание! Вы можете задать свой вопрос специалисту в конце статьи.
Универсальный способ для всех версий Android, начиная с 4.0
Чтобы запечатлеть содержимое экрана смартфона или планшета, достаточно, как и на компьютере, нажать определенные клавиши. Но не на виртуальной клавиатуре, а на корпусе гаджета. Это «Power» (кнопка включения) и «Volume Down» (нижняя половина качельки громкости). Нажмите обе кнопки строго одновременно и немного подержите их в таком положении. Через 1-2 секунды вы услышите звук затвора фотоаппарата — это значит, скриншот готов. После этого система автоматически сохранит его в каталоге /Pictures/Screenshots или /Pictures/ScreenCapture внутренней памяти устройства.
Метод работает на телефонах и планшетах любых производителей — Nexus, Fly, Motorola, Sony Xperia, ZTE, Huawei и т. д. Единственное условие — на устройстве должна быть установлена не слишком старая версия Андроида, остальное — не важно.
Что такое скриншот
При переводе денежных средств делают скриншот чека
Зачем вообще делать скриншот на телефоне, кому это может быть полезно – с этого и нужно начинать. Скрин шотом (с англ. screen shot) называется мгновенный снимок экрана телефона, а точнее того, что на нем происходит в данный момент.
Эту функцию давно реализовали на стационарных компьютерах, отведя под нее отдельную клавишу на клавиатуре, поэтому не удивительно, что она «перекочевала» в мобильные телефоны.
Зачем делать скрин экрана, когда это может быть полезно:
- пользуясь смартфоном, владелец может не разобрать сообщение, например, о всплывающей ошибке. Для этого он ее фотографирует прямо на устройстве и отправляет скрин сотруднику удаленного сервисного центра, что упрощает решение проблемы;
- при переводе денежных средств делают скриншот чека, доказывающий выполнение операции. Это будет весомым аргументом в ситуации, когда деньги, по какой-либо причине не дошли;
- пользователь нашел в интернете интересную страницу и хочет ею поделиться, но не ссылкой, а конкретной информацией – ее он и заскринивает;
- при передаче номера телефона или банковской карты,цифры не обязательно набирать вручную – можно сделать фото и переслать его собеседнику.
Функция полезная, и ей находится куда больше применений.
Фирменные методы
Некоторые производители мобильных девайсов, стремясь облегчить жизнь своим пользователям, разрабатывают дополнительные способы получения скриншотов. Рассмотрим несколько примеров.
Samsung
Чтобы сделать скриншот на старой модели смартфона этой марки, такой, как Samsung Galaxy S с версией Андроид 2.3, достаточно нажать и 1-2 секунды удерживать кнопки «Назад» и «Домой».
На моделях, выпущенных не более 4 лет назад, например, на телефоне Samsung Galaxy s2 и на планшете Galaxy Tab 2, используется вышеописанный универсальный способ — одновременное нажатие кнопок «Включение» и «Громкость-«.
На самых современных аппаратах, таких, как Samsung Galaxy a3, Samsung Galaxy j3 и других — сошедших с конвейера не раньше, чем год-два назад, применяется третий способ. Это одновременное нажатие кнопок «Включение» и «Домой».
Кстати, на одних устройствах работают оба варианта — и этот, и предыдущий. А на других — только последний.
Для современных гаджетов Samsung есть еще один способ получения скриншотов — жестовый. Чтобы запечатлеть картинку на экране, достаточно провести по нему ребром ладони справа направо или наоборот. По умолчанию опция отключена. Чтобы ее задействовать, откройте меню настроек — раздел «Управление» — «Управление ладонью» и выберите «Снимок экрана».
Готовые скриншоты сохраняются в папке Pictures/ScreenCapture.
HTC
Смартфоны HTC позволяют фотографировать экран двумя способами:
- Универсальным — одновременным нажатием «Включения» и «Громкости-«.
- Нажатием кнопок «Включения» и «Home». Этот вариант поддерживается не всеми устройствами. Если на вашем он не работает, используйте первый.
Xiaomi
Смартфоны и планшеты Xiaomi тоже поддерживают дополнительные методы получения скриншотов. Это одновременное нажатие «Громкости-» и клавиши в виде трех полосок (меню), а также иконки «Screenshot», которая находится за шторкой панели уведомлений.
LG
Программная оболочка Android-смартфонов LG содержит фирменное приложение Quick Memo (QMemo+), которое не только делает снимки экрана, но и позволяет их обрабатывать во встроенном редакторе. Например, обрезать по краям, добавлять надписи и т. п.
Чтобы запустить Quick Memo, опустите шторку панели уведомлений и коснитесь значка, который показан на картинке ниже.
Кроме того, на устройствах LG работает универсальный способ.
Lenovo
Фирменная оболочка Lenovo VIBE UI также содержит встроенную функцию создания скриншотов. Она вызывается:
- Из выпадающего меню.
- Из меню кнопки включения и блокировки устройства.
Ну и конечно, на смартфонах и планшетах Lenovo работает традиционный способ — нажатие сочетания кнопок «Power» и «Volume Down».
Asus Zenfone
У Asus Zenfone и Zenfone 2 тоже есть свои фирменные фишки, которые предоставляет оболочка ZenUI.
Чтобы делать скриншоты одним касанием, внесите небольшие изменения в настройки Asus ZenUI:
- Зайдите в меню параметров гаджета, откройте раздел «Индивидуальные настройки Asus» и выберите «Кнопку последних приложений». Назначьте кнопке действие «Нажать и удерживать для снимка экрана». После этого она (кнопка, которая показана на картинке ниже) при долгом нажатии будет «фотографировать» изображение на дисплее.
- Для Zenfone 2: находясь на домашнем экране, откройте меню быстрых настроек. Далее зайдите в раздел «Дополнительные настройки» и выберите опцию «Скриншот». Подтвердите сохранение. После этого иконка «Сделать снимок экрана» появится в быстрых настройках.
Meizu
Китайские гаджеты Meizu в зависимости от модели позволяют снимать экран двумя разными способами:
- Первый — универсальный.
- Второй — путем одновременного нажатия кнопок «Включение» и «Домой».
LG
У программного обеспечения Андроид-устройств LG есть собственной приложение от производителя, названного Quick Memo (Capture+).
С его помощью можно не только выполнить фото монитора, но и подкорректировать в этом редакторе. К примеру, легко изменить размеры, добавить текст и прочее. Для запуска софта необходимо провести пальцем вниз, открыть верхнюю панель и нажать на специальную отдельную иконку. К тому же на аппаратах данной компании функционирует универсальный метод.
На Андроиде 6 и 7 версий
Одновременно нажимать несколько кнопок, которые располагаются по разные стороны дисплея, особенно на планшетах с большой диагональю, согласитесь, крайне неудобно. Наконец об этом догадались и в корпорации Google: зимой 2015 года разработчики выпустили обновление для Android 6.0, которое позволяет делать скриншоты одним касанием. Новая функция называется «Google Now on Tap» и находится в меню «Поделиться», которое открывается долгим нажатием на кнопку «Домой».
Изображения, полученные с помощью «Google Now on Tap», отличаются от сделанных стандартным (универсальным) способом тем, что на них отсутствуют панели уведомления и навигации. Это удобно: если вы делаете скриншот, например, для публикации в блоге, вам не придется его обрезать.
На устройствах с кастомной прошивкой
Аппараты, работающие под неофициальной модификацией Андроида, имеют особые инструменты для создания скриншотов – отдельное меню, выводимое длительным зажатием кнопки «питание».
Сделать скрин экрана на Андроиде с любительской прошивкой можно через «динамическую панель». Нередко разработчики собственных модификаций ОС помещают сюда интерфейс для съемки экрана.
Устаревшие Андроиды кастомного разряда записывают скриншот при длительном удержании кнопки «Питание». Функция снимка скрывается в «меню выключения».
Через компьютер
Программ, с помощью которых пользователь может управлять телефоном с компьютера, написано немало. Основную их массу создают производители устройств, но только для аппаратов своей марки. Однако есть и универсальные. Одно из лучших приложений такого класса, на наш взгляд, — это бесплатный MyPhoneExplorer. Помимо удаленного управления контентом на смартфоне или планшете любой модели, он позволяет делать снимки экрана и сохранять их на ПК.
Программа состоит из двух модулей: серверного, который устанавливается на компьютер на базе Windows, и клиентского, предназначенного для установки на Android-гаджет. Взаимодействие модулей обеспечивает сопряжение телефона и ПК тремя способами: по USB-кабелю (не забудьте включить на телефоне отладку USB), по Wi-Fi (если оба устройства в одной сети) и по Bluetooth.
MyPhoneExplorer позволит управлять мобильным девайсом так же, как если бы вы держали его в руках. Но сейчас мы не будем изучать его возможности. Наша задача — разобраться, как сделать скриншот:
- Сначала установим соединение. Желаемый способ задается в настройках программы на ПК.
- После того как данные мобильного устройства появятся в MyPhoneExplorer, зайдем в меню «Разное» и выберем «Клавиатура телефона».
- Когда картинка с экрана последнего отобразится в окошке на ПК, кликнем кнопку сохранения.
Как сделать скриншот с помощью сторонних программ
Приложение OK Screenshot
Сфоткать экран можно и сторонним ПО. К этому методу прибегают, если кнопки на гаджете перестали нормально работать или не устраивают доступные способы. Популярные программы, доступные для установки в Google Play:
- Захват экрана;
- OK Screenshot.
Пользуясь первой, снимки можно делать как стандартными методами — клавишами, так и путем встряхивания гаджета.
Утилита простая, позволяет редактировать готовые скриншоты. Одна из ее особенностей – работает без root-доступа (права суперпользователя, которые аннулируют гарантию на устройство).
Второе приложение идентично первому, только в нем больше функций. Но, чтобы им пользоваться, необходим root телефона.
Способ 3: Меню кнопки питания
Вместо рассмотренного нами в самом начале метода создания снимков посредством сочетания кнопок на ряде мобильных устройств с Android можно воспользоваться всего одной из них и затем подтвердить действие.
Зажмите кнопку блокировки экрана (питание) и, если таковая будет доступна, коснитесь сенсорной кнопки «Скриншот».
Рассматриваемый в рамках данного метода элемент может отсутствовать в меню, и в таком случае потребуется активировать его через системные параметры. Для этого:
- Откройте «Настройки», найдите в списке доступных разделов «Система» и коснитесь его.
- Перейдите к подразделу «Кнопки».
- Выберите пункт «Меню кнопки питания».
- Далее тапните «Быстрый вызов меню».
- Установите галочку напротив параметра «Скриншот».
Теперь долгое нажатие кнопки блокировки дисплея будет вызывать не только меню управления питанием смартфона, но и возможность быстрого создания снимков экрана.
Способ 5: Жесты
На мобильных девайсах различных производителей нередко присутствует возможность создания снимков экрана посредством жестов. Так, в приближенной к чистой версии ОС Android, а также в ее измененных вариантах вроде MIUI от Xiaomi для этого необходимо провести тремя пальцами в направлении сверху вниз по дисплею.
Если таким образом не получается создать скриншот, варианта два – либо функция не поддерживается системой, либо она отключена в параметрах. В последнем случае ее можно активировать, выполнив следующие действия:
- Запустите «Настройки» и перейдите к разделу «Система».
- Выберите подраздел «Жесты».
- Тапните по пункту «Провести для скриншота»
и активируйте данный параметр.
Рекомендуем ознакомиться с анимационной инструкцией, так как на устройствах различных брендов жесты для создания снимков экрана могут отличаться – к примеру, в Samsung One UI для этого нужно провести по дисплею ребром ладони.
Возможные проблемы и пути их решения
Сделать снимок экрана не всегда удается сразу по многим причинам. Пользователи могут столкнуться с рядом трудностей.
- Скриншот не сохраняется. Решения:
- Попробовать иную комбинацию кнопок.
- Создать скрин из другого приложения.
- Проверить объем свободной памяти.
- Заняты большие объемы памяти. Что можно сделать:
- Удалить устаревшие файлы, приложения.
- Сделать активным хранилище «Screenshots» на карте памяти.
- Приложение-скриншотер не распознает рут-права. Решение:
- Установить Root, используя другую программу.
- Выполнить сброс конфигураций до заводских настроек.
- Обратиться к специалистам.
Операционная система Андроид дает пользователям множество преимуществ, в т.ч. в плане создания скриншотов. Знание возможностей ОС и умение применять сторонние утилиты помогут быстро выполнить и отредактировать снимок дисплея.