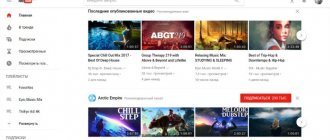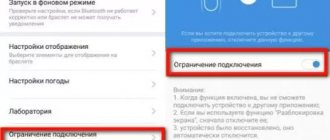Инструкция для чайников как убрать окно проверки издателя
Убрать окно, не так сложно как вам могло показаться. Как вам прекрасно должно быть известно, выглядит окошко «не удается проверить издателя» следующим образом:
1. Для начала нам потребуется зайти в «Панель управления», там ищем раздел «Свойства обозревателя», нажимаем на соответствующую иконку, и выбираем в открывшемся окне раздел «Дополнительно».
2. Снимаем о, а после найдите раздел «Разрешать исполнять и устанавливать программы…» и наоборот активируйте его. То, как это окно должно выглядеть в итоге, после всех махинаций, вы можете увидеть чуть ниже!
3. Далее, нам необходимо подкорректировать сам Реестр, дабы нам вовсе перестали докучать различные предупреждения, не только с exe файлами, но и с другими форматами. Создайте текстовый документ под название «*.txt» и напишите в нём весь тот скрипт, что представлен на картинке ниже:
4. Далее при сохранение файла указываем не текстовое расширение, а расширение “.reg”, что позволит перевести его в раздел регистра. У вас сразу же вылезет предупреждающее окошко, где вы должны будете подтвердить свой выбор изменения системного реестра. Таким образом, вы как бы исключаете из «списка» форматов которые необходимо проверять, на наличие лицензии, все те самые популярные типы файлов, на которые и вылезет уведомление!
5. Здесь уже можно заканчивать, единственное, что вам будет необходимо перезапустить свой ПК, дабы всё что вы изменили, вступило в силу, и вам больше не мозолило глаза надоедливое окошко с предупреждениями!
Важно упомянуть: схожий алгоритм действий вы можете сделать, дабы избавиться от проверки издателя windows 10, без каких либо изменений. В случае, если даже после этого у вас продолжает появляться данное окно, проверьте систему на наличие недавних откатов, а также вашу учётную запись, на наличие рут прав. Также, проверьте правильно ли вы переписали текст, с картинки выше.
Отключение контроля учётных записей
Изредка контроль учётных записей (UAC) блокирует программное обеспечение с недействительной цифровой подписью. Это как бы ещё одно средство защиты операционки. В поиске введите Изменение параметров контроля учётных записей и нажмите Открыть.
И теперь перетяните ползунок в положение Никогда не уведомлять. Что касается приложений, когда они пытаются установить программное обеспечение или изменить параметры Windows. Всё, Вы сможете установить любую программу без вопросов… Это снижает безопасность ПК.
Отключение окна предупреждения при запуске файла, скачанного из Интернета
Исполняемые файлы, скачанные из Интернета, автоматически помечаются как потенциально опасные (загруженные из небезопасного источника). Реализуется этот функционал через альтернативные NTFS потоки файлов. Для упрощения, будем считать что это специальная метка файла, которая автоматически назначается скачанному из сети файлу (Как Windows определяет, что файл скачан из Интернета). Чтобы удалить эту метку, нужно разблокировать это приложение. Для этого:
- Откройте свойства исполняемого файла
- И на вкладке Общие (General) нажмите кнопку или установите чекбокс Разблокировать (Unblock). У полученного из интернета файла будет рядом с кнопкой будет указано такое предупреждение
Осторожно: Этот файл получен с другого компьютера и, возможно, был заблокирован с целью защиты компьютера. (This file came from another computer and might be blocked to help protect this computer)
Сохраните изменение, нажав на кнопку Ok. После того, как файл был разблокирован, он будет запускаться без предупреждающего окна (NTFS метка будет снята).
Метку альтернативного NTFS потока Zone.Identifier можно сбросить с помощью таких двух команд (создастся новый файл): move oldName.exe > newName type newName > oldName.exe Или утилиты streams.exe Если нужно отключить это предупреждение только для файлов, скачанных с помощью браузера, то отключить сохранение атрибута Zone.Identifier при скачивании файлов можно непосредственно в браузере: Для Google Chrome и IE нужно создать такой ключ реестра [HKEY_CURRENT_USER\Software\Microsoft\Windows\CurrentVersion\Policies\Attachments] “SaveZoneInformation”=dword:00000001 А для Mozilla Firefox на странице настроек about:config изменить значение browser.download.saveZoneInformation на false.
Проверка цифровой подписи драйверов
Если же это касается старых драйверов, то можно отключить проверку подписи. Это собственно и есть тестовый режим Windows 10. Выполните команды:
bcdedit.exe -set loadoptions DISABLE_INTEGRITY_CHECKS
bcdedit.exe -set TESTSIGNING ON
Пробуйте установить драйвер после отключения проверки цифровой подписи… Со сторонними приложениями может и не сработать. Выключить тестовый режим можно командой: bcdedit.exe -set TESTSIGNING OFF. Это больше подойдёт для использования старого оборудования.
Вместо послесловия
Как мы с вами убедились, обойти ограничение по блокированию издателя приложения в Windows 10 относительно несложно. Главное чтобы вы были уверены в надежности инсталлируемой программы и не забыли вернуть системные настройки контроля учетных записей в исходное положение.
категория » Практикум
Столкнулся с такой проблемой. Принесли в ремонт ноутбук с симптомами похожими на действия вируса — очень тормозил компьютер, открывались самостоятельно окна в браузере.. Понаставлено всяких Mail.ru агентов, баров.. Вообщем, в перспективе полная переустановка Windows, но для начала решил почистить, проверить на вирусы… И вот здесь начались пляски. Установленный Nod32 ничего не находил (не доверяю ему ещё с 2006 года, когда компанию, в которой я работал сисадмином, накрыл вирус, точно не помню уже какой, более 30 компов, я тогда только устроился к ним на работу, да и по роду своей деятельности до сего момента периодически сталкиваюсь с «приколами» от компании ESET). Часто в таких случаях использую бесплатные/пробные продукты от компании MalwareBytes — Malwarebytes для Windows и Malwarebytes AdwCleaner. Вот и сейчас решил воспользоваться их помощью. Скачал, запускаю от имени Администратора и тут облом — «предупреждение системы безопасности. Этот издатель был заблокирован, и его программы не будут запускаться на компьютере».
Ок, часто вирусописатели внедряют в операционную систему блокировку установки подобных антивирусных программ. Безопасний режим показал ту же картинку..