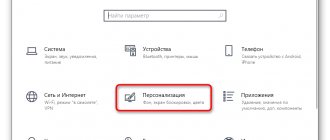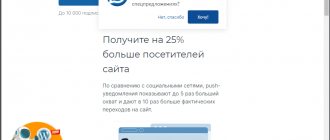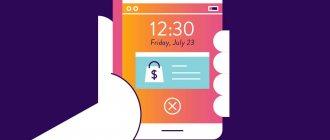Защитник в операционной системе Windows 10 — стандартное средство, обеспечивающее безопасность во время взаимодействия со сторонними файлами и программами. Иногда пользователям требуется обратиться к настройкам этого компонента, например, чтобы активировать его или отключить. В таких случаях нужно запустить графическое меню, где и осуществляются все конфигурации. Далее мы хотим обсудить именно эту тему, продемонстрировав доступные варианты перехода к редактированию Защитника.
Способ 1: Поиск в меню Пуск
Самый простой метод — отыскать необходимое меню через встроенную в меню Пуск строку поиска. Для этого нужно лишь нажать по соответствующей кнопке и начать вписывать запрос. При отображении подходящего результата «Безопасность Windows» щелкните по нему левой кнопкой мыши, чтобы открыть меню.
Скрипт для PowersShell
Для продвинутых пользователей можно рекомендовать отключение антивируса при помощи скрипта для PowersShell. Это специальная оболочка, для взаимодействия с системой посредством выполнения специальных команд. Представленный вариант удобен тем, что используется исполняемая программа, с помощью которой пользователь может включать и отключать Защитника в любое время.
Важно! Запускать исполнение сценария требуется от лица администратора.
Пошаговая инструкция:
- , сохранить в удобную для пользователя папку.
- На рабочем столе нажать ПКМ, выбрать «Создать» → «Ярлык».
- Указать расположение объекта, вставив строчку %SystemRoot%\system32\WindowsPowerShell\v1.0\powershell.exe -ExecutionPolicy Bypass -File “адрес_скрипта”, где вместо «адрес_скрипта» потребуется указать реальное местонахождение созданного ранее файла.
Теперь приостанавливать работу антивируса можно запуском созданного скрипта через ярлык. Включение Защитника производится повторной активацией исполняемого файла.
Способ 2: Меню Параметры
Как известно, Защитник Виндовс в последней версии располагается в отдельном разделе меню Параметры, поэтому основной метод перехода к данному компоненту и осуществляется через эту оснастку. Сделать это можно следующим образом:
- Нажмите по кнопке «Пуск» и перейдите в «Параметры», щелкнув по значку в виде шестеренки.
- Здесь вам нужен последний пункт «Обновление и безопасность».
- Воспользуйтесь панелью слева, чтобы переместиться в «Безопасность Windows».
- Нажмите на «Открыть службу «Безопасность Windows»» или самостоятельно перейдите к областям защиты, выбрав подходящий пункт в списке.
- Теперь вы можете перейти к управлению защитой операционной системы. Разобраться в этом поможет краткий обзор безопасности, представленный на главной странице службы.
Зачем нужен Windows Defender
Система Windows 10 укомплектована штатным антивирусным ПО, которое обеспечивает защиту устройства от вредоносного кода и вирусных приложений.
Задачи Windows Defender следующие:
- Сканирование ОЗУ на предмет выявления потенциальной угрозы безопасности.
- Предупреждение хакерских атак по Сети.
- Защита информации пользователя.
- Поддержание правильного функционирования операционной системы.
- Помощь в обновлении компонентов и установленных программ.
Обратите внимание! По результатам исследований, проводимых независимыми компаниями, штатное средство защиты занимает последние строчки рейтингов.
Windows Defender бывает чрезмерно навязчивым, не позволяет устанавливать приложения из проверенных источников, которые считает неблагонадежными. Поэтому может возникнуть необходимость выключить службу. Просто остановить исполнение приложения насовсем не получится, поскольку компонент интегрирован в систему. Программа отключается автоматически только при инсталляции проприетарного антивирусного ПО.
Если юзер уверен в надежности посещаемых интернет-ресурсов и устанавливаемых программ, можно отключить Windows Defender в Windows 10 временно или навсегда.
Негативные последствия работы программы безопасности:
- повышение потребления ресурсов компьютера;
- блокировка загрузки или инсталляции программ.
Обратите внимание! Для корректной установки некоторых программ требуется временно отключить антивирус.
Способ 3: Панель управления
Разработчики Windows 10 активно занимаются переносом параметров из привычного многим меню Панель управления в Параметры. Однако сейчас там все еще можно найти множество полезных оснасток и опций, что относится и рассматриваемому сегодня Защитнику. Его открытие осуществляется следующим образом:
- Откройте меню Пуск и через поиск отыщите приложение «Панель управления».
- Здесь вас интересует раздел «Центр безопасности и обслуживания».
- В появившемся окне разверните категорию «Безопасность».
- Щелкните по надписи «Просмотреть в службе «Безопасность Windows»» возле необходимого параметра.
- После этого сразу же будет открыто окно и вы можете приступить к конфигурации нужных опций.
Временное отключение защиты
Иногда требуется временное приостановления работы встроенного антивируса. Например, когда необходимо инсталлировать «ломанную» программу или приложение, которое не удовлетворяет требованиям политики безопасности разработчика операционной системы.
Выполнить это можно через системные настройки в меню «Защита от вирусов и угроз». Для временного приостановления потребуется деактивировать защиту в реальном времени. Пользователю будет предложено определить временной интервал, по прошествии которого утилита запустится автоматически.
Неопытным пользователям для деактивации Защитника рекомендуется пользоваться сторонними программами, которые облегчают процесс выполнения задачи за счет упрощенного интерфейса и отсутствия лишних опций. Встроенные в операционную систему средства позволяют гибко осуществлять настройку безопасности и следить за каждым этапом выполнения операции.
Способ 4: Исполняемый файл Защитника Windows 10
Этот способ, как и рассмотренный далее, позволяет лишь запустить саму службу безопасности, при этом не попадая в увиденное ранее графическое меню. Данный вариант подойдет тем пользователям, кто заинтересован во введении данной службы в режим активного функционирования. Осуществляется это при помощи соответствующего исполняемого файла.
- Откройте Проводник и переместитесь к системному разделу жесткого диска.
- Тут откройте директорию «Program Files».
- В ней отыщите каталог «Windows Defender».
- Остается только запустить файл «MpCmdRun», дважды кликнув по нему левой кнопкой мыши.
После этого буквально на секунду отобразится окно консоли, а затем оно будет автоматически закрыто. Теперь служба работает и должно начаться автоматическое сканирование на вирусы, если оно было запланировано.
Через редактор реестра
Microsoft убрала возможность полного отключения антивируса через реестр. Компания утверждает, когда пользователь устанавливает сторонний антивирус, то безопасность windows автоматически отключается и не работает. В частности убран из реестра параметр DisableAntiSpyware, который не будет работать даже при создании ключей. Не рекомендую проделывать данный способ, так как последствия неизвестны после последних обновлений. Вы можете просто ознакомиться с данным способом, он в точности такой же как и в групповой политики, только через реестр. Также, если у вас редакция HOME, то можно:
- Windows 10 Home: Активировать локальную групповую политику
Не рабочий. Только для ознакомления
Шаг 1. Жмем Win+R, пишем regedit для входа в системный реестр и переходим по пути:
- HKEY_LOCAL_MACHINE\SOFTWARE\Policies\Microsoft\Windows Defender
- Перейдите к папке Windows Defender.
- Нажмите справа на пустом поле правой кнопкой мыши и выберите Создать > Параметр DWORD (32 бита).
- Создайте новое значение с именем DisableAntiSpyware и значением 1.
Чтобы включить защиту обратно, задайте обратно значение 0, удалите ключ, затем раздел (папку).
Шаг 2. Теперь создайте новую подпапку Real-Time Protection в папке Windows defender для этого:
- Нажмите правой кнопкой мыши на папке Windows defender > Создать > Раздел.
- Назовите новый раздел (папку) Real-Time Protection.
Шаг 3. В новом созданном разделе Real-Time Protection нужно будет создать четыре новых ключа со значением 1. Нажмите справа на пустом поле «Создать» > «Параметр DWORD (32 бита)» и:
- DisableBehaviorMonitoring
- DisableOnAccessProtection
- DisableScanOnRealtimeEnable
- DisableIOAVProtection
Перезагрузите компьютер и защитник windows 10 будет отключен полностью.
Способ 5: Утилита Выполнить
Последний метод нашей сегодняшней статьи практически идентичен упомянутому выше, однако само действие выполняется буквально в несколько кликов. Для этого придется запустить утилиту Выполнить клавишами Win + R и ввести там С:\Program Files\Windows Defender\MpCmdRun.exe. После нажатия по клавише Enter служба будет автоматически запущена точно таким же образом, как это было показано ранее.
После запуска Защитника в Виндовс 10 каждому пользователю нужно выполнить в данном меню ряд разных действий, например, активировать его, отключить или добавить исключения. Разобраться в этом помогут отдельные материалы на нашем сайте. Перейти к ним можно, нажав по ссылкам ниже.
Убираем значок уведомлений
Выключить Защитника Windows 10 навсегда можно только при четком понимании выполняемых действий, иначе не рекомендуется вносить изменения в конфигурацию системы. Можно убрать иконку, находящуюся в области уведомлений и скрыть всплывающие предупреждения утилиты.
Обратите внимание! В ранних сборках Windows 10 защита осуществляется в фоновом режиме. В свежих билдах иконка находится в трее.
Пошаговое руководство:
- Открыть «Диспетчер задач» клавишами Ctrl + Shift + Esc.
- Найти процесс Windows Defender notification.
- Кликнуть правой кнопкой мыши (ПКМ).
- Выбрать пункт «Снять задачу».
Это временная мера, отключающая уведомления только на момент текущей сессии. После перезагрузки значок окажется на прежнем месте. Для полного удаления необходимо отредактировать список автозагрузки:
- Запустить «Диспетчер задач».
- Открыть вкладку «Автозагрузка».
- Найти значок защитника.
- Нажать Отключить.
Антивирусная утилита от Microsoft перестанет отображаться на панели задач, но будет продолжать работать.