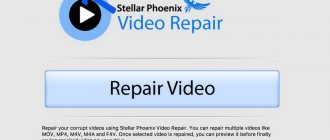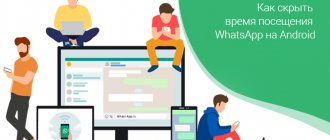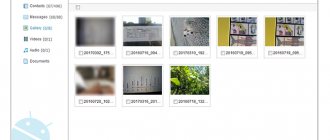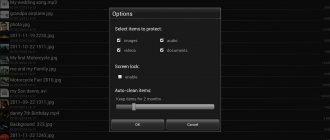«Корзина» и ее предназначение
Начнем с рассмотрения самого инструмента, который в любой операционной системе обычно именуется «Корзиной». В английском варианте это стандартная программа для удаления файлов Recycle Bin.
Но что такое «Корзина» по своей сути? Это есть инструмент, позволяющий избавиться от ненужных файлов и папок не сразу, а с их сохранением в определенном месте. Иными словами, система резервирует на жестком диске выделенное пространство и хранит удаленные объекты именно там. При необходимости их можно восстановить без использования специальных приложений. Тут сразу стоит обратить внимание на тот момент, что при удалении файлов именно в «Корзину» место на винчестере не освобождается, как это, по идее, должно было быть. Оно может быть освобождено только после окончательной очистки «Корзины».
Однако и это еще не все. Дело тут в том, что стандартная программа удалить файлы вроде бы и позволяет. Но, если перезапись секторов произведена не была, восстановить информацию проще простого. Принцип состоит в том, что при удалении объектов они физически все еще находятся на жестком диске, но имена их изменяются путем замены первого знака в названии на нечитаемый системой символ «$». Система файлы с такими именами игнорирует, а вот программы для восстановления как раз и осуществляют поиск всех объектов с такими символами в начале имени.
Как стереть удалённые файлы с SSD‑диска
Твердотельные накопители (SSD) отличаются по устройству от традиционных жёстких дисков. Поэтому упомянутые программы перезаписи для них не подходят. В принципе, некоторые приложения могут всё-таки начать переписывать SSD без предупреждения, но это сократит срок его службы, так что такой метод однозначно не рекомендуется.
Воспользуйтесь другими способами.
Специальные утилиты от производителя SSD
Некоторые производители SSD предлагают собственные программы для ухода за накопителем, которые могут в том числе и безопасно стирать данные. Например, такие, как Memory and Storage Tool от Intel, Magician от Samsung, Seatools от Seagate или Dashboard от SanDisk.
Введите в Google «производитель SSD + erase tool» и поищите, есть ли соответствующий инструмент на сайте создателя вашего диска.
Опция Secure Erase материнской платы
Иногда материнская плата может обладать встроенным инструментом для безопасного стирания SSD. Перезагрузите компьютер и войдите в BIOS, а затем поищите опцию Secure Erase. Учтите, что таковая имеется не на всех моделях.
Как удалить удаленные файлы из «Корзины»: стандартные настройки Windows
Но давайте посмотрим на стандартные настройки системы. Если кто обращал внимание, даже сразу же после ее инсталляции удаление файлов из «Корзины» производится без согласия на то пользователя, когда он выбирает обычную очистку. А вдруг в этом хранилище находятся объекты, которые пользователь удалил случайно, и их требуется восстановить? В этом случае необходимо через меню ПКМ использовать строку свойств и установить флажок напротив подтверждения удаления содержимого.
То же самое касается и резервируемого на жестком диске свободного пространства. Система по умолчанию задает собственный размер хранилища для любого диска или логического раздела, но поменять его можно элементарно. При превышении выделенного объема очистка будет производиться автоматически.
Приложения для безвозвратного удаления данных
В отличие от вышеописанных программных средств, которые уничтожают данные на магнитном носителе (жестком диске компьютера) путем многократной перезаписи информации, размагничиватель никакую информацию не перезаписывает, а просто уничтожает магнитное поле, либо ослабляет его до такой степени, что осуществить считывание информации, записанной на магнитный носитель, становится практически невозможным.
Надо отметить, что процесс размагничивания, как правило, выводит жесткий диск из строя, поскольку при этом уничтожается низкоуровневое форматирование , производимое во время изготовления диска. Поэтому после размагничивания использовать жесткий диск по назначению будет невозможно и придется его выбросить.
Простое удаление
Теперь непосредственно о том, как удалить удаленные файлы из «Корзины». Большинство юзеров знает, что для этого используется меню ПКМ на значке хранилища, в котором выбирается очистка. Но таким образом удаляются абсолютно все объекты, там находящиеся.
А ведь если войти в «Корзину» через открытие двойным кликом или через то же меню ПКМ, можно произвести выборочное удаление, отметив нужные файлы и директории нажатием на левую кнопку мыши при зажатой клавише Ctrl. Если же требуется полная очистка в этом режиме, сочетанием Ctrl+A можно выделить все объекты и использовать команду удаления (а проще всего – нажать клавишу Del).
Удаление файлов без использования «Корзины»
Теперь несколько слов еще об одном универсальном инструменте. Как удалить файлы из «Корзины», понятно. А как сделать так, чтобы очистка была произведена без задействования этого хранилища?
Как оказывается, и тут есть универсальное решение. Оно сводится к тому, чтобы в обычном «Проводнике» после выбора объектов, подлежащих удалению, использовать комбинацию Shift+Del. В этом случае файлы и каталоги будут удалены без помещения их во временное хранилище. Опять же, физически на диске они все еще будут присутствовать, но с измененными именами, нечитаемыми операционной системой. В данном случае для уничтожения файлов применять сторонние утилиты не нужно.
Восстановление удаленных файлов
С вопросом о том, как удалить удаленные файлы из «Корзины», сложностей уже быть не должно. Теперь посмотрим на проблемы восстановления данных.
Самым примитивным способом можно назвать использование такой функции в самой «Корзине», если ее очистка произведена не была.
С другой стороны, после удаления всех объектов и перезаписи секторов на жестком диске восстановить информацию будет гораздо сложнее, не говоря уже о быстром или полном форматировании диска или виртуального раздела. Но сделать это можно. Некоторые советуют использовать программы вроде Recuva, однако, судя по тому, как она работает, ничего толкового от нее вы не добьетесь.
Куда более продвинутыми выглядят российские разработки в виде приложений R.Saver и R-Studio. Как раз именно они позволяют восстанавливать любые данные даже после форматирования, причем на любых носителях, включая съемные карты памяти. Времени это, конечно, занимает достаточно много, зато результат гарантирован на все сто. Судя по отзывам пользователей, иногда восстанавливаются даже те файлы и папки, о которых пользователь забыл уже давным-давно.
1. Что делать, если удален важный файл или папка?
Ну во-первых, не паниковать. Вы же когда выбрасываете мусор, не сразу на свалку его отправляете. Сначала мусорное ведро, потом контейнер, и только потом свалка. Так происходит и в Windows. По клавише Del вы сначала отправляете файл в Корзину. Потом, после очистки корзины, файл можно некоторое время найти на диске в неиспользуемых кластерах (это аналог нашего контейнера из примера). И только после того, как на диске область, в которой еще были следы файла, занимается другими данными, тогда файл безнадежно потерян (это уже свалка).
1.1 Ищем в Корзине
Прозвучит банально, но Корзина является первым средством защиты данных от случайного удаления. При этом, многие пользователи Windows машинально очищают ее сразу после помещения в нее файлов. Хотя, по большому счету, Корзину вообще не нужно очищать, потому что она делает это автоматически.
Искать в ней файлы совсем не сложно. Найдите значок с ее изображением на рабочем столе и откройте. Если имя файла известно, то просто напишите его в окошке поиска. Также можно отсортировать файлы в Корзине по дате удаления и сразу найти нужный файл, который был только что удален.
В следующий раз, когда задумаетесь об использовании какой-нибудь утилиты, которая в фоновом режиме чистит Корзину для освобождения места на диске, хорошенько задумайтесь, стоит ли доверять этот ответственный процесс автомату. Может проще сделать это самому и в тот момент, когда будете уверены, что ничего ценного в ней нет.
1.2 Ищем среди теневых копий
Не обязательно использовать для этой цели какие-то платные программы. Штатное средство резервного копирования в Windows 7 вполне подойдет и включается эта система автоматически при установке операционной системы.
Если «Защита системы» не отключена вручную (что достаточно часто рекомендуют делать горе-оптимизаторы), то восстановить удаленный файл из теневой копии в Windows 7 достаточно просто.
- В Проводнике найдите папку, в которой был удаленный файл (не Корзину).
- Кликните по названию этой папки правой кнопкой мышки и выберите пункт «Свойства»
- Перейдите на вкладку «Предыдущие версии» (см. рисунок ниже).
Она содержит информацию обо всех версиях файлах, которые находились в этой папке в разное время.
Выбираем ближайшую по дате и пытаемся в ней искать наш файл. Если его там нет — обращаемся к более ранее версии. И так далее до тех пор, пока не найдете нужный файл.
Таким образом можно не только восстановить случайно удаленный файл, но и вернуться к одной из предыдущих версий документа, который был изменен и сохранен на диске, а потом понадобилась его предыдущая версия.
Теневые копии пользовательских файлов создаются автоматически операционной системой при перезагрузках и установке различных программ в точках восстановления системы. Потому отдельно что-то делать для их создания не нужно. Главное, чтобы не отключалась «Защита системы», так как некоторые «специалисты» рекомендуют ее отключать для экономии ресурсов, умалчивая о том, что безопасность системы в целом при этом понизится.
Если штатные средства не помогли
2.1 Воспользуйтесь сторонней утилитой для восстановления файлов
Можно воспользоваться специализированной утилитой по восстановлению данных, которые после анализа диска выведут список файлов и папок, которые можно попробовать восстановить. Одну из таких программ можно держать на диске на пожарный случай.
Шансы на то, что файл восстановится без потерь не так велики, но бывают и удачи. Здесь очень важным моментом, влияющим на «успех концессии», является минимальное количество операций с диском с момента удаления файла. Отдельные источники даже велят нам срочно выключить компьютер и загрузиться с флэшки или диска. По мне, так это чистой воды паранойя. Намного легче соблюдать простые правила, которые я приведу ниже, и не рисковать понапрасну нервами.
Счастливых обладателей SSD-дисков огорчу сразу — у них этого шанса на спасение нет! Дело в том, что система для таких дисков регулярно выполняет функцию TRIM, которая обнуляет сектора с удаленными файлами.
2.2 Не забывайте про профессионалов
Есть люди, которые могут помочь с восстановлением удаленных файлов на диске. Шанс нарваться на шарлатана или неопытного специалиста есть, как и в любых других видах услуг. Но если файл действительно ценен, то может и есть смысл заплатить профессионалам.
3. Что сделать, чтобы файлы не исчезали бесследно?
3.1 Не отключайте штатные средства защиты — они очень эффективны
Разработчики операционной системы придумали многоуровневую систему защиты от проблем, связанных со случайным удалением данных. Не стоит пренебрегать ими и отключать их, а также очищать Корзину каждый раз сразу после удаления документа. Проверьте, чтобы у вас была активирована «Защита системы» и исправно работала Корзина. С этими компонентами системы безвозвратно потерять файл можно разве что специально. Чтобы предотвратить потерю данных, связанную с выходом диска из строя, воспользуйтесь рекомендациями из следующих пунктов.
3.2 Используйте облачные хранилища
Несмотря на шанс раскрытия информации, синхронизируйте свою папку важных документов с облачным хранилищем. Я не видел пользователя, документы которого занимали бы 10 Гб, а именно столько готовы предложить облачные диски бесплатно. Также они же предлагают свои приложения, которые будут синхронизировать вашу папку документов с облаком. Я, например, использую SkyDrive. Но есть еще такие продукты как Google Drive, Яндекс.Диск и конечно же знаменитый Dropbox.
Да, очень важно, что у облачных хранилищ тоже есть своя корзина! Не забудьте посмотреть и в ее, если локальная копия файла безвозвратно потеряна.
3.3 Делайте регулярные резервные копии
Если у вас установлена операционная система, отличная от Windows 7, 8 или 10, то советуем вам делать резервные копии (бэкап) специальной утилитой.
Windows 7
Windows 7 имеет свою утилиту резервного копирования версий важных файлов «Архивация или восстановление», которая находится в «Панели управления».
Для создания резервных копий понадобиться отдельный жесткий диск (внешний или внутренний), который обладает достаточным количество свободного места для размещения образа всего системного диска, а также для создания резервных копий пользовательских файлов.
Windows 8/10
В этой версии операционной системы есть более продвинутая функция под названием «История файлов», которая выключена по умолчанию. Если же у вас есть действительно важные документы, потрудитесь включить для них контроль версий. Просто наберите в окне поиска панели управления «рез», как это показано на рисунке.
Затем в окне «Истории файлов» сделайте необходимые настройки. По умолчанию система предлагает хранить версии всех документов и рисунков. Если у вас в документах есть большие папки с домашними фотографиями, то лучше делать их резервные копии самим, как я это описывал в статье про освобождение места на диске. А в «Истории файлов» эти папки лучше поместить в «исключаемые».
Теперь вы будете иметь копии документа на каждый вариант изменений. Ваша диссертация или дипломная работа будет в сохранности. Даже если вы по ошибке удалили целую главу и записали документ.
«История файлов» требует использование съемного накопителя. Это на случай выхода основного жесткого диска из строя. Так что не жалейте денег и купите флэшку за сотню-другую рублей (например, 8 Гб), чтобы потом не выкладывать тысячу-другую за восстановление файлов по крупицам с тела мертвого жесткого диска.
Хотите узнать о функциях, параметрах и предназначении корзины? Не знаете как восстановить из неё файлы после очистки или как скрыть ярлык корзины? Ниже мы расскажем обо всех особенностях работы с данным элементом интерфейса.
Универсальные программы для восстановления
Есть много утилит, которые обещают быстро вернуть утерянные данные, но не все предоставляют расширенный функционал и интуитивно понятный интерфейс. Мы обсудим четверку лучших программ, восстанавливающих основные типы информации (фото, видео, документы и прочее).
DiskDigger Pro
DiskDigger Pro File Recovery — это kучшее приложение для Андроид-устройств. Восстанавливает удаленные видео, фотографии, музыку, документы, записи, архивы. Поддерживает большинство распространенных форматов, таких как GIF, MP3, PDF, DOC, DOCX, PDF, ZIP. Восстановленные данные можно сохранить в облачном хранилище, файловом менеджере или сразу переслать по электронной почте.
Данный инструмент подойдет тем, кто не хочет проводить процедуру через ПК. Все максимально просто и быстро. Но есть два существенных минуса: приложение платное (около $2), и для полноценного функционала требуется активированный режим Суперпользователя. Если на устройстве отсутствуют рут-права, удастся вернуть только фотографии в низком качестве или миниатюры.
Undeleter (ROOT)
Бесплатное приложение, восстанавливающий удаленные СМС, изображения, видео, документы, архивы, электронные книги и переписки с мессенджеров. Большинство форматов не требует дополнительной платы, а вот ROOT обязателен. К сожалению, практически все универсальные утилиты работают только на рутированных телефонах.
Скачать Undeleter можно с Google Play и сразу приступить к восстановлению без компьютера. Поиск утерянных данных проводится как на внутренней памяти смартфона, так и на SD-карте.
Также приложение предлагает безвозвратное удаление материалов, что подойдет для конфиденциальной информации.
Recuva для ПК (только SD)
Это самая популярная условно-бесплатная утилита для Windows, которая не требует root-доступа. Recuva работает не только с компьютером, но и восстанавливает материалы со сторонних накопителей. Если вы потеряли важную информацию, которая хранилась на карте памяти – просто вставьте SD в картридер либо подключите устройство по USB, и программа отыщет необходимые файлы.
Кэш представляет собой набор данных для работы приложений. Временные файлы загружаются из Интернета без предупреждения. Можно очищать кэш каждого приложения по отдельности, а можно произвести глобальную чистку всех файлов.
Содержание:
Корзина является неотъемлемой функцией графического интерфейса Windows, которая встречается в практических всех версиях операционной системы от Microsoft. Её ключевое предназначение – хранить файлы и данные, которые были удалены пользователем, если тот использовал для удаления правую кнопку мыши и пункт «Удалить» или просто кнопку «Delete».
После выполнения обычного удаления, файл отправляется в корзину, ярлык которой располагается на рабочем столе. Такое удаление не очищает пространство жесткого диска, поскольку для работы корзины используется определенный объем накопителя, зарезервированный системой для её нужд. Сама корзина, по сути является скрытым каталогом на жестком диске, где установлена операционная система.
Для полного удаления данных с корзины и очистки дискового пространства, следует воспользоваться функцией «Очистить корзину». Чтобы выполнить это, достаточно зайти в корзину и нажать правой кнопкой мыши по пустому месту, после чего выбрать соответствующий пункт.
Стоит заметить, над пунктом «Очистить корзину», можно обнаружить графу «Отметить удаление». Данное действие переместит файл из корзины обратно в то место, откуда он был удален.
Удалить «Другие файлы»
Существует не один способ очистки «Другие файлы» в памяти Xiaomi, каждый из которых следует применять, при появлении характерных «симптомов»:
Очистка кэша
Пользователь может самостоятельно очистить память как от кэш, сгенерированного отдельно взятой утилитой, так и от всех вместе. Для этого необходимо:
- перейти во вкладку «Все приложения» в разделе «Настройки»;
- отметить прогу, данные которого нужно стереть;
- нажать кнопку «Очистить кэш».
Чтобы удалить временные данные о работе массива программ, установленных на смартфоне, нужно перейти в «Настройки»-«Хранилище»-«Очистка». MIUI автоматически определит, от чего можно безболезненно избавиться и выведет результаты на экран.
После этого кликнуть по ярлыку «Галерея» на рабочем столе, войти в настройки, выбрать пункт «Облачные», отметить птичкой все файлы и удалить их. Данная процедура позволит убрать фото только из облачного сервиса, на телефоне все останется без изменений.
Почистить Mi Cloud можно несколькими способами:
- через мобильное устройство;
- через браузер.
Наиболее простым и удобным вариантом считается очистка через планшет или смартфон. Для этого необходимо открыть «Настройки», перейти в раздел «Системные приложения» и найти кнопку перехода в облачное хранилище.
Затем нужно перейти во вкладку «Память», где появится инфограмма, отображающая, какие группы файлов хранятся в сервисе, и сколько места они занимают.
Для удаления нужно кликнуть по ярлыку раздела, например, «Recordings», и галочкой отметить все позиции, которые можно отправить в корзину. Повторяем процедуру с каждым разделом. Чтобы виртуальная память не засорялась, нужно в настройках синхронизации отключить ряд позиций и оставить только важные приложения.
В новой вкладке следует открыть официальный англоязычный сайт сервиса, ввести логин и пароль. Для верификации сервер запросит код из смс и после проверки перекинет пользователя в профиль хранилища.
На синем фоне высветятся иконки всех сохраненных данных:
- Messages;
- Contacts;
- Gallery;
- Notes;
- Find device;
- Recordings.
Нужно выбрать любой раздел, просмотреть и отметить ненужные файлы и после кликнуть «Очистить».
Как удалить фото из Mi Cloud, но оставить на телефоне
После этого кликнуть по ярлыку «Галерея» на рабочем столе, войти в настройки, выбрать пункт «Облачные», отметить птичкой все файлы и удалить их. Данная процедура позволит убрать фото только из облачного сервиса, на телефоне все останется без изменений.
Фотографии и видеоролики занимают львиную долю всей памяти девайса. Чтобы не засорять ее и сохранить важные воспоминания, рекомендуется периодически переносить мультимедиа на стационарный компьютер и освобождать место для новых снимков.
В Xiaomi встроена поддержка собственного облака Mi, в которое попадают все фотографии, снятые на телефон, конечно, в том случае, если вы это указали в настройках. Однако, бесплатно в Mi облаке хранятся лишь 5 Гб данных, за дополнительное пространство необходимо платить, что большинство из нас, конечно, не делает.
Как настроить корзину?
Разобравшись с принципом работы и основными функциями корзины, следует узнать, как правильно её настраивать, а также какие дополнительные функции в ней можно использовать.
Чтобы вызвать меню настроек корзины, достаточно зайти по ярлыку на рабочем столе, и находясь внутри нажать правой кнопкой мыши по пустому месту, после чего в появившемся окне следует выбрать пункт «Свойства».
Открывшееся окно – меню настроек корзины, где можно указать отведенное дисковое пространство, куда будут помещаться удаленные файлы, выбрать диск, откуда для корзины будет выделяться место, а также настроить режим работы корзины (пункт «Уничтожать файлы сразу после удаления…» равнозначен отключению корзины).
Для примера, изменим место где храниться корзина, а также уменьшим её объем. Для этих целей достаточно выбрать жесткий диск в верхней графе, поставить галочку возле пункта «Задать размер», после чего указать необходимый размер в мегабайтах. Данные действия требуют подтверждения, поэтому перед закрытием окна следует нажать кнопку «Применить».
Где в смартфоне Xiaomi корзина?
Удаляя ненужные файлы, можно по неосторожности отправить важные данные, которые в дальнейшем потребуется восстановить. Корзина в телефоне Xiaomi расположена не на самом гаджете, а в облачном хранилище Mi Cloud. Найти облачную корзину галереи можно следующим образом:
Откройте приложение « Галерея ».
Во вкладке « Альбомы » нажмите кнопку в верхнем углу с тремя точками — контекстное меню.
Корзина смартфона Xiaomi хранит удаленные файлы бесплатно в ограниченном объеме. При необходимости разработчики предлагают докупить дополнительное место, для того чтобы в корзине могло поместиться большее количество данных.
Важно! Доступ к облачной корзине имеют только пользователи с зарегистрированным Mi-аккаунтом. Удаленные файлы хранятся 60 дней, после чего корзина самоочищается и восстановить данные невозможно.
Чтобы смартфон не был захламлён ненужной информацией рекомендуется регулярно проводить очистку памяти телефона, для чего можно использовать один из популярных способов.
Как убрать корзину с рабочего стола и как вернуть её обратно?
В настройках корзины пользователь может отключить её, поставив флажок возле пункта «Уничтожить файлы сразу после удаления, не помещая их в корзину». Такой способ отключит функционал корзины, но её ярлык все равно останется на рабочем столе. Чтобы скрыть бесполезный ярлык, засоряющий пространство рабочего стола, следует воспользоваться настройками персонализации системы.
Для этого можно проследовать таким шагам:
Шаг 1. Нажимаем ПКМ по пустому месту на рабочем столе и выбираем пункт «Персонализация».
Шаг 2. В открывшемся окне в левой графе переходим к пункту «Темы» после чего опускаем бегунок справа в самый низ, где находится графа «Параметры значков рабочего стола».
Шаг 3. В меню параметров достаточно убрать галочку напротив «Корзина» и подтвердить действие кнопкой «Применить».
Таким же образом можно вернуть ярлык корзины обратно на рабочий стол.
Как очистить корзину в телефоне самсунг?
В галерее Samsung есть корзина. Откройте меню (три точки друг над другом справа) и выберите, картинка в аттаче. Фото там хранятся 30 дней. Для удаления кликните «Очистить».
Интересные материалы:
Как остановить пинг на Cisco? Как остановить синхронизацию OneDrive? Как осуществляется компенсация морального вреда причиненного работнику? Как осуществляется перемещение груза на который не разработаны схемы строповки? Как освободить место на самсунг? Как освободить место в гугле? Как отблагодарить за помощь? Как отчитаться в ПФР? Как отчитываться за страховые взносы ИП? Как отдыхаем 31 декабря 2022?