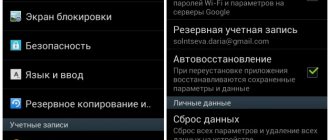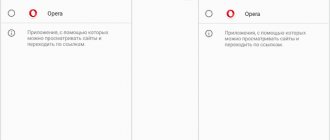Google позволяет всем пользователям легко переключаться между несколькими имеющимися у них аккаунтами. Один из этих Google-аккаунтов назначается в качестве вашей учётной записи по умолчанию, которой, согласно правилам Google, является та, что была зарегистрирована первой.
Ваш дефолтный Google-аккаунт автоматически используется всякий раз, когда вы пользуетесь какими-либо службами Google (Поиск, Gmail, YouTube, Drive, Фото и другие). Если ваша текущая учетная запись по умолчанию отличается от той, которую вы хотели бы, вам придется переключаться на соответствующую учетную запись каждый раз, когда вы заходите в какую-либо из перечисленных выше служб через браузер.
Вариант 2: Мобильные приложения
На смартфонах, что особенно относится к платформе Android, также часто используются Google-аккаунты, между которыми можно переключаться. Мы уделим основное внимание варианту с приложениями различных сервисов, тогда как на сайтах, хоть и адаптированных под телефон, требуемые действия практически не отличаются от ранней инструкции.
Сервисы Google
- Приложения Гугл в настоящее время имеют практически идентичный дизайн, что делает процедуру переключения между аккаунтами идентичной. В первую очередь откройте нужное ПО и коснитесь аватарки в правом верхнем углу экрана.
Из представленного списка выберите нужную учетную запись и подождите, пока обновится страница. После этого профиль будет использоваться в программе даже если выполнить перезапуск.
Учтите, что интерфейсы приложений хоть и идентичны по большей части, некоторые отличия все же могут быть.
YouTube
- Мобильное приложение YouTube, как и ПК-версия, требует дополнительного шага. Для переключения в данном случае коснитесь аватарки профиля в углу экрана и выберите пункт «Сменить аккаунт».
Через список во всплывающем окне выберите нужную учетную запись, и на этом процедура завершается.
В данном приложении попасть к списку профилей можно не только указанным методом, но и попросту кликнув по блоку с действующим аккаунтом. Особых отличий данный вариант не имеет.
Google Chrome
Мобильное приложение Chrome весьма ограничено в плане добавления и управления пользователями, инструменты для быстрого переключения в нем отсутствуют. Однако сделать это все равно можно, выполнив удаление учетной записи и впоследствии добавив новую. Более подробно обе процедуры описаны в отдельных инструкциях.
Статья в тему: Сколько стоит аккаунт разработчика гугл плей
Данный метод распространяется на все сервисы, и потому если вы столкнулись с какими-то трудностями в одном из предыдущих разделов, это решение наверняка поможет.
Помимо этой статьи, на сайте еще 12277 инструкций. Добавьте сайт Lumpics.ru в закладки (CTRL+D) и мы точно еще пригодимся вам.
Отблагодарите автора, поделитесь статьей в социальных сетях.
Способ 2: через настройки аккаунта
Предыдущий метод, как изменить имя в аккаунте Google, подразумевал внесения в настройки почты, этот же подразумевает изменение имени непосредственно в аккаунте. Для этого:
- Войдите на главную страницу своего аккаунта. Если вы пользуетесь браузером от Google, то проще всего это сделать, нажав по иконке в верхнем правом углу.
- Нажмите по ссылке «Личная информация», которая расположена в области «Конфиденциальность».
- На новой странице, которая появится, нажмите по иконке в виде стрелочки, что расположена напротив пункта «Имя».
- В появившемся окне нажмите по иконке в виде карандаша, чтобы появилось поле для ввода нового имени, и введите его, после чего подтвердите, нажав соответствующую кнопку.
Вот так просто можно заменить имя аккаунта Google. Обратим ваше внимание, что эти оба способа можно применить не только с персонального компьютера, но и с телефона, только во втором случае необходимо будет пользоваться браузером для выполнения всех инструкций. Через Play Market изменить имя не получится.
Переключение через несколько входов
Хорошая привычка для пользующихся интернет — сервисами Google — начинать день с учетной записи по умолчанию, а затем заходить в другие. Простое переключение аккаунтов также делает работу менее утомительной. Но если вы работаете с несколькими учетными записями каждый день, тогда лучше использовать разные профили Chrome.
На мобильных устройствах ваши действия пользователя и настройки приложения сохраняются в учетной записи по умолчанию, с которой вы вошли на устройство. Итак, правильная учетная запись «по умолчанию» полезное подспорье в работе. Вы можете начать с входа в Google по умолчанию, а затем добавить другие учетные записи.
При работе с другими приложениями рекомендуем использовать расширение Chrome SessionBox
Дополнительные советы по управлению несколькими учетными записями
Благодаря функции простого переключения управление несколькими учетными записями Gmail (или любого другого приложения Google) не доставляет хлопот. Но появляется несколько неприятностей. Иногда при попытке открыть ссылку, Google может сообщить, что у вас нет разрешения на использование учетной записи по умолчанию.
Вот еще несколько советов, которые помогут упростить управление несколькими учетными записями Google и сэкономить несколько кликов.
- Используйте отдельное изображение профиля с каждой учетной записью Google.
- Хотите временный доступ к учетной записи Google, кроме вашего «по умолчанию»? Для входа используйте режим браузера «Incognito» .
- Для удобного переключения войдите в свои учетные записи Google в нужном вам порядке, когда приступаете к работе. Затем закройте вкладки с учетными записями, которые вам не нужны прямо сейчас. Вы можете вызывать их в любое время без дополнительной авторизации, пока не выйдете из системы.
- Настройте права доступа к файлам и папкам, которые вы часто используете при работе с двумя (или несколькими) принадлежащими вами учетными записями. И вам не надо будет авторизовываться во всех учетных записях для редактирования общего файла или папки.
- Сервис Google Backup & Sync позволяет войти в систему только с тремя учетными записями. Выберите предпочтительный аккаунт и измените местоположение папки Google Диска для каждого, чтобы они не конфликтовали.
- Используйте разные профили Chrome для разных учетных записей Google. Например, вы можете использовать личные и рабочие учетные записи с другим набором расширений.
- Используйте расширение Chrome SessionBox, для входа на сайты с разными аккаунтами в Google.
Создание нового аккаунта на Андроиде
Второй этап – это регистрация новой учетной записи на телефоне. Этот процесс прост, тем более, если вы регистрировались ранее. Итак, ниже описан подробный алгоритм выполнения регистрации:
- Откройте сервис Гугл, например, Play Market.
- На телефоне без профиля сразу появится окно с кнопкой «Войти». В противном случае нужно кликнуть по аватару в углу и выбрать «Добавить новый аккаунт».
- Нажмите на кнопку «Создать».
- Введите ФИО. Желательно указать корректные значения, чтобы не сталкиваться с проблемами при привязке карты.
- Введите возраст и пол.
- Придумайте Gmail-адрес (сервис предложит пару вариантов). Помните, адрес изменить нельзя, и он будет отображаться в приложении почты.
- Придумайте пароль, а также укажите резервный адрес электронной почты для восстановления в случае утери пароля (необязательно).
На последнем этапе система запросит реквизиты карты. Добавить эту информацию можно позже. Готово. Учетная запись зарегистрирована, и телефон автоматически войдет в нее.
Благодарим за прочтение.
Способ 1: через сайт GMail
Очень просто поменять имя через почту от Google, для этого вам необходимо:
- Перейти на страницу почты от «Гугл».
- Ввести регистрационные данные.
- Если аккаунтов у вас несколько, то выбрать желаемый.
- Перейти в настройки «Гугл». Для этого нужно нажать по кнопке в виде шестеренки и в меню выбрать соответствующий пункт.
- На новой открывшейся странице перейти в раздел «Аккаунты и импорт».
- Найти среди всех пунктов «Отправлять письма как» и нажать кнопку «Изменить», что находится напротив него.
- Откроется диалоговое окно. В нем нужно ввести желаемое имя и нажать кнопку «Сохранить изменения».
Теперь вы знаете первый способ, как изменить имя Google-аккаунта. В будущем все письма будут отправляться под именем, которое вы указали. Ну а тем временем мы переходим непосредственно ко второму способу.
Как войти в чужой аккаунт Гугл?
В браузере Chrome
- Запустите Chrome на компьютере.
- В правом верхнем углу экрана нажмите на изображение профиля .
- Выберите Гость.
- Откройте любой сервис Google (например, сайт www.google.com) и войдите в аккаунт.
- Закончив работу, закройте все окна браузера, которые вы открывали в гостевом режиме.
Интересные материалы:
Кого нельзя назначать в караул? Кого озвучивает Мирослава Карпович? Кого озвучивала Эмма Уотсон? Кого победил Александр Невский? Кого победил Рикки Тикки Тави? Кого похоронили в летаргическом сне? Кого посадили в Азкабан? Кого представить первым? Кого приглашают на вечерний Ургант? Кого родила Сара?