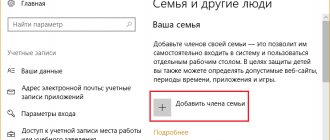15.10.2020 windows
Контроль учетных записей или UAC в Windows 10 уведомляет вас при запуске программ или выполнении действий, которые требуют права администратора на компьютере (что обычно означает, что программа или действие приведет к изменению системных настроек или файлов). Сделано это с целью защитить вас от потенциально опасных действий и запуска ПО, которое может нанести вред компьютеру.
По умолчанию UAC включен и требует подтверждения для любых действий, могущих оказать влияние на операционную систему, однако вы можете отключить UAC или настроить его уведомления удобным для себя способом. В конце инструкции также имеется видео, где показаны оба способа отключения контроля учетных записей Windows 10. Примечание: если даже при отключенном контроле учетных записей какая-то из программ не запускается с сообщением, что администратор заблокировал выполнение этого приложения, должна помочь эта инструкция: Приложение заблокировано в целях защиты в Windows 10.
- Отключение контроля учетных записей в панели управления Windows 10
- Изменение параметров UAC в редакторе реестра
- Отключение UAC в командной строке
- Как отключить контроль учетных записей в редакторе локальной групповой политики
- Видео инструкция
Как отключить контроль учетных записей в панели управления Windows 10
Первый способ — использовать соответствующий пункт в панели управления Windows 10 для изменения настроек контроля учетных записей.
- Откройте панель управления, для этого можно использовать поиск в панели задач или нажать клавиши Win+R, ввести control и нажать Enter. А можно сразу перейти к 4-му шагу, нажав Win+R и введя UserAccountControlSettings
- В панели управления вверху справа в поле «Просмотр» вместо «Категории» установите «Значки», а затем откройте пункт «Учетные записи пользователей».
- В следующем окне нажмите «Изменить параметры контроля учетных записей».
- Далее вы можете вручную задать параметры UAC или отключить контроль учетных записей Windows 10, достаточно выбрать один из вариантов настроек работы UAC, каждый из которых пояснён далее.
Возможные варианты настроек контроля учетных записей в панели управления от верхнего к нижнему:
- Всегда уведомлять, когда приложения пытаются установить программное обеспечение или при изменении параметров компьютера — самый безопасный вариант, при любом своем действии, которое может что-то изменить, а также при действиях сторонних программ вы будете получать уведомление об этом. Обычные пользователи (не администраторы) должны будут ввести пароль для подтверждения действия.
- Уведомлять только при попытках приложений внести изменения в компьютер — этот параметр установлен в Windows 10 по умолчанию. Он означает, что контролируются только действия программ, но не действия пользователя.
- Уведомлять только при попытках приложений внести изменения в компьютер (не затемнять рабочий стол). Отличие от предыдущего пункта в том, что рабочий стол не затемняется и не блокируется, что в некоторых случаях (вирусы, трояны) может быть угрозой безопасности.
- Не уведомлять меня — UAC отключен и не уведомляет о каких-либо изменениях в параметрах компьютера, инициированных вами или программами.
Если вы решили отключить контроль учетных записей Windows 10, что является совсем не безопасной практикой, в дальнейшем следует быть очень внимательным, поскольку все программы будут иметь к системе тот же доступ, что и вы, в то время как контроль учетных записей не сообщит, если какая-то из них может повлиять на работу системы. Иными словами, если причина отключения UAC только в том, что он «мешает», я настойчиво рекомендую включить его обратно.
Что такое UAC?
User Account Control в Windows 10 является неотъемлемой частью безопасности ОС. Когда сторонняя утилита пытается внести изменения в компьютер, он вмешивается и запрашивает подтверждение. Принятие позволяет приложению временно действовать с полными правами пользователя, то есть правами Администратора.
Каждый раз, когда нужно открыть или установить софт, в элементе управления UAC будут отображаться следующие сообщения: «Разрешить программе вносить изменения в компьютер?» и «Щелкните «Да», чтобы продолжить».
Изменение параметров контроля учетных записей в редакторе реестра
Отключение UAC и выбор любого из четырех вариантов работы контроля учетных записей Windows 10 возможен и с помощью редактора реестра (чтобы запустить его нажмите Win+R на клавиатуре и введите regedit).
Параметры работы UAC определяются тремя ключами реестра, находящимися в разделе
HKEY_LOCAL_MACHINE\SOFTWARE\Microsoft\Windows\CurrentVersion\Policies\System
Перейдите в этот раздел и найдите следующие параметры DWORD в правой части окна: PromptOnSecureDesktop, EnableLUA, ConsentPromptBehaviorAdmin. Для полного отключения контроля учетных записей достаточно изменить значение параметра EnableLUA на 0 (ноль), закрыть редактор реестра и перезагрузить компьютер.
Однако, когда вы меняете параметры UAC в панели управления, сама Windows 10 оперирует тремя параметрами одновременно и делает это несколько иначе (хотя предыдущий метод проще и быстрее). Далее привожу значения каждого из ключей PromptOnSecureDesktop, EnableLUA, ConsentPromptBehaviorAdmin в том порядке, как они указаны для разных вариантов оповещений контроля учетных записей.
- Всегда уведомлять — 1, 1, 2 соответственно.
- Уведомлять при попытках приложений изменить параметры (значения по умолчанию) — 1, 1, 5.
- Уведомлять без затемнения экрана — 0, 1, 5.
- Отключить UAC и не уведомлять — 0, 1, 0.
Безопасно ли отключать UAC?
По умолчанию контроль учётных записей должен быть включен. И не зря. В нормальных условиях пользователь получит запрос на подтверждение различных действий, прежде чем они смогут произойти на компьютере. В частности, при установке программ, открытии редактора реестра и изменении основных настроек системы.
Без этого контроля взлом компьютера вредоносным ПО может быть тривиальным делом. Приложения не требуют разрешения пользователя для внесения изменений в систему, соответственно, они могут вносить какие угодно изменения без их ведома.
Многие предпочитают в целом отключить UAC. Ведь каждый раз, когда нужно выполнить конкретные задачи, постоянно отображаются запросы, что кажется навязчивым. Но делать это следует только в определенных обстоятельствах. Например, если есть учётная запись без прав Администратора и отдельная администраторская для выполнения любых задач по установке или настройке или нужно устранить возникшие неполадки ПО.
Отключение UAC в командной строке
Быстрый способ полностью отключить контроль учетных записей — использовать командную строку, для этого:
- Запустите командную строку от имени администратора, в Windows 10 для этого можно начать вводить «Командная строка» в поиск на панели задач, а когда найдется нужный результат — либо нажать по нему правой кнопкой мыши и выбрать нужный пункт меню, либо выбрать «Запуск от имени администратора» в панели справа.
- Введите команду (нажав Enter после ввода) reg ADD HKLM\SOFTWARE\Microsoft\Windows\CurrentVersion\Policies\System /v EnableLUA /t REG_DWORD /d 0 /f
- Закройте командную строку и перезапустите компьютер или ноутбук.
По своей сути этот метод является вариантом способа с редактором реестра, который описан выше: просто нужный параметр изменяется с помощью указанной команды.
На что нужно обратить внимание при появлении консоли
При загрузке приложения в появившемся окне уведомления 10 ОС имеется информация об имени программы, её издателе и источнике файла. Всё это даёт полную картину о запускаемом софте. Поэтому, когда приложение не имеет названия, у пользователей должен возникнуть вопрос о его «добропорядочности». Таким образом, вместе с установочным файлом очень часто проникают и вирусы. Если же программа проверена или вы полагаетесь на антивирус, в любом случае есть возможность отключить защиту.
ВАЖНО. UAC в системе Windows 10 включён по умолчанию. После его отключения всегда можно включить контроль заново.
Как отключить контроль учетных записей UAC в редакторе локальной групповой политики Windows 10
Этот метод подойдёт для Windows 10 Pro и Enterprise, где присутствует редактор локальной групповой политики. Шаги будут следующими:
- Нажмите клавиши Win+R на клавиатуре, введите gpedit.msc и нажмите Enter.
- В редакторе перейдите к разделу «Конфигурация компьютера» — «Конфигурация Windows» — «Параметры Безопасности» — «Локальные политики» — «Параметры безопасности».
- В правой панели найдите параметр «Контроль учетных записей: все администраторы работают в режиме одобрения администратором» и дважды нажмите по нему.
- Установите параметр в значение «Отключен» и нажмите «Ок».
Перезагрузка компьютера обычно не требуется.
Как обойти UAC с помощью планировщика заданий
Чтобы отключить контроль учётных записей UAC в Windows 10 для определённого приложения или программы, можно использовать функцию планировщик заданий. Этот вариант подходит, когда нет возможности отключить блокировку другими вариантами.
- Для этого запустите планировщик заданий. Нажмите клавиши Win+R и введите команду taskschd.msc
- В окне диспетчера задач щелкните ПКМ по строчке “Планировщик задач” и выберите «Создать задачу».
- В дополнительно открывшемся окне нужно ввести имя задачи и поставить галочку:”Выполнить с наивысшими правами”
- После этого в окне «Создание задачи» выбирают подвкладку «Действия» и активируют опцию «Создать». В следующем окне «Создание действий» кнопкой «Обзор» выбираем требуемую программу для беспрепятственной её работы на ОС.
- Далее правой кнопкой мыши щёлкайте на рабочем столе и создавайте “Ярлык”
- В открывшемся окне вставьте путь:C:\Windows\System32\schtasks.exe /run / TN имя той задачи, которая вводилась ранее.
- После этого придают имя ярлыку и подтверждают опцией «Готово».
Супер тест на тему «Деньги» и как вы умеете с ними дружить?
Инструкция по отключению инструмента
Среди всех методов наибольшей популярностью пользуются те, которые указаны ниже. Следует отметить, что их использование не должно каким-либо образом повлиять на работоспособность системы при условии, что вы будете строго следовать инструкции. Неопытным пользователям рекомендуется прибегнуть к первому варианту, т. к. он проще и понятнее. Практически для любых действий требуется учетная запись администратора.
Панель управления
Для начала ее нужно открыть. Самый быстрый способ сделать это – совместно нажать клавиши Win и R, а затем в появившемся окне написать слово «control» (без кавычек). Кроме того, ярлык утилиты есть в меню «Пуск»: он располагается в папке «Служебные». По желанию его можно даже добавить на рабочий стол.
Далее среди большого списка разделов нужно найти тот, который отвечает за учетные записи. Увидеть, где он располагается и какой значок имеет, можно на изображении ниже:
Далее требуется снова выбрать раздел настроек. В нашем случае следует кликнуть по самому последнему, который как раз отвечает за элемент безопасности.
После появится небольшое окно с большим ползунком. По умолчанию в системе используется сильный тип контроля, т. е. ползунок находится на второй отметке сверху. Чтобы отключить инструмент, нужно просто передвинуть его в самый низ. Также можно выставить промежуточное значение, чтобы снизить контроль, но оставить хотя бы минимальный уровень безопасности (подробнее об этом будет указано в настройке инструмента).
Сразу после нажатия на «OK» изменения будут применены. С помощью данного способа UAC также можно в любой момент включить обратно.
Реестр
Чтобы приступить к процедуре, необходимо открыть редактор. Последний можно, как и панель управления, найти в меню «Пуск» (на этот раз в папке «Средства администрирования»). Кроме того, можно воспользоваться поиском на панели задач.
В левой части окна располагаются разделы, а в правой – параметры. Нужно сделать следующее:
- Перейти по адресу, обведенному на скриншоте.
- Найти параметр, отвечающий за включение инструмента (DWORD; подчеркнут на изображении выше) и дважды нажать на него ЛКМ для дальнейшей настройки.
- В поле «Значение» поставить 0, после чего нажать на кнопку «OK», чтобы сохранить внесенные изменения.
Закончив с деактивацией, следует закрыть редактор и перезагрузить ПК.
Фактически, данный метод ничем не отличается от предыдущего. Более того, панель управления сама меняет настройки в реестре. Правда, делает она это немного иначе. В любом случае пользоваться этим способом имеет смысл только при невозможности использования панели, т. к. он требует больше времени и может быть опасен. Ни под каким предлогом не стоит изменять другие параметры и разделы: это нередко приводит к некорректной работе ОС.
Локальная групповая политика
Этот вариант схож с предыдущим, но в разы безопаснее. Важно предупредить, что редактор доступен только при наличии Pro редакции. Отключение осуществляется в несколько довольно простых шагов:
- Открыть редактор. Для этого следует сначала открыть окно «Выполнить» (появляется при одновременном нажатии Win и R), а потом ввести в него команду «gpedit.msc».
- В разделах слева требуется найти «Параметры безопасности». Точный путь до них указан ниже:
- Далее следует обратить внимание на обведенный параметр. Чтобы его настроить, нужно дважды нажать на него ЛКМ.
- В новом окне выбрать «Отключен» и кликнуть по «OK».
В большинстве случаев изменения можно увидеть и без перезагрузки.
Отключить UAC или Какой уровень UAC обеспечивает самый низкий уровень безопасности?
Если вы перешли наше руководство, настаивая на том, чтобы не отключать UAC, и все еще решили его отключить, переместите ползунок в нижнюю опцию Никогда не уведомлять , самый низкий уровень безопасности. Это отключает контроль учетных записей , что позволяет вредоносным программам заражать и контролировать компьютер или устройство под управлением Windows 10. С другой стороны, надоедливые уведомления прекращаются, так как все приложения могут делать все, что пожелают, без вашего разрешения.