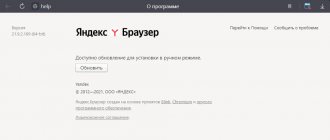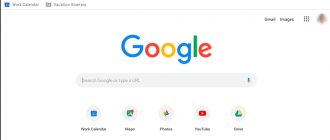Сегодня узнаем, каким образом можно настроить в браузере на телефоне страницу Яндекса под себя, оптимизируем отображаемые данные — исключим все лишнее: назойливую рекламу, укажем (или скроем) местоположение, настроим конфиденциальность, отключаем Яндекс Дзен и пр.
Поисковая система Яндекс, в отличие от, скажем, Гугла, чрезмерно информативный портал. Многим пользователям все эти баннеры и прочие инфо-блоки кажутся лишними, а потому нынешняя тема будет кому-то полезна (ниже дам ссылку на страницу поиска Яндекс — аскет: чистая страница с одним поисковым окном). К тому же, если у вас трафик интернета ограничен, то исключить в подгрузке лишние данные весьма кстати!
Примером настройки страницы Яндекс на телефоне послужит гаджет Xiaomi Mi, хотя, по сути в конкретном случае модель не играет никакой роли, потому что настраиваем главную страницу поиска Яндекс, а она отображается одинаково на всех гаджетах.
Настраиваем…
разделы поста:
- Настройки страницы Яндекс: задаем местоположение, отключаем Яндекс Дзен
- настройки главной страницы поиска Яндекс: местоположение, реклама, отключим ленту Дзен
Особенности Яндекс. Браузера для Андроид
Так чем же так хорош браузер Яндекса, что его загрузили через Google Play уже больше 100 миллионов раз? Разработчик в описании приложения указывает следующие особенности:
- встроенный голосовой помощник «Алиса»;
- технология защиты Protect, блокирующая опасные сайты;
- поддержка надстроек и расширений;
- блокировка рекламы;
- сервис «Дзен»;
- ускоренная загрузка страниц;
- нейросетевой переводчик;
- режим «Инкогнито» и многое другое.
Все это выглядит весьма привлекательно на бумаге, но так ли хороши особенности Яндекс. Браузера на практике? Конечно, многое зависит от личных предпочтений пользователя. Например, лента персональных рекомендаций «Дзен», где публикуются интересные материалы, пригодится далеко не всем. Кого-то ее присутствие попросту может раздражать.
А вот чего не отнять у Yandex Browser, так это наличие встроенного блокировщика и переводчика страниц. Указанные функции действительно являются очень полезными, если вы активно пользуетесь интернетом и порой не подозреваете, на какой сайт осуществляется переход. Яндекс заблокирует шоковый контент и при необходимости переведет страницу с иностранного языка на русский или любой другой.
В Google Play представлено несколько версий браузера от Яндекса. Есть модификация со встроенной «Алисой», а также облегченная версия для тех, чей смартфон обладает скромным объемом памяти.
Как бы то ни было, прежде чем скачивать Яндекс. Браузер, рекомендуется ознакомиться со всеми достоинствами и недостатками. Возможно, вам удастся найти более привлекательное приложение для выхода в интернет.
Плюсы и минусы
Перевод страниц
Ускоренное открытие сайтов
Блокировка шокирующего контента
Синхронизация с версией браузера для ПК
Гибкая настройка фонов
Несмотря на наличие блокировщика рекламы, встроенные предложения от партнеров Яндекса могут раздражать
Навязчивые сервисы компании, предлагающие, например, запустить «Алису» или ознакомиться с материалом на «Дзене»
Таким образом, Yandex Browser можно назвать хорошим решением для тех, кто ищет функциональный браузер с большим количеством надстроек. Особенно программа порадует фанатов сервисов Яндекса вроде «Кинопоиск», «Такси», «Эфир», «Музыка» и других, поскольку все они интегрированы в браузер. Авторизовавшись 1 раз, можно забыть о необходимости ввода логина и пароля на других страницах.
Интерфейс
Это второй блок, предлагающий персонализировать вид интерфейса.
Цветовая схема. Тут думаю понятно какая вам больше нравиться светлая или темная? тут и ставим.
второй блок
Внешний вид.
- Показывать кнопку «Яндекс» рекомендуется отключить, что бы не занимала место в панели.
- Показывать обучающие подсказки и отображать анимационный фон снимаем галочки. Это Вам позволит увеличить быстродействие при открытий веб-браузера.
- Ставим галочку на против пункта «Показывать виджет синхронизаций в меню». Процесс синхронизаций будет более наглядный. Вы будете знать количество паролей и закладок у вас сохранено.
- Также о. У вас появится удобная панелька с верху экрана в браузере.
- Внешний вид вкладок, поможет выбрать удобные формы вкладок
- Настройки рекламы. Тут Вы попадете в новое окно с вопросами выбора. Показывать или нет рекламу на главной странице. И то если вы зашли в браузер под своим аккаунтом Яндекса. Также спросят учитывать или нет ваши интересы и местоположение при показе рекламы. Снимаем первую галочку, остальные на ваш выбор.
Окно настройки рекламы
Умная строка
Если вы хотите кнопки копировать и поделить в адресной строке, Режим чтения или отображения заголовка сайта, то включаем соответствующее меню.
Боковая панель
В боковой панели расположены сервизы Яндекса, если кто-то пользуется ими, то будет удобно. Ещё там расположены закладки и история. Внизу панели расположена кнопка Алисы.
Боковая панель
Отображать эту панель на всех страницах, нет смысла. Поэтому оставляем по умолчанию «закрепить в новой вкладке». И галочку на «показывать кнопку …». Таким образом в верхнем левом углу будет панелька такого вида.
- Изменение браузера по умолчанию на Android-устройствах
При необходимости вызова боковой панели, достаточно нажать на кнопку вверху экрана справа, будет появляться нужная вам боковая панель и при повторном нажатий исчезать.
Вкладки
Минимальная ширина определяется относительно размера экрана. Настраиваем как вам нравится, как вам удобнее.
Информеры на новой вкладке
В новых версия Yandex браузера появилось это меню. В нем мы можем выбрать пункты оповещения в виде уведомлений в нижней части экрана. В некоторых случаях может и будут полезны.
Установка Яндекс. Браузера
Для установки Yandex Browser можно пойти двумя путями:
- скачать apk-файл;
- загрузить через Google Play.
Первый вариант практически не рассматривается пользователями, но в нынешних реалиях о нем стоит упомянуть. Дело в том, что владельцы новых смартфонов Huawei лишены сервисов Гугл, а значит, обратиться к помощи Google Play не получится. Есть собственный магазин приложений App Gallery, но пока представленный выбор не удовлетворяет запросы пользователей.
Чтобы загрузить apk-файл программы, нужно воспользоваться ссылкой или любым поисковиком. Как только установочный файл будет загружен, останется выполнить несколько простых действий:
- Открыть настройки телефона.
- Перейти в раздел «Приложения и уведомления».
- Открыть «Расширенные настройки» и перейти в «Специальный доступ».
- Кликнуть на «Установка неизвестных приложений» и активировать функцию.
- Найти apk-файл на телефоне и нажать на него.
- Подтвердить все разрешения и дождаться завершения процесса установки.
Без необходимости не рекомендуется устанавливать Yandex Browser, используя apk-файл из неизвестных источников.
Тем, кто решит воспользоваться для установки магазином приложений Google Play, дополнительных манипуляций с настройками проводить не нужно. Достаточно лишь:
- Открыть Google Play.
- Вбить в поиске «браузер Яндекс» или другой похожий запрос;
- Перейдя на страницу программы, нажать кнопку «Установить».
- Дождаться завершения операции.
Как правило, установка Яндекс. Браузера занимает 1-2 минуты. После этого значок приложения появляется на рабочем столе. Таким образом, можно приступать к работе с браузером.
Responsinator (2 из 5 баллов)
responsinator.com — бесплатный сервис, который позволяет проверить мобильную версию сайта на нескольких разрешениях, но на нем нет 65% наиболее популярных размеров ширины экрана, поэтому низкая оценка. Вопрос: «как проверить мобильную версию сайта на компьютере при минимальной и еще используемой ширине 320px?» — остается неотвеченным. Ширина экрана 320 px является важным субъективным критерием т.к. если сайт открывается при 320 px, то, скорее всего, при остальных размерах мобильной версии тоже должен корректно отображаться.
Минусы:
— нельзя посмотреть, как выглядит сайт у 65% мобильных пользователей. Минимальный размер разрешения мобильной версии начинается с 374px. Но 57% мобильных устройств имеет ширину экрана 360px(виртуальные пиксели DPR), 5% — 320px и 4% — 393px. Статистика по разрешениям на начало 2022 г.
Плюсы:
— Показывает сразу, как выглядит сайт на 10 разных разрешениях мобильных устройств;
— Показывает весь сайт целиком.
Первый запуск
Процесс первого открывания нового браузера – очень волнительный процесс. Не используя раньше Yandex Browser, владелец смартфона не знает, чего ожидать от продукта российской компании. Как бы то ни было, не стоит тянуть время, а лучше сразу открыть Яндекс. Браузер.
Чтобы запустить приложение, достаточно найти иконку на рабочем столе телефона Андроид и нажать на нее. На стартовом экране программа предложит ознакомиться со всеми преимуществами. При необходимости этот этап можно пропустить нажатием кнопки «Дальше», а в конце – «Начать пользоваться».
Теперь перед пользователем откроется начальная страница браузера. В верхней части экрана можно увидеть закладки. По умолчанию здесь находятся различные сервисы Яндекса. Чуть ниже располагается поисковая строка, через которую можно выбивать запросы в поисковик Yandex, а также конкретные адреса интересующих страниц.
Поиск по сайту через Google: Поиск для сайта
Поисковая система Google также предоставляет удобный инструмент для поиска на вашем сайте: Система пользовательского поиска Google: Поиск для сайтов, он, к сожалению платный, но в нем имеется возможность подзаработать на рекламе AdSense.
Скажем сразу, стоимость годового обслуживания поиска для сайта от Google обойдется вам минимум в 100$. Стоимость зависит от величины вашего сайта и среднего числа количества ежегодных запросов.
Google Search for work предлагает вам широчайшие возможности поиска, используя те же технологии, что и в поиске от «Гугл». Google гарантирует высокую релевантность, т.е. соответствие запросам, функциональность, интеграцию «под ключ».
Перечислим основные возможности поиска по сайту от Google:
- Персонализация. Вы сможете оформить поиск как вам угодно, сможете убрать логотип Google и разместить свой, изменить цвета, форму, в общем весь внешний вид.
- Многоязычность. Поиск возможен на любом языке, вы можете установить язык по умолчанию или он будет определяться автоматически.
- Смещение результатов. Вы можете вручную настроить рейтинг и выборку результатов поиска в зависимости от даты публикации, например, чем новее материал, тем он выше в результатах.
- Уточнение по ярлыкам, это как уточнение результатов поиска у Яндекс, вы создаете категории материалов, по которым пользователь при необходимости и производит поиск.
- Поиск изображений и иллюстрация результатов поиска изображениями, размер которых вы можете менять, или они настроятся автоматически;
- Отсутствие рекламы;
- Индексирование по требованию, т.е. если вы добавили новый материал, или внесли изменения в старый, то вы сами можете отправить робота гугл зафиксировать обновления.
- Синонимы. Каталог запросов автоматически заполняется синонимами, различными вариантами написания слов (Тойота, Toyota), а так же аббревиатурами и их расшифровкой.
- Выбор URL для автозаполнения. Здесь вы вручную сможете настраивать и контролировать список подсказок, которые открываются у пользователя при начале ввода запроса.
- К преимуществам поиска от Google относится то, что вы можете осуществлять поиск не по одному сайту, а по нескольким.
- Связь поиска по сайту с другими сервисами Google. На Google Analytics вы сможете отслеживать статистику запросов и поведение посетителей, а сервис AdWords позволит вам зарабатывать на размещении рекламы.
При добавлении поиска от Google на свой сайт, вам нужно будет задать имя своей «поисковой системы», описание и указать сайты, на которых будет осуществляться поиск. Затем нужно выбрать оформление поисковой строки, после чего предлагается опробовать свой поиск. Затем вы получите код, который сможете добавить на свой сайт.
Где настройки Яндекса в Андроиде
Как ни странно, многие пользователи, установившие Yandex Browser, не знают, где располагаются его настройки. Чтобы их открыть, не нужно копаться в интерфейсе телефона или браузера. Все, что необходимо, находится на главном экране приложения. Обратите внимание на поисковую строку. В правой части располагаются 2 иконки:
- полоски;
- точки.
Для попадания в настройки необходимо нажать на значок с тремя точками.
Правда, после этого понадобится еще кликнуть на шестеренку.
Если все сделано верно, можно увидеть огромное количество настроек, которые можно изменить по своему усмотрению.
Возможные проблемы
Через некоторое время вы можете заметить, что строка Яндекса пропала с главного экрана. Как правило, это происходит после ее случайного удаления. Следовательно, вам нужно просто переустановить виджет. Если его нет в списке доступных расширений – переустановите сам браузер.
Подавляющее большинство проблем самого веб-обозревателя решается через его настройки. Главное – правильно выставить параметры. Если же вы столкнетесь с лагами при работе Яндекс.Браузера, то попробуйте выключить режим энергосбережения в его настройках. Кроме того, подобная проблема может быть связана с недостаточной мощностью смартфона, который просто не вытягивает интерфейс Yandex.
Как настроить Яндекс. Браузер на Андроиде
У Yandex Browser действительно очень большое количество настроек. В том, чтобы регулировать каждый параметр, нет серьезной необходимости. Можно начинать пользоваться браузером сразу после первого запуска. Но, если владелец Андроид-устройства желает полностью кастомизировать программу, нужно разобраться в каждом пункте настроек.
В настройках можно включить синхронизацию. Она перенесет всю историю посещений и закладки, если Yandex Browser используется на компьютере. Также есть возможность запустить режим «Турбо», который ускорит загрузку страниц путем сжимания видео и картинок. А еще в настройках есть:
- каталог дополнений;
- изменение региона;
- автозаполнение форм;
- менеджер банковских карт;
- параметры уведомлений;
- блокировка шок-контента;
- автоперевод страниц;
- автоматическое подтверждение загрузок.
Это лишь малая часть того, что можно найти в настройках Яндекс. Браузера. Новичкам рекомендуется аккуратно исследовать интерфейс приложения, чтобы случайно не активировать лишние параметры.
Adaptivator (2,5 из 5 баллов)
Adaptivator позволяется посмотреть мобильную версию сайта online, но среди доступных размеров ширины экрана мобильных версий нет 67% наиболее популярных разрешений, а некоторые имеющиеся размеры дублируются. Сервис получает низкую оценку, потому что непонятно, как посмотреть мобильную версию сайта на компьютере у большинства устройств.
Минусы:
— Нельзя посмотреть, как выглядит сайт у 67% мобильных пользователей. Отсутствует проверка мобильной версии сайта при следующих размерах ширины: 57% пользователей используют 360px(виртуальные пиксели DPR), 6% — 412px и 4% — 393px. Данные статистики на начало 2022 г.
Плюсы:
— Показывает, как выглядит сайт на 12 разрешениях мобильных устройств.
— Показывает весь сайт целиком;
— Есть ширина экрана 320px, 375px. Если на этих размерах сайт отображается корректно, то, скорее всего, будет нормально отображается и при самой популярной ширине — 360px.
Как сделать Яндекс главным браузером на телефоне
Не исключено, что владельцу Андроид-устройства понравится Yandex Browser. В таком случае не лишним будет сделать его браузером по умолчанию. Но как выполнить операцию?
Герман
Эксперт в области цифровых технологий и деятельности мобильных операторов. Занимаюсь постоянным мониторингом изменений отрасли в России и за рубежом.
Задать вопрос
Вопрос эксперту
Что произойдет, если сделать Яндекс браузером по умолчанию?
После выполнения этой операции любая внешняя ссылка автоматически будет открываться в Yandex Browser. Если данная настройка не активирована, ОС Андроид постоянно предлагает пользователю выбрать тот или иной браузер для открытия ссылки.
Можно ли включить опцию в самом браузере?
Да, эта функция предполагается настройками Yandex Browser. Чтобы сделать продукт Яндекса главным по умолчанию, необходимо на главной странице приложения нажать кнопку с тремя точками. Затем останется лишь кликнуть по иконке «Браузер по умолчанию».
Как сделать Яндекс браузером по умолчанию в настройках телефона?
Для выполнения этой операции понадобится открыть настройки смартфона, перейти в раздел «Приложения и уведомления» и нажать на «Дополнительные настройки». В графе «Браузер» нужно выбрать Yandex Browser.
Как сменить Yandex на другой браузер?
Сделать это можно двумя способами: в настройках телефона или в настройках нового браузера. Действовать следует таким же образом, как и в случае с Yandex Browser.
4.5/5 — (27 голосов)
Автор
Герман
Эксперт в области цифровых технологий и деятельности мобильных операторов. Занимаюсь постоянным мониторингом изменений отрасли в России и за рубежом.
Под какие разрешения проверять? Наиболее популярные разрешения(DPR) экранов
На основании статистики https://www.hotlog.ru/global/screen на начало 2022 г. наиболее популярными реальными(виртуальные DPR) разрешениями экрана среди мобильных были следующие:
| Наиболее популярные реальные(виртуальные DPR) размеры(разрешения) экранов телефонов на 2022 г. | |
| Разрешение(ширина x высота) | % от всех переходов с мобильных |
| 360px(640-780px) | 57% |
| 375px(667-812px) | 15% |
| 412px(846-892px) | 6% |
| 414px(736-896px) | 6% |
| 320x568px | 5% |
| 393x851px | 4% |
Как видно из статистики минимальная ширина экрана 320 px, поэтому лучше, если проверка мобильной версии сайта начинается именно с этой цифры и размер постепенно увеличивается.
Выше рассматривалась статистика по телефонам, но к мобильным устройствам также относятся и планшеты. Наиболее популярные разрешения среди планшетов 1024x768px и 1280x800px. Планшеты составляют всего 2,7% от всех устройств, с которых заходят в интернет(53,3% телефоны и 44% компьютеры), согласно исследованиям We Are Social и Hootsuite за 2022 г. При этом доля планшетов продолжает падать и за 2022 г. уменьшилась на 27%.
Важно: Учтите, что при отображении сайта на мобильном устройстве отсчет идет не от физических пикселей(они указаны в тех. характеристиках), а от виртуальных(DPR). Например, Samsung Galaxy S10 имеет разрешение 1440x3040px(физические пиксели, указанные в характеристиках), но фактически при отображении сайта такая детализация не нужна, поэтому реальное разрешение будет соответствовать 360x740px(виртуальные пиксели DPR). Проще говоря, каждые 16(4×4) физических пикселей будут сливаться вместе и выглядеть как один реальный(виртуальный).
Это сделано, чтобы сохранить читабельный размер мобильной версии сайта, иначе весь сайт сильно уменьшится и его станет неудобно просматривать.
Как узнать реальное(виртуальное DPR) разрешение смартфона
К сожалению, в характеристиках мобильных телефонов, как правило, не указывают число виртуальных пикселей, поэтому остается только искать таблицы соответствия физических и виртуальных пикселей в поисковиках, например, по запросу «viewport size».
Via Browser
Via Browser построен на базе Chromium WebView. Его основная особенность — простота, однако функционал в нем не урезан, поэтому пользователям доступно множество вариантов настройки внешнего вида. В Via можно изменять под себя практически всё.
Нажмите по иконке с тремя полосками, выберите «Опции», чтобы открыть экран с настройками. Тут можно установить любую фоновую картинку, изменить прозрачность фона и даже поменять логотип браузера.
Если вам важна конфиденциальность, имейте в виду, что здесь доступен режим инкогнито, а также автоматическое удаление истории после закрытия. Даже навигационным кнопкам можно присвоить определенные задачи (долгие касания). К примеру, кнопку «Назад» можно переназначить для скролинга страницы вверх, а кнопку «Вперед» — для скролинга вниз.
Via обладает и более продвинутыми функциями. Можно изменять сетевой протокол, блокировать картинки при использовании мобильного интернета, сохранять веб-страницы и многое другое. Это превосходный выбор для старых моделей телефонов, потому что приложение занимает всего 2 Мб памяти.
Каким образом посмотреть историю в мобильном веб-навигаторе Yandex
Функционал мобильного приложения «Яндекс.Браузер» (Андроид, iOS) позволяет нам легко изучить и посмотреть наши последние посещения веб-ресурсов.
Для этого необходимо выполнить следующее:
- Запустите ваш Yandex.Browser;
- На открывшемся базовом экране справа от поисковой строки будет кнопка настроек браузера в виде трёх горизонтальных линий. Тапните на неё для перехода в настройки вашего веб-навигатора;Тапните на кнопку с тремя горизонтальными линиями
- В открывшемся окне опций браузера нажмите внизу на вкладку со значком в виде часиков. Откроется страничка истории, которая включает перечень поисковых запросов и посещённых страниц, обычно с временем их посещения;В других версиях Яндекс.браузер кнопка часов может находится вверху
- Тапнув на нужную страницу вы можете посетить её вновь.
Альтернативным способом узнать историю в браузере является нажатие на кнопку вкладок в виде квадрата с находящимся внутри числом.
Нажмите на указанную кнопку
После этого найдите кнопку с изображением часов и тапните на неё.
Тапните на кнопку с изображением часов
Откроются все посещенные страницы вашего Yandex, и вы сможете приступить к её просмотру и очистке.
FOSS Browser
FOSS Browser — браузер с открытым исходным кодом, основанный на технологии WebView. Основная его задача — максимальный контроль всех этапов работы. Строкой поиска, превью вкладок и целой навигационной панелью внизу экрана можно управлять одной рукой.
На домашней странице находятся ссылки на сохраненные сайты, закладки и историю. После перехода на какую-либо страницу откройте меню и нажмите по кнопке «Поделиться», чтобы переслать ссылку, скриншот или PDF-файл одним нажатием.
Кроме того, браузер оснащен интересной настройкой безопасности. Нажмите и удерживайте кнопку меню для открытия диалога быстрых переходов. Здесь включается/выключается JavaScript, cookies, местонахождение, картинки и многое другое для каждого отдельного сайта. Вы даже можете сохранить пароли от любых веб-приложений в зашифрованную базу данных.
Кроме стандартной темы и возможности кастомизации интерфейса, вы легко создадите белый список сайтов, которые будут иметь доступ к вашему расположению, JavaScript, cookies и т. д. Для надежности экспортируйте всю эту информацию.
Cake
Когда пользователь что-то ищет в интернете, высока вероятность того, что он нажмет на первую ссылку. Бесплатный браузер под названием Cake учитывает эту особенность психологии человека, а потому полностью удаляет страницу результатов поисковой системы. Вместо этого вы можете сразу перейти непосредственно к первому сайту из поисковой выдачи, а отсюда с помощью свайпов — на другие страницы. Доступен и обычный режим поиска. Помните, что чем ниже рейтинг сайта, тем дальше в поисковой выдаче он находится. Cake также предварительно загружает ссылки, наиболее похожие на открытую вами.
Hermit
Hermit позволяет создавать небольшие приложения наиболее посещаемых сайтов. Он поставляется с богатой библиотекой заранее заготовленных программ, а также набором предварительных настроек. Если не можете найти какую-то из них, просто введите адрес сайта, и Hermit сделает из него приложение.
При создании ярлыка для сайта в Chrome он функционирует просто как вкладка браузера. А в Hermit такие ярлыки работают как реальные приложения, которые можно даже изменять под себя. К примеру, некоторые из них могут работать в полной версии, а другие — в мобильной.
Также доступно выключение отображения картинок и настройка персональной темы. Hermit работает и с оповещениями из ленты RSS, позволяет создавать закладки для отдельных разделов сайта, поддерживает ночной режим и режим чтения, а также многое другое.
Если вы владелец старого устройства на Android, то просто обязаны попробовать этот браузер. Он помогает сократить расход батареи и сохранить место в памяти.
Системные
Это пятый последний блок настроек. Один из самых маленьких
Пятый блок
Запускать браузер вместе с Windows выбираем никогда. Это очень ускорит вашу загрузку системы.
Сеть
Оставляем по умолчанию. Более подробно о прокси сервере, отличие http от https и сертификатах мы расскажем Вам в другой статье.
Производительность
Важно убрать галочку со строки «Разрешить приложениям работать в фоновом режиме». Тем самым мы увеличим производительность.
Ставим галочки на против оптимизировать изображение, использовать аппаратное ускорение, выгружать из памяти не используемые вкладки.
Обновлять браузер, даже если он не запущен ставим галочку, чтобы иметь возможность обновить Яндекс.Браузер
Opera Mini
Opera Mini — более легкая версия браузера, предназначенная для работы на устройствах со слабыми техническими характеристиками. Сразу после установки вам будет доступен режим инкогнито, умная функция загрузки контента с отслеживанием мобильного трафика, ночная тема, возможность смены поисковых систем, синхронизация данных между устройствами и многое другое.
Функция загрузки уникальна и имеет несколько режимов работы. Откройте меню Opera Mini, после чего перейдите в пункт «Настройки → Загрузки». Появится графа с данными, загруженными за прошедшую неделю. Вы можете оставить всё как есть или же выбрать режимы максимального сжатия данных, чтобы сократить расходы на мобильный трафик.
В режиме высокого сжатия браузер пропустит веб-страницу через прокси-сервер и передаст её более легкую версию на ваш телефон. А вот при максимальном сжатии этот процесс будет еще более агрессивным, что может привести к неправильному отображению сайтов. Используйте его, только когда у вас очень мало места или когда интернет-соединение слишком плохое.
Инструменты
Этот третий блок, довольно интересный начнем по порядку.
Третий блок
Автозаполнение
Этот пункт позволяет автоматически заполняться формам на сайте, например паролям, электронной почте, адресам и других личных данных. Делает он это на основе веденных ранее вами данных, которые были сохранены. Это безусловно повышает комфорт использования браузера, но в то же время и снижает безопасность ваших данных. Если для вас безопасность намного важнее удобства. То вам нужно отключить автозаполнение, или не позволять Яндексу запоминать важные персональные данные. Такие как ваш телефон, логин, пароли и данные карт.