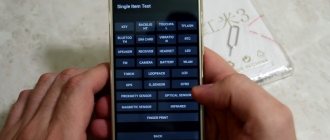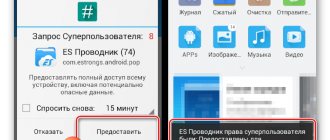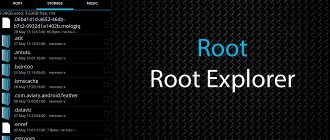Давайте разберемся в особенностях инженерного меню Андроид у различных производителей, для чего оно нужно, как им пользоваться и какие полезные функции данное меню несет для вас.
Данная статья подходит для всех брендов, выпускающих телефоны на Android 11/10/9/8: Samsung, HTC, Lenovo, LG, Sony, ZTE, Huawei, Meizu, Fly, Alcatel, Xiaomi, Nokia и прочие. Мы не несем ответственности за ваши действия.
Внимание! Вы можете задать свой вопрос специалисту в конце статьи.
Что такое инженерное меню Android?
Инженерное меню (Engineering Mode) – это специальное приложение, которое есть почти на любом гаджете. Применяется производителем для разных тестов и оптимизации работы датчиков, функций и иных параметров планшета или телефона. Данное меню в системе по умолчанию скрыто, чтобы доступ к нему пользователь получить не мог.
Как правило, инженерное меню вызывается при помощи небольшого кода, который вводится на стандартном номеронабирателе. Доступ к нему может осуществляться при использовании сторонних программ.
Скрыто инженерное меню из-за того, что неосторожное использование его возможностей может привести к поломке устройства. При внесении каких-либо изменений следует быть внимательным.
Коды, применение которых может быть опасно
Выше упоминалось, что некоторые комбинации могут привести к непоправимым или неожиданным изменениям в операционной системе смартфона. Стоит отметить наиболее распространенные из них:
- *#*#7780#*#* – осуществление сброса всех пользовательских настроек, данных и приложений (иначе говоря, возврат к заводскому состоянию);
- *2767*3855# – полная переустановка (перепрошивка) системы;
- *#*#7594#*#* – позволяет немедленно выключать устройство при нажатии на кнопку питания;
- #*3876#, или #*3851#, или #*2562# – перезагрузка смартфона.
Ввод подобных кодов нужно осуществлять только в случае полной уверенности своих действий.
Как войти в инженерное меню на Андроиде
Секретное приложение запустить через обычный интерфейс нельзя. В инженерное меню можно войти таким образом:
Нужна помощь?
Не знаешь как решить проблему в работе своего гаджета и нужен совет специалиста? На вопросы отвечает Алексей, мастер по ремонту смартфонов и планшетов в сервисном центре.Напиши мне »
- Открываем окно звонков для ввода с клавиатуры телефонного номера.
- Пишем специальную комбинацию символов.
- Если непосредственно после ввода кода данное меню не запустилось, нажимаем на кнопку вызова.
У каждого производителя своя комбинация символов, в которой содержатся специальные символы (*, #) и цифры. К примеру, для телефонов Самсунг инженерное меню запускается такой последовательностью: *#*#4636#*#*. На скриншоте ниже показаны коды для разных производителей гаджетов.
Если ничего не произошло после ввода кода, используйте приложения из Гугл Плей, которые работают с инженерным меню. Например, приложение MTK Engineering Mode, являющееся полной копией стандартного инженерного меню. Для большинства из них потребуются рут права на девайс, без которых софт будет функционировать с ошибками, а недоступными окажется часть параметров.
Читайте На Android не устанавливаются приложения
Mobileuncle Tools
Программа имеет расширенные возможности. Можно просматривать и изменять базовые настройки, обновлять прошивку, восстанавливать IMEI и улучшать GPS сигнал. Утилита выводит полные характеристики памяти, экрана, сенсора.
Инженерное меню МТК
Программа для гаджетов с процессорами MediaTek. Загружает успешно инженерные функции, но есть ошибки с сохранением параметров. Они могут обнулиться после перезагрузки.
Режим восстановления
Данный режим для разработчиков пригодится, когда с гаджетом возникли серьезные проблемы. Если не включается планшет или смартфон, а в обычное меню вы не сможете попасть, то будет возможность запустить режим восстановления.
Для запуска следует применить такое сочетание: клавиша включения и кнопка уменьшения или прибавления звука. В некоторых случаях необходимо дополнительно нажать Home. Зажимаем и держим указанные кнопки, пока не начнется загрузка.
В данном режиме наиболее полезный раздел – это wipe data. С его помощью запускается полный сброс, а девайс возвращается к заводским настройкам. Вы получите чистый телефон, а все данные и приложения будут утеряны. Помогает сброс в ситуации, когда вы в инженерном меню перемудрили с изменениями, установив неработоспособные значения.
Утилита Shortcut Master
Софт позволяет работать с ярлыками и системными программами (создание, поиск, удаление). Там отсутствует функция прямого входа в инженерное меню, но можно увидеть список с секретными командами, которые действуют на вашем гаджете.
Нажав на название команды, пользователю отображается выпадающее меню с пунктом «Выполнить». Утилита удобная, лишние действия не требуются.
Чтобы увидеть список кодов, необходимо в утилите вызвать дополнительное меню. Затем выбираем строку «Secret code explorer».
Root права для входа в инженерное меню
Для входа в инженерное меню в некоторых версиях Android, пользователю нужно иметь root права. Их можно получить при помощи специализированного софта: Romaster SU, UniversalAndRoot, Farmaroot и др.
Инструкция для получения рут прав при помощи Farmaroot:
- Устанавливаем и запускаем софт.
- Если утилита поддерживает установку рут прав на ваш гаджет, то на экране будет отображена опция «Получить root». Выбираем данный пункт.
- Из предустановленных методов получения рут выбираем один.
- Софт начнет установку.
- После завершения процедуры будет показано сообщение про успешную установку рут доступа.
Возможные ошибки и решения:
- Не установились рут права – попробуйте другой метод (в приложении выберите новый эксплоит).
- Приложение на середине установки закрылось. Пользователю необходимо перезапустить девайс и попробовать снова.
Читайте Android не загружается в режиме Recovery
Функции инженерного меню
Делится инженерное меню на несколько категорий. Давайте каждый из них рассмотрим отдельно:
- Телефония (Telephony). В данной категории находятся настройки, которые касаются мобильной связи. К примеру, можно отключить или активировать определенные BandMode (разные частоты для функционирования 2G/3G/4G), отключить в фоновом режиме передачу данных или проверить работу СИМ-карт.
- Соединения (Connectivity). Настройка Wi-Fi, Wi-Fi CTIA, радиоприемника, параметров Bluetooth. В настройках есть возможность указать тип антенны (необходимо применять наушники), радиоволну, формат звука (стерео или моно). Непосредственно из данного раздела заиграет радио.
- Тесты оборудования (Hardware Testing). Здесь можно настроить работу разных компонентов девайса: уровни звучания динамиков и наушников, чувствительность микрофона, разные параметры камены (фокусировка, HDR, регулировка ISO, соотношение сторон фото и многое другое), работу сенсоров (калибровка), тачскрина и т.д. Данная категория довольно глобальная и большая, во всех разделах необходимо разбираться и иметь навыки и серьезные знания.
- Местоположение (Location). В данной категории настраивается работа GPS, можно провести тестирование, посмотреть число найденных спутников.
- Журнал и отладка (Log and Debugging). В этой категории ведутся журналы (логи) аккумулятора (процент заряда, температура, время работы, вольтаж) и иных функций, которые простому пользователю малоизвестны.
- Другое (Others). Содержаться две функции, которые большинству пользователей неизвестны.
Настройки инженерного меню
Возможности регулировки параметров и внешний вид инженерного меню в зависимости от модели смартфона или планшета может отличаться. Пользователи в меню регулируют чаще всего звук, изменяют настройки камеры и применяют режим восстановления.
Усиление уровня громкости
Если ваш гаджет недостаточно громко звонит, то в инженерном меню необходимо найти пункт Audio и перейти в LoudSpeaker Mode. Там выбираем вкладку Ring. Для всех уровней сигнала (1 – 6 Level) меняем значения. Цифры выставляем по возрастанию.
В разделе Max. Vol. значение увеличиваем до максимального. Для сохранения настроек нажимаем кнопку SET.
Повышение громкости телефонного разговора
Для повышения тона динамика во время разговоров, в сервисном меню Audio выбираем Normal mode, затем открываем раздел Sph. Для уровней сигнала (1 – 6 Level) устанавливаем значения от 100 до 150, а Max. Vol. – 160.
В меню Audio можно усилить чувствительность микрофона. Для этого выбираем пункт Normal mode, затем Mic. Для всех уровней присваиваем одинаковое значение чувствительности микрофона. Нажимаем на кнопку SET, потом выполняем перезагрузку и проверяем, стал ли лучше вас слышать собеседник.
Батарея: отключаем неиспользованные частоты
Телефоны быстро расходуют ресурс аккумулятора на функционирование приложений, сетевые подключения и поддержание сотовой связи. При помощи инженерного меню можно увеличить длительность работы батареи.
Современные гаджеты сканируют частоты GSM 850/1900 МГц и 900/1800 МГц. В России действуют 900/1800 МГц, поэтому сканировать сеть на иных частотах нет необходимости. Для второй пары радиосигнал можно отключить, что сэкономит уровень заряда.
Читайте Как проверить количество циклов зарядки Android аккумулятора
Открываем раздел Band Mode в Engineer Mode. Там отключаем неиспользованные частоты. Для этого снимаем с соответствующих пунктов галочки: PCS1900 и GSM850.
Когда смартфон поддерживает 2 СИМ-карты, поочередно открываем пункты СИМ1 и СИМ2, после чего выполняем в каждом указанные действия. Нажимаем на кнопку SET, чтобы настройки сохранить.
Если СИМ-карта и телефон работают в сетях 3G, необходимо отключить сети, которые в России не используются: WCDMA-CLR-850, WCDMA-800, WCDMA-PCS 1900. Снова нажимаем кнопку SET. Чтобы включить сканирование сетей, которые вы отключили, необходимо вернуться в это меню, затем установить галочки.
Настройки камеры
На Андроид гаджетах по умолчанию снимки сохраняются в JPEG формате. Многие фотографы предпочитают делать снимки и их обрабатывать в RAW формате, чтобы для редактирования было больше возможностей. Желаемый формат снимков позволяет выбрать техническое меню.
Находим в меню раздел Camera, где выбираем «Тип снимка» (Capture Type). Устанавливаем для фото RAW формат, нажимаем SET. Еще в разделе Camera можно установить значение ISO, увеличить размер снимков, для большей детализации включить HDR съемку, задать для видео частоту кадров.
Расшифровка значения режимов
Каждый режим настройки громкости в инженерном меню имеет свое предназначение:
- Normal Mode – общие конфигурации;
- Headset Mode – режим подключённой гарнитуры;
- LoudSpeaker Mode – громкая связь;
- Speech Logger – разговорные логи;
- Headset_LoudSpeaker Mode – громкая связь+гарнитура;
- Speech Enhancement – разговор по сотовой сети;
- Audio Logger – запись звука;
- Debug Ingo – отладка.
Тематические видеоролики: