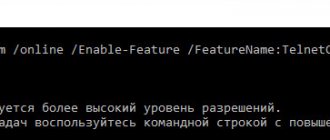Автор статьи
Владимир Новосёлов aka Rescator
Специалист техподдержки, PHP-программист, разработчик WordPress
Задать вопрос
Флагман сетевого оборудования – компания Tp-Link – обычно не беспокоится по поводу названий своих новых разработок. Она выпустила уже шесть реинкарнаций популярной модели Tp-Link TL-WR940N 450m, по настройке которой у пользователей возникает много вопросов. Масла в огонь подливает ещё линейка WR940ND, которая тоже недавно отметила своё шестое перерождение. Итак, что же такое WR940N в шестом исполнении и с чем её едят?
Индикаторы и разъёмы
Традиционно на верхней крышке расположен ряд индикаторов, а также большие буквы названия бренда. И хоть количество и расположение индикаторов осталось неизменным, создавая новую версию, разработчики переделали схему их работы. Режим мигания больше не поддерживается, индикаторы горят голубым цветом (если подключённые к портам устройства работают и режимы не отключены в веб-интерфейсе), а индикатор WAN получил две возможности:
- в нормальном режиме работы он, как «соседи», горит синим цветом;
- если кабель подключен, но связи с провайдером нет, цвет становится оранжевым.
Естественно, если с кабелем проблемы или он не подключен, не горит вовсе.
Роутер TL-WR940N имеет 8 индикаторов:
- Питание;
- Wi-Fi;
- 4 индикатора по количеству портов для проводного соединения;
- подключение к интернету;
- WPS.
Задняя панель модели тоже стандартна:
После первой антенны:
- Разъем для блока питания;
- Кнопка включения;
- Сброс на заводские установки;
- WPS;
- Синий порт для соединения с провайдером.
После центральной антенны – 4 порта для подсоединения проводных устройств.
Описание, основные характеристики TP-Link TL-WR940N
По своему функционалу данная модель относится к начальному уровню, хотя на рынке можно найти и более дешёвые роутеры с примерно такими же возможностями.
Технические характеристики маршрутизатора соответствуют его классу: однодиапазонная беспроводная сеть с максимальной скоростью до 450 МБ/сек и 5 проводных портов на 100 МБ/сек, три несъёмные антенны. В комплект поставки, кроме самого роутера, включены блок питания, патч-корд, небольшая инструкция по подключению, а также компакт-диск с программным обеспечением, которое в основном дублирует возможности, имеющиеся в прошивке.
Что касается внешности маршрутизатора, то она эволюционировала в соответствии с веяниями технической моды, и нынешнее поколение обладает вполне современным и симпатичным дизайном.
Кроме чисто внешних изменений, в числе особенностей модели, отличающих её от предшественников, можно отметить наличие режима репитера – ранее для усиления сигнала приходилось покупать отдельное устройство. Увеличение скорости Wi-Fi сети с 300 до 450 МБ/сек может показаться значительным, но если принять во внимание скоростные показатели сетевого подключения (100 МБ/сек), то такой прирост пригодится разве что при активном использовании внутрисетевого трафика, что встречается очень редко.
Упомянем также такой нюанс, как различие в веб-интерфейсах – в ранних версиях прошивки это привычные зелёные цвета с устоявшимся меню, в последних вариантах микропрограммы превалирует голубой цвет и немного иная конфигурация настроек.
Спереди роутер лишён управляющих элементов – только световые индикаторы. Все кнопки и разъёмы расположены сзади: кнопка включения, 4 LAN и один WAN порт, три поворотных, но несъёмных антенны, гнездо для подключения блока питания, кнопка отключения Wi-Fi и комбинированная кнопка WPS/сброса настроек.
Приводим основные характеристики маршрутизатора TP-Link TL-WR940N:
- частота вещания беспроводной сети – 2,4 ГГЦ;
- max скорость беспроводной передачи данных – 450 МБ/сек;
- 4xLANи 1хWAN порты 100 МБ/сек;
- межсетевой экран;
- поддержка Dynamic DNS и статической маршрутизации;
- демилитаризованная зона;
- возможность работы в режиме точки доступа и репитера;
- мощность радиопередатчика – 20 dBM;
- чувствительность антенн – 5 dBi.
Подключение
Особых проблем подключение роутера не вызывает.
Как правило, процесс стандартен:
- Поставляемым в комплекте кабелем соедините одно их жёлтых гнёзд (LAN) с гнездом компьютера;
- Подсоедините кабель провайдера к синему гнезду (WAN);
- Подключите ТВ-приставку (если есть);
- Включите питание роутера.
Если всё верно, то после загрузки роутер покажет синим индикатором, что он работает, что компьютер подключен и что кабель провайдера включен. Но выйти в сеть роутер пока не может.
Подготовка к работе
Первый этап самый простой, но без него никак не обойтись – нужно подготовить роутер к работе. Для этого сначала подключите к нему блок питания, а затем включите его в сеть. Если антенны отсоединены, то прикрутите их.
Роутер соединяется с компьютером штатным кабелем из комплекта. Один его разъем соедините с любым из четырех желтых гнезд сзади корпуса. Второй разъем кабеля идет к сетевой карте вашего компьютера или ноутбука.
Если хотите использовать беспроводное соединение, поищите в окружении открытое соединение, совпадающее с именем вашего маршрутизатора. Убедиться, что это именно ваш роутер можно, поигравшись кнопкой включения. Если выбранная сеть в моменты отключения пропадает, значит это наше устройство.
Синее гнездо с надписью WAN предназначено для подключения кабеля от поставщика Интернет-услуг.
Вход в настройки роутера
Для того, чтобы настроить роутер, понадобится любой веб-браузер, имеющийся на компьютере пользователя.
Tp-Link продвигают также своё приложение для настройки, но, по отзывам пользователей, у шестой ревизии оно позволяет управлять уже настроенным роутером. Первоначальную настройку при его помощи сделать не получится.
Далее в адресной строке вводится хорошо известный адрес 192.168.0.1 и подтверждается нажатием «Ввод». В предыдущих ревизиях адрес был 192.168.1.1. Можно также воспользоваться специальным адресом, который Tp-Link предлагает всем владельцам своих роутеров — tplinkwifi.net.
Роутер предлагает ввести пароль для входа в настройки (заводской вариант — admin в оба поля).
Указав нужные данные, подтверждают действие нажатием ввода.
Настройка L2TP, где IP статический
Чтобы это сделать, придется выполнить следующие действия:
- Зайти в раздел «Сеть».
- Потом в «WAN».
- В типе подключения маршрутизатора выбрать L2T российского региона.
- Ниже будет предложена информация об login и password.
- Поскольку для установки связи применяется статический IP, то рекомендуется оставить соответствующее подтверждение у статического «айпи».
- Потом надо вписать серверный адрес.
- Указать маску подсети.
- Вписать шлюз.
- Заполнить DNS.
- Сохранить изменения.
Вышеуказанная информация предоставляется провайдером или компанией, проводившей интернет.
Автоматическая настройка
Первый вход в систему активизирует мастера, который предлагает настроить роутер Tp-Link TL-WR940N, подключиться к интернету и даже поднять беспроводную сеть.
Здесь же указывается, что можно либо согласиться с предложением, нажав «Далее», либо отказаться и перейти к ручной настройке нажатием «Выход».
Так как вернуться к быстрой настройке можно в любой момент, нажав кнопку в левом меню, нажимают «Выход». Роутер показывает сводную страницу настроек по умолчанию.
Справа можно почитать, что на странице отображается и за что отвечает каждая настройка. Возврат в меню быстрой настройки — вторая кнопка сверху в левом блоке.
Цифровое интерактивное телевидение
Массовый переход на скоростной интернет спровоцировал рост популярности стримингового видео, в том числе такой услуги, как цифровое телевидение. Скорости в 100 МБ/сек достаточно для просмотра видео в качестве HD и даже Full HD, и многие провайдеры не преминули возможностью предложить своим абонентам и эту услугу.
Если она включена в ваш пакет, можно настроить роутер для передачи данных на воспроизводящее устройство (телевизор, приставка) в нужном формате. Для этого в главном меню выбираем пункт «Сеть» и подпункт «IPTV».
Первый параметр, «IGMP Proxy», должен быть включён. Для параметра «Режим» выбираем значение «Мост». Осталось назначить порт, через который будет транслироваться видеопоток. В зависимости от прошивки, у вас будет или перечисление четырёх портов, из которых нужно выбрать нужный, установив для него значение IPTV, или список, в котором вы выбираете нужное значение порта.
ВАЖНО. Назначенный для вещания интерактивного цифрового телевидения LAN-порт нельзя использовать для доступа к интернету, поскольку он транслирует данный в другом формате.
Ручная настройка
Если пользователь решил делать все вручную, для этого надо переходить в блок «Сеть» левого меню. Здесь сразу открывается настройка WAN — соединения с провайдером.
Из списка в верхней части открывшейся страницы выбирают PPPoE/PPPoE Россия. Если провайдер использует другую схему, нужно выбрать соответствующую. Уточнить это можно в договоре или в ТП поставщика. Чуть ниже вводят имя и пароль подключения. Последний при этом нужно ввести дважды — для контроля. Дальнейшие настройки можно не трогать, выставив, как указано на картинке выше.
Проверяют правильность нажатием кнопки «Подключить». Если все настроено правильно, то роутер попробует соединиться с провайдером. На этом настройка интернета на роутере Tp-Link TL-WR940N завершается.
Настройка PPTP, где IP-адрес статический
Настройка подключения со статическим «айпи адресом» PPTP происходит по классической схеме. Как правило, IP дается юридическим или физическим лицам в качестве дополнительной услуги. Для подключения необходимо:
- Перейти в меню, раздел «Сеть».
- Кликнуть на подраздел «WAN».
- В типе подключения WAN выбрать PPTP с российским регионом.
- Ниже будет предложено указание имени пользователя и пароля.
- Поскольку подключение происходит со статическим «айпи адресом», то необходимо поставить галочку у соответствующей строчки.
- Далее указать у имени сервера IP-адрес.
- Обязательно прописать маску подсети с основным шлюзом и DNS. Указанные данные прописаны в договорной инструкции провайдера.
- После внесения необходимых данных следует поставить галочку у автоматического подключения.
- И нажать на кнопку сохранения.
Подключение и параметры Wi-Fi
Настройка беспроводной сети Wi-Fi на Tp-Link TL-WR940N довольно проста. При выборе блока «Беспроводной режим» в настройках открывается страница, на которой нужно указать имя сети (под этим именем роутер будет показываться всем устройствам).
Остальные настройки на странице можно не трогать или установить, как на картинке. Обратите внимание, что галочка «Включить беспроводное вещание» должна быть включена. Её отключение блокирует доступ всем беспроводным устройствам.
В варианте «из коробки» защиты сети нет. Поэтому нужно перейти на страницу «Защита беспроводного режима» и провести тут несколько настроек.
В большинстве случаев все уже настроено правильно — защиту нужно только включить. При этом обратить внимание на «Пароль беспроводной сети». Введённые тут символы нужно будет повторять при первом подключении нового беспроводного устройства.
Краткий обзор маршрутизатора
Конструктивно модель TL-WR940N отличается от своих предшественников. Устройство достаточно большое по размерам. Разработчики оснастили его тремя антеннами, которые отлично передают сигналы Wi-Fi. Функциональные возможности прибора достаточно широки. Установить его можно дома или в небольшом офисе.
Комплект поставки включает:
- непосредственно сам прибор;
- адаптер питания;
- патч-корд;
- краткую инструкцию по эксплуатации;
- установочный диск с ПО;
- гарантию.
Внешне устройство смотрится привлекательно. Электроника заключена в черный пластиковый корпус, выполненный в необычной форме. Крышка роутера вогнута. Антенны в этой модели несъемные. Крышка матовая, поэтому на ней не остаются следы от пальцев. Спереди на корпусе размещен блок с индикацией. Светодиоды указывают на режимы работы оборудования. По центру панели маршрутизатора производитель разместил фирменный логотип. Отсеки для вентиляции размещены на торцах и снизу на устройстве.
На панели сзади расположены:
- гнездо для адаптера питания;
- включатель роутера;
- универсальная кнопка WPS и сброса настроек;
- разъем WAN;
- 4 порта LAN без светодиодов.
Режим повторителя
По умолчанию роутер стартует в режиме «Стандартный Wi-Fi роутер». Проверить и настроить это можно в блоке «Рабочий режим».
После перезагрузки роутера вид веб-интерфейса немного изменится, но настраивать нужно будет тот же блок, что и выше, – «Беспроводная сеть».
Вместо домашней сети нужно будет указать сеть, которую надо расширить.
Её нужно будет найти посредством кнопки «Поиск».
После выбора сети в списке найденных нажать кнопку «Connect» в правой части окна. Роутер попытается подсоединиться к выбранной сети, но не сможет. После этого, ещё раз открыв окно поиска, нужно скопировать настройки защиты основной сети и повторить их в своих настройках.
Естественно, пароль нужно установить идентичный паролю основной сети. Сохранив настройки, нужно перейти в блок «Сеть». Там нужно установить переключатель «Тип» в положение «Smart IP», это позволит основному роутеру назначать адреса всем устройствам расширенной сетки.
Вывод
Модем WR940N от «ТП-Линк» — недорогое устройство с необходимым функционалом для подключения к сети. Link прост в использовании и легко настраивается.
Плюсы
Достоинства роутера следующие:
- Невысокая стоимость.
- Простота установки.
- Высокое качество материала корпуса.
- Стильный дизайн.
- Русифицированная справка.
- Широкий функционал.
- Широкий радиус действия.
- Наличие IPTV, правил трансляции, межсетевой экран.
Минусы
К недостаткам Link относятся показатели:
- В данной ценовой категории продаются более мощные устройства с улучшенными характеристиками.
- Невозможность закрепления на стене.
- Большие размеры.
- Длинные несъемные антенны.
- Периодические потери сигнала Wi-Fi.
Настройка IPTV
IPTV на роутере настраивается в несколько щелчков, но положение пары переключателей будет зависеть от решения пользователя, как смотреть передачи. Общая настройка находится в блоке «Сеть» на странице «IPTV».
Если для просмотра планируется использовать ПК, настройки нужно оставлять по умолчанию.
Такое положение переключателей позволит смотреть ТВ на любом устройстве, подключенном к роутеру.
Если же есть приставка и ТВ планируется смотреть только на ней, нужно указать порт, к которому подключена приставка.
После указания порта весь ТВ-трафик, посылаемый провайдером, будет переадресован на выбранный порт. Компьютер, подключенный к другому порту, сможет работать в интернете, не ощущая никаких неудобств, поскольку после настройки роутера трафик разных типов будет строго направляться к потребителю. Роутер позволяет использовать 1, 2 или 3 приставки одновременно. Нужно выбрать, сколько портов помечать для ТВ-трафика, и после перезагрузки роутера можно настраивать приставку.
Настройка пароля на вайфай
Чтобы задать пароль на вайфай, используя систему маршрутизатора, необходимо открыть в главном меню вкладку с беспроводным режимом, попасть в настройки. Далее указать в поле имени сети любое имя, которое будет высвечиваться в разделе доступа к интернету на ноутбуке или персональном компьютере. После ввода имени обязательно выбрать регион и сделать сохранение настроек.
Следующим шагом полагается войти в подраздел с защитой онлайн режима. Тут следует провести настройку пароля для онлайн, кликнув на нужный тип шифрования данных. Потом ниже во вкладке с паролем PSK придумать и вбить новый пароль. Нажать на клавишу сохранения.
После подтверждения корректности внесенных данных, над кнопкой будет надпись, которая указывает о сохраненных настройках и необходимости перезагрузки роутера. Это необходимо сделать, кликнув по ссылке. После перезагрузки данных беспроводная сеть будет в сетевых настройках компьютера.
Смена пароля
Как это принято у Tp-Link, модель WR940N позволяет менять не только пароль для входа в веб-интерфейс, но и имя пользователя. Изменить их можно в блоке «Системные инструменты» на странице «Пароль». Нужно указать старые данные, новые данные и нажать кнопку «Сохранить».
После нажатия роутер перегрузится, предложив войти уже с обновлёнными данными. В отличие от устройств других производителей, пароль беспроводной сети и пароль входа в веб-интерфейс между собой не связаны.
Мобильный клиент
Как уже отмечалось выше, для настройки могут использоваться не только стационарные, но и мобильные устройства. Для них имеется фирменное приложение, скачиваемое в Play Market или AppStore.
Оно позволяет не только настраивать сеть, используя подраздел «Управление», но и просматривать статистику.
К примеру, можно узнать:
- статус роутера;
- версию прошивки;
- количество трафика;
- количество и имена подключенных клиентов.
Здесь же можно заблокировать доступ нежелательных к подключению устройств.
Что касается раздела «Управление», он позволяет изменять такие параметры как:
- настройки подключения;
- беспроводные подключения;
- родительский контроль;
- системные и региональные настройки.
Вам это может быть интересно:
MTU в роутере — что это? Увеличиваем скорость Интернета
Какой Интернет лучше подключить для дома. Обзор всех возможных вариантов
Лучшие советы: Как усилить сигнал WiFi роутера
Как подключить роутер к роутеру через WiFi — 2 простых способа
Обновление прошивки
Когда на сайте производителя появляется новая прошивка, иногда имеет смысл её скачать и обновить девайс. Делается это в блоке «Системные инструменты», но на этот раз на странице «Обновление встроенного ПО».
С помощью кнопки «Обзор» найти файл прошивки на компьютере, выбрать его, нажать кнопку «Обновить». Tp-Link перегрузится, попытавшись использовать для работы уже новое ПО.
О том, что во время операции роутер нельзя выключать из розетки, напоминать излишне.
Вероятные неполадки и пути их устранения
Если у вас возникли неполадки с подключением, необходимо выполнить диагностику. В плане аппаратной части роутеры ТП-Линк достаточно надежны. Пользователи редко сдают девайсы в ремонт. Изредка могут возникать неполадки с разъемами LAN. Неисправности программного характера возникают чаще после обновления микропрограммного обеспечения. Если из строя вышел порт на роутере, его придется сдать на ремонт в сервисный центр. Если возникла проблема с прошивкой, устранить неполадку можно самостоятельно. Что делать, если на роутере нет интернета:
- Перезагрузите маршрутизатор и ПК.
- Уточните у поставщика услуг, не ведутся ли аварийные или профилактические работы на линии.
- Выполните проверку баланса. Иногда абоненты забывают пополнить счет, поэтому остаются без доступа к интернету.
- Выполните проверку целостности кабеля. При наличии перегибов и других деформаций провод придется заменить.
- Внимательно осмотрите корпус маршрутизатора.
- Проверьте базовые настройки устройства.
Обновляем прошивку
Эксперты рекомендуют сразу после приобретения маршрутизатора выполнить обновление перепрошивки. Выполняется процедура через панель управления. В мобильном приложения такая опция не предусмотрена. Через приложение вы сможете только уточнить текущую версию микропрограммного обеспечения. Заходим в панель управления устройства. Выбираем категорию «Системные инструменты». Здесь есть специальный подраздел. Используя его функционал, можно самостоятельно поменять прошивку.
Для начала файл с ПО скачивается с официального сайта производителя. Крайне нежелательно скачивать файлы с программным обеспечением со сторонних веб-ресурсов. Сохраняем скачанный файл на ПК. Затем заходим в веб-интерфейс, находим раздел с системными инструментами. Здесь нас будет интересовать пункт «Обновление встроенного ПО». Нажимаем на обзор и выбираем предварительно скачанный файл. Кликаем на «Обновить». Как мы уже отметили, выполнить перепрошивку через приложение невозможно. Но с помощью утилиты вы можете контролировать статус девайса, объем трафика и другие параметры.
Как обнулить настройки
Сброс настроек до заводских параметров можно выполнить двумя способами – программным и аппаратным. Во втором случае вы будете использовать специальную кнопку на корпусе прибора. Нажимаем и удерживаем кнопку RESET. Обычно достаточно десяти секунд, чтобы прибор обнулил настройки.
Если вы выбрали программный метод, последовательность действий будет следующая:
- В веб-интерфейсе находим раздел с системными инструментами.
- Находим подраздел с заводскими настройками.
- Здесь выбираем опцию «Восстановить».
- Подтверждаем действия и ждем окончания процесса.
После сброса все настройки придется прописывать заново.
Сброс настроек
Прошивкой предусмотрена и возможность программным образом сбросить все настройки, восстановив заводские параметры.
Для этого в блоке «Системные инструменты» нужно найти страницу «Заводские параметры» и нажать единственную кнопку на ней. Роутер, выдав диалоговое окно, поинтересуется, действительно ли пользователь этого хочет. Получив подтверждение, начнёт перезагрузку. Новая загрузка будет использовать все параметры по умолчанию. Обо всех настройках пользователя будет забыто.
Параметры сетевой карты
Для начала всегда рекомендую проверить настройки операционной системы для подключения к роутеру. Расскажу на примере «десятки»:
- Заходим в «Параметры Windows» через «Пуск», направляемся в «Сеть и Интернет».
- В списке слева выбираем «Ethernet», затем в основном поле ищем «Настройка параметров адаптера».
- Откроется страница «Сетевые подключения», где нужно щелкнуть ПКМ по сети и выбрать «Свойства».
- В открывшемся окошке в списке ищем протокол 4 версии и нажимаем «Свойства».
- В закладке «Общие» нужно установить галочки для автоматического получения адресов IP и DNS-сервера.
- Подтвердить правильность настроек кнопкой «ОК».
Теперь можно настраивать маршрутизатор.
Гостевая сеть
Эта функция будет полезной, если доступ к сети часто используют посторонние люди. Да и не только посторонние. Например, дополнительный Wi-Fi можно предлагать друзьям. Тогда вы будете уверены в том, что не «схватите» вирус и никто не получит доступ к личным данным, которые хранятся в домашней сети.
Как включить дополнительную точку доступа на TL-WR940N:
- Ищем раздел «Гостевая сеть» в панели справа.
- Заходим в «Настройки беспроводного режима».
- Ставим галочку напротив «Гостевая сеть».
- Задаем имя сети и пароль.
- Также можно включить контроль пропускной способности и настроить расписание.
На некоторых маршрутизаторах можно настроить до 4 гостевых сетей. На нашей модели доступна одна дополнительная точка доступа, но этого вполне достаточно для домашнего роутера.