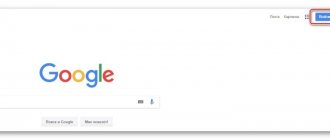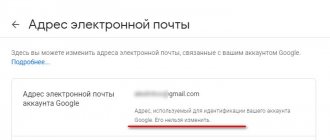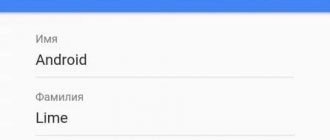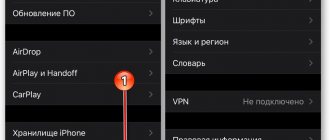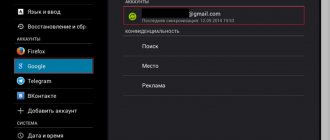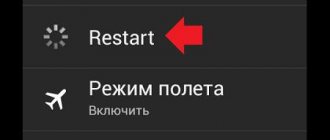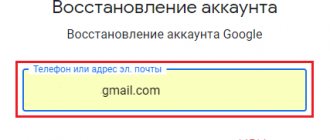Доброго времени суток, уважаемые посетители блога inetsovety.ru. Гугл – это интернациональная поисковая система, которая используется во многих странах мира. Но, помимо этого, сервис предоставляет возможность каждому пользователю создавать свою электронную почту,а также вы можете воспользоваться рядом сервисов, работающих на базе Гугла.
Что такое Гугл аккаунт? Как его создать и использовать? Как войти в учетную запись, и почему иногда с этим могут возникнуть трудности? С этими вопросами сталкиваются многие юзеры, поэтому давайте разберемся в них максимально подробно.
Регистрация
Для начала придется воспользоваться регистрацией на почтовом сервисе Google. В противном случае справиться с поставленной задачей никак не получится.
Чтобы завести ящик (он же называется аккаунтом) на Google, требуется:
- Открыть в любом браузере сайт google.ru.
- Нажать на кнопку «Почта» в правом верхнем углу странички.
- Выбрать функцию «Регистрация».
- Заполнить регистрационную форму. Она имеет подписи-подсказки, что значительно упрощает процесс.
- Кликнуть по кнопке, отвечающей за подтверждение запроса.
Дело сделано. Теперь у пользователя есть свой электронный адрес и пароль для авторизации. Они пригодятся в будущем.
Регистрация и создание собственного аккаунта Гугл (Google)
- Для того, что бы зарегистрировать и создать собственный аккаунт гугл, необходимо войти на страницу регистрации и приступить к заполнению формы, название почты в ходе заполнения, будет обрабатываться программой проверки на наличие его среди свободных, а так же если нужно предлагать подсказки в соответствии с введёнными фамилией и имени.
- При введении пароля для аккаунта гугл, будет появляться подсказка о том, что допускается ввод не менее 8 знаков и уровне его защищённости от подбора, а так же другие рекомендации, с которыми если нужно, можете внимательно ознакомиться.
- Дальше будут строки для ввода мобильного телефона и имеющейся запасной зарегистрированной почты. Телефон можете вводить по желанию, только ниже будет предложено доказать, что Вы не робот, вводом цифр на картинке, но обращаем внимание на то, что для получения полных преимуществ на сервисах, в дальнейшем номер телефона надо будет обязательно ввести.
- Устанавливая галку в месте «Сделать Google моей главной странице» Вы подтверди замену поисковика, который будет устанавливаться автоматически при открытии новой вкладки.
- В случае, когда Вы не хотите вводить свой номер телефона, по требуется ввод числа с картинки.
- Устанавливаем галку соглашения с условиями Google и нажимаем «Далее«
Теперь, у Вас имеется собственный аккаунт Гугл, обязательно запишите где-нибудь в блокноте свои данные от зарегистрированной почты, что бы не сталкиваться с дальнейшем с восстановлением пароля.
Вход в почту с ПК
Как войти в аккаунт»Гугла»? Первым делом рассмотрим вход в электронную почту на компьютере или ноутбуке. Это самый простой вариант из всех существующих.
Чтобы войти в аккаунт почты «Гугла», потребуется:
- Открыть в любом интернет-обозревателе сам «Гугл».
- Кликнуть по кнопке «Почта». Ее можно отыскать в функциональном меню в правом верхнем углу сайта.
- Указать в появившемся окне логин (адрес) электронного ящика.
- Подтвердить процедуру.
- Указать пароль для входа в систему.
- Нажать на кнопку, отвечающую за завершение авторизации.
Если все сделано верно, пользователь сможет попасть в свой ящик. Это и есть аккаунт в Google. Быстро, просто и очень удобно.
Важно: если сохранить в браузере пароль для входа, система будет автоматически осуществлять авторизацию в почтовом сервисе.
Как завести новый аккаунт в Google
Бывает, что войти в учетную запись никак не получается. Конечно, если там нужная информация, то следует попытаться восстановить ее – в этом поможет статья «Как узнать свой адрес почты». Но если в учетной записи нет ничего важного, проще завести новый аккаунт. Это быстро и бесплатно.
Далее я кратко расскажу, как открыть новую учетную запись на телефоне и компьютере. Подробную инструкцию читайте в отдельном уроке.
Как зарегистрироваться на телефоне
Получить новую учетную запись на телефоне можно либо через настройки, либо в мобильном браузере. Рассмотрим оба варианта.
Способ 1: регистрация через Андроид
Через настройки регистрироваться удобно, если нужно добавить аккаунт в систему Андроид. Например, на новом телефоне или планшете.
1. Зайдите в меню «Настройки».
2. Перейдите в раздел «Аккаунты».
3. Выберите «Добавить аккаунт».
4. Нажмите на «Google».
5. Откройте окно регистрации. Нажмите на «Создать аккаунт» внизу.
6. Выберите пункт «Для себя».
7. Затем заполните анкету – после каждого пункта нажимайте «Далее»:
- Имя и фамилия;
- Номер телефона;
- Код подтверждения из смс;
- Дата рождения и пол;
- Название для нового ящика;
- Пароль.
8. После заполнения анкеты система предложит добавить телефон к сервисам. Нажмите «Пропустить».
9. Примите условия использования, нажав «Принимаю». В следующем окне снова нажмите «Принять».
Регистрация завершена, и учетная запись добавлена в Андроид.
Способ 2: регистрация через браузер
1. В браузере телефона откройте сайт google.ru. Нажмите «Войти» вверху.
2. Затем нажмите «Создать аккаунт» – «Для себя».
3. Заполните форму:
- Имя и фамилия;
- Название для учетной записи (логин);
- Пароль для входа.
4. Укажите свой мобильный номер.
И код из смс сообщения.
5. Выберите пол и дату рождения.
Следующий шаг можно пропустить.
6. Примите условия соглашения, и учетная запись будет создана.
Вход в браузере
На данный момент у компании Google есть свой браузер. Он позволяет использовать профиль «Гугла» для хранения данных пользователя. Это очень удобно. Особенно если у юзера возникает необходимость в сохранении большого количества закладок.
Войти в аккаунт в «Гугл Хроме» можно таким образом:
- Установить и запустить браузер Google Chrome. Только он позволяет справиться с поставленной задачей.
- Дождаться полной загрузки интернет-обозревателя.
- В правом верхнем углу появившегося окна кликнуть по изображению «Мой профиль». Это картинка с эскизом человека (головы и плеч).
- Указать логин используемого ящика.
- Вписать в специально отведенное поле пароль для входа в систему.
- Подтвердить обработку операции.
Как только человек выполнит перечисленные действия, произойдет вход в указанный профиль. Теперь данные интернет-обозревателя будут сохраняться в «анкете». Это очень удобно. Отныне ясно, как войти в аккаунт «Гугла», если это необходимо.
Как управлять привязанными устройствами
Компания Google предоставляет своим пользователям возможность управлять всеми устройствами при помощи одного аккаунта. Так удается заблокировать или, напротив, добавить новый гаджет.
Для выполнения операции потребуется:
- Открыть программу «Настройки Google» или раздел с Гуглом в настройках телефона.
- Нажать «Подключенные приложения и устройства».
- Выбрать необходимое устройство для прекращения синхронизации и кликнуть «Отключить».
- Если требуется добавление нового гаджета, в разделе «Подключенные приложения и устройства» следует выбрать «Добавить новое».
Управление привязанными устройствами позволяет владельцу смартфона Андроид не беспокоиться относительно безопасности персональных данных. Для сопряжения с новым гаджетом потребуется ввод 10-значного кода.
С мобильного устройства
Но это далеко не все возможные варианты развития событий. Ранее мы рассмотрели приемы, хорошо работающие на ПК. А что делать обладателям мобильных устройств? Им тоже можно осуществлять вход в Google-профиль и использовать его в своих целях. Но алгоритм действий будет значительно изменен.
На данный момент авторизация в изучаемой системе чаще всего используется на мобильных устройствах Android. Как войти в аккаунт «Гугла» при подобных обстоятельствах?
Современному пользователю предстоит:
- Включить мобильное устройство. Например, телефон или планшет.
- Осуществить подключение к Интернету. Без него дальнейшие манипуляции бесполезны.
- Открыть главное меню мобильного девайса.
- Выбрать «Настройки» — «Учетные записи».
- Тапнуть по опции «Добавить новую».
- Выбрать в предложенном списке Google.
- Вписать адрес используемой электронной почты и пассворд от нее.
- Подтвердить обработку операции.
- Согласиться с предупреждением и, следуя указаниям на экране, настроить дополнительные сервисы профиля.
Дело завершено. Теперь новый профиль «Гугла» появится в соответствующем меню. Пользователь может работать с ним в дальнейшем.
Как подтвердить личность
Подтверждение личности требуется в том случае, если человек входит в аккаунт из другого города.
Чтобы подтвердить свою личность, пользователю достаточно выполнить несколько шагов:
- Открыть настройки телефона.
- Перейти в раздел «Аккаунты».
- Выбрать «Google».
- Перейти в «Сервисы».
- Кликнуть на «Безопасность», а затем – «Защитный код».
- Ввести пароль и выбрать аккаунт.
- Скопировать 10-значный код, который появится на экране смартфона, и вставить его в соответствующем поле другого устройства.
- Нажать «Продолжить».
При смене своей локации только после подтверждения личности можно продолжить пользоваться сервисами Google.
Вход через YouTube
Необходимо войти в аккаунт «Гугла»? Есть одно нестандартное решение. Оно активно используется юзерами при работе с ПК или лэптопами. Речь идет об авторизации в «Гугле» через видеохостинг YouTube. Такой прием позволяет одновременно и войти на сайт, и активировать электронную почту.
Чтобы получить желаемый результат, потребуется:
- Зайти на YouTube. Можно осуществить вход на сайт или в специализированное мобильное приложение.
- Кликнуть по кнопке «Войти». Если используется мобильное приложение «Ютуба», сначала придется нажать на элемент управления, отвечающий за открытие главного меню.
- Указать данные от Google-профиля.
Вот и все. Теперь остается подтвердить действия и дождаться подключения к сервису. Как только это произойдет, пользователь автоматически пройдет авторизацию в «Гугле».
Как проверить настройки конфиденциальности
Чтобы сторонние ресурсы не могли осуществлять контроль за пользователем, нужно обратиться к настройкам конфиденциальности. Здесь можно настроить отслеживание действий в сети или отключить его.
Для обращения к настройкам нужно:
- Открыть страницу аккаунта Google.
- Нажать на «Данные и персонализация».
- Кликнуть на «Настройки конфиденциальности.
При необходимости можно прекратить отслеживание действий, например, в YouTube или Chrome.
Защита информации и политика конфиденциальности Google
Подробности вы можете узнать на странице:https://privacy.google.com/intl/ru/index.html. Будьте внимательней и не теряйте свои пароли. Но если всё же что-то пошло не так, то бегом в Личный кабинет Гугл!
Личный кабинет Гугл: cсылки для входа и регистрации, служба поддержки, контакты
| Официальный сайт | https://www.google.ru/ |
| Адрес штаб-квартиры Google | Google LLC 1600 Amphitheatre Parkway Mountain View, CA 94043 USA |
| Вход в Личный кабинет | https://accounts.google.com/ |
| Регистрация Личного кабинета | https://accounts.google.com/SignUp |
| Служба поддержки | https://www.google.ru/intl/ru/contact/ |
Free Download WordPress ThemesDownload Best WordPress Themes Free DownloadDownload NULLed WordPress ThemesDownload NULLed WordPress Themesfree download udemy coursedownload redmi firmwareDownload Best WordPress Themes Free Downloadfree download udemy course
Ваш профиль в любой социальной сети должен правильно описать Вас ,как человека, как личность. Можно сказать – это будет Ваш автопортрет. Желательно сразу же составить его правильно и интересно. Для его заполнения следует перейти в профиль google+ и нажать на пункт – О себе. Не можете найти друзей в Google+?
Вход на страницу Google+
Создание электронных заметок
Уже давно ведение блокнота с заметками сместилось в сторону электронных аналогов: они удобнее, надежнее, проще редактируются, доступны с разных устройств. У Гугл есть свой сервис ведения заметок, и называется он Google Keep. Это приложение уже давно прозвали одним из самых удачных вариантов организации информации: каждая заметка отображается как отдельный блок и напоминает стикер. Ей можно задавать цвет, создавать список, выполненные пункты которого будут помечаться галочками. Возможны добавление напоминания, отправка ссылки на заметку другому человеку, написание текста от руки (рисование), перенос неактуального в архив и другие мелкие функции.
Управление хранилищем
Хранилище Гугла доступно на фирменном сервисе Диск. Получить доступ к нему можно на странице google.ru/drive или через специальное приложение для мобильных устройств. Далее можно начать пользоваться стандартным объемом на 15 Гб или расширить хранилище за отдельную плату, нажав на «Получить больше пространства».
Все доступные файлы хранятся в разделе «Мой Диск». Для добавления новых нужно нажать на «Создать», а затем – «Загрузить файлы» или «Загрузить папку».
Как настроить передачу геоданных
Некоторые приложения Гугл (например, Карты), отслеживают местоположение человека. Чтобы выключить или включить функцию, нужно перейти в настройки устройства и выполнить несколько шагов:
- Перейти в раздел «Разрешения».
- Выбрать интересующее приложение.
- Разрешить или заблокировать для него доступ к местоположению.
Если запретить доступ к определению геолокации условным Google Картам, то будет намного сложнее ориентироваться на местности.
Как настроить способы оплаты
Сервисы Гугл позволяют настраивать способы оплаты в тех или иных приложениях. Рассмотрим управление параметрами платежей на примере Google Play:
- Открыть приложение Гугл Плей.
- Нажать на значок с тремя полосками.
- Выбрать «Способы оплаты».
- При необходимости нажать «Добавить способ оплаты».
- Для удаления нужно нажать «Другие настройки платежей», а затем – «Удалить».
- Чтобы изменить параметры платежей, следует в разделе «Другие настройки платежей» выбрать пункт «»Изменить».
После изменения настроек не стоит забывать о нажатии на кнопку «Обновить». Только так можно подтвердить создание новых параметров.
0 0 Голоса
Рейтинг статьи
Как изменить настройки рекламных предпочтений
На основе действий в интернете Гугл сам подбирает рекламу для пользователя. Если она по каким-то причинам не устраивает, все можно изменить в несколько шагов:
- Открыть учетную запись Google.
- Выбрать «Данные и персонализация».
- Перейти в настройки рекламы.
- Включить или отключить настройки персонализации рекламных предложений.
После отключения персонализации реклама будет подбираться случайным образом без учета личных предпочтений пользователя.
Полноценное использование Android
Все они адаптированы под компьютеры и смартфоны, их синхронизация автоматическая, поэтому юзер сможет получать доступ к одной и той же информации, проектам и файлам с любых своих девайсов. Поскольку функционирование Андроид во многом завязано именно на сервисах, неудивительно, что без соответствующего аккаунта ими нельзя будет воспользоваться. Подобное в разы уменьшает удобство взаимодействия со смартфоном и в какой-то мере даже делает бессмысленной покупку телефона, базирующегося на этой операционной системе.
Отдельно стоит отметить усиление безопасности, которую получает обладатель Google-аккаунта на Android. С его помощью осуществляется резервное копирование, которое загрузится на Google Диск, и затем может быть в любой момент использовано для восстановления контактов, SMS, сетей Wi-Fi, настроек Gmail, приложений, системных настроек, мероприятий из Google Календаря и др. Фотографии и видеозаписи тоже могут быть сохранены и доступны через фирменный сервис Google Фото.
Утерянный смартфон можно найти и/или заблокировать удаленно, но только если вход в Google-аккаунт был совершен на смартфоне и на компьютере. Это поможет просто разыскать устройство в пределах дома либо не допустить доступа третьему лицу к персональным данным в случае утери/кражи мобильного. Более подробно об этом предлагаем узнать в другом материале, чтобы в будущем сразу же знать, что предпринимать в подобной ситуации.
Подробнее:
Дополнительно присутствует регулировка синхронизируемых данных, включение родительского контроля (актуально, если одно из устройств вы хотите настроить под использование ребенком) и осуществление различных платежей: покупка музыки через Google Play Музыка, аренда фильмов через Google Play Фильмы, приобретение приложений через упомянутый Google Play Маркет, бронирования. Бесконтактные платежи с использованием NFC (если такой модуль есть в смартфоне) тоже становится доступен: вы добавляете сведения о карте в защищенное хранилище Гугл, и в будущем сможете расплачиваться в магазинах, просто поднося смартфон к терминалу. Развернуто о синхронизации, родительском контроле и NFC рассказано по ссылкам ниже.
Подробнее:Включение синхронизации Google-аккаунта в AndroidИспользование функции NFC в Android
Как настроить список контактов
Для настройки контактов телефонной книги можно использовать одноименное приложение от Гугл или страницу contacts.google.com. Здесь доступны следующие функции:
- Добавление контакта.
- Создание группы.
- Импорт и экспорт данных.
- Просмотр наиболее популярных контактов.
Доступ к тем или иным функциям сервиса открывается при нажатии на соответствующий раздел контактов Гугл.
Вход на Андроид при помощи Gmail
- Запускаем app Gmail. Находим в меню приложений или на главном экране значок Gmail (конверт с изображением буквы «G»). Нажимаем для запуска.
- В верхнем левом углу экрана нажимаем на значок «бар», после чего будет открыто выдвижное меню программы. В первом пункте меню перечисляются все аккаунты, которые связаны с вашим девайсом Андроид.
- Нажимаем на текущую учетную запись, которую хотите применять для приложения Gmail. Если синхронизация не проводилась, нажимаем «Синхронизировать сейчас». Данная процедура может занять много времени, в зависимости от объема писем, которые будут синхронизироваться.