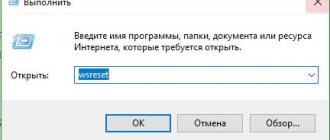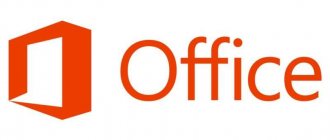Пакет офисных приложений Microsoft Office включает редакторы текстовых документов Word, электронных таблиц Excel, презентаций, баз данных, даже блок-схем и чертежей. В статье мы покажем, как установить Microsoft Office на ПК или ноутбук под управлением Windows двумя способами: с помощью интернета и с установочного диска. Следуйте пошаговым инструкциям, а если не получилось — обратитесь в «Службу добрых дел». Наши мастера помогут с установкой легального программного обеспечения, проведут первичную настройку и покажут, как пользоваться программой.
Что нужно сделать перед установкой Microsoft Office
Лицензии, по которым можно законно купить ПО, делятся на две группы: цифровые и коробочные. В зависимости от выбранного варианта возможно два пути:
- Использование физического дистрибутива – диска или флешки (актуально для ранних версий программ).
- Скачивание файла установки с сайта .
Первый вариант подразумевает наличие коробочной версии пакета программ. Его предпочитают те, кому требуется материальное подтверждение приобретения лицензии. Однако этот тип поставки уходит в прошлое. Его заменяет более выгодный и современный цифровой вариант. В этом случае вы скачиваете инсталлируемые программы по ссылке с официального сайта, а значит, не переплачиваете за комплект поставки и логистику.
Подготовка к инсталляции Microsoft Office 2010
Лицензионный ключ «Офиса 2010» можно приобрести в нашем интернет-магазине. После покупки вам на почту придет письмо со ссылкой на скачивание установочного файла и код активации. Для инсталляции потребуется:
- перейти по ссылке;
- скачать программный файл;
- воспользоваться лицензионным (аппаратным) ключом;
- нажать на «Активировать».
Этого достаточно, чтобы начать полноценно использовать Office 2010.
Подготовка к инсталляции Office поздних версий
Рассмотрим поэтапно, как установить Microsoft Office 2013 и версии, вышедшие после нее.
- Зарегистрируйтесь, а потом авторизуйтесь на сайте Microsoft. Этого не потребуется тем, кто использует облако Onedrive, «Скайп», имеет аккаунты на Outlook, Xbox Live или ранее уже покупал ПО в Microsoft Store. Если учетная запись отсутствует, то при установке поздних версий Microsoft Office система автоматически предложит создать аккаунт.
- В верхней части экрана откройте вкладку «Службы и подписки» и нажмите на Microsoft Office во всплывающем меню. В разделе «Другие настройки» потребуется выбрать язык и архитектуру процессора 32/64 бит. Нажмите Install Office.
- При приобретении версии «Домашняя» или «Корпоративная» необходимо выбрать опцию Save Dile. Сохранение файла запускает процесс скачивания установщика на компьютер. Этот шаг пропущен при выборе версии для образовательных учреждений.
Повторную установку облегчает лицензионное соглашение. Пользователь вправе создать запасную копию установщика на жестком диске.
Как установить Word бесплатно?
- Первым делом, вам нужно зайти на выбранный сайт и скачать файлы к себе на компьютер. Обязательно перед установкой проверьте их на отсутствие вирусов.
- Далее после проверки вам нужно открыть скачанные файлы и заняться их установкой.
- Вы должны выбрать место на компе, куда установить ваш Word . Как правило, это будет диск С. Он предназначен для установки всех системных программ. Но вы можете выбрать любой другой диск на ваше усмотрение.
- После завершения распаковки и установки, вы можете запустить Word .
Можно выбрать любой удобный пользователю вид и настройки.
Как пошагово осуществить установку пакета Microsoft Office
- В зависимости от разрядности, которую вы предпочли, скачиваемый файл получает имя setup.x32.exe или setup.x.64.exe. Автоматически он сохраняется в папке «Загрузки» на диске C и открывается двойным кликом.
- Потребуется ответить «Да»/«Yes» при появлении окна, содержащего вопрос о разрешении установки программы на компьютер.
- Процесс инсталляции запущен: не выключайте компьютер и не закрывайте окно установщика. Процедура займет до пяти минут.
- По завершении откроется диалоговое окно, оповещающее об успешной установке программы и указывающее на местонахождение пакета. Закрыть его можно кликом на «Close».
Возможности Ворд
- Безграничный простор для форматирования и изменения текста. Вам под силу сделать документ любого формата и вида.
- Можно выбрать уже готовые стандартные стили оформления текста, а можно задать свой. Для этого есть все возможности.
- Широкие возможности создавать таблицы.
- Хорошая опция – проверка правильности написания текста. Согласны, что это очень удобно?
Большой выбор инструментов для редактирования текста безвозмездно.
Чтобы установить Word на пк или ноутбук, вам нужно знать вашу операционную систему. Подробнее, как ее определить читайте здесь.
Также необходимо знать системные требование вашего ПК.
Ресурсов, которые бесплатно позволят скачать данный текстовый редактор в интернете без регистрации достаточно.
На этих сайтах программы доступны бесплатно и без лицензии.
Есть разные виды этой программы: на виндовс 10, 7, XP. Вам нужно выбрать и скачать софт, подходящий для вашей операционной системы.
Варианты активации Microsoft Office
Если пользователь произвел установку Microsoft Office пошагово, остаётся лишь грамотно активировать лицензионные «Офисы». Купить Microsoft Office 2022 и ранние версии можно на Softmonster, а затем – активировать вручную или автоматически.
- Ручная активация производится с помощью клавиши «Поиск» или меню быстрого доступа. В «Программах» отыщите приложение Microsoft Office и откройте его. Следующий шаг – принятие пользовательского соглашения («Принять и запустить»). Система сделает все автоматически в течение нескольких минут.
- Процесс автоматического запуска производится с помощью «Мастера активации». Появляется диалоговое окно, сообщающее о возможности начать активацию по телефону (если нет доступа к сети) или с помощью интернета. Наиболее удобным является второй вариант. Выберите его и нажмите «Далее». Дождитесь завершения процесса и выберите опцию «Закрыть».
Преимущества Office 2010, 2013, 2016 и 2022 – единоразовая покупка без требований к ежемесячному продлению. В большинстве пакетов купленный ключ актуален для одной учетной записи Microsoft, а в корпоративной версии – для нескольких пользователей.
Системные требования
Офисные программы сами по себе не слишком требовательны к ресурсам компьютера, особенно к графической составляющей. Однако, на совсем маломощных ПК могут возникнуть небольшие трудности. Для Microsoft Office 2016 требования к характеристикам персонального компьютера следующие:
- Двухъядерный процессор с частотой не менее одного ГГц, архитектура может быть как x86, так и x64, должна быть поддержка набора инструкций SSe2.
- Оперативная память от двух гигабайт.
- Видеокарта или встроенное графическое ядро должно поддерживать разрешение экрана не менее, чем 1024 x 768, а также DirectX 10.
- Установленное ПО .NET Framework 3.5, а также 4.0, 4,5, или 4.6.
- Любой современный браузер, включая Internet Exlporer 11.
У Microsoft Office 2022 системные требования более жесткие, хоть и внешне серьёзных изменений не наблюдается:
- Любой двухъядерный процессор с частотой от 1.6 ГГц.
- Четыре гигабайта ОЗУ для 64-битной версии и два гигабайта для 32-битной.
- Видеокарта, поддерживающая экран с разрешением 1280 x 800. Для аппаратного ускорения Windows требуется DirectX 9 или выше.
- В системе должен присутствовать .NET Framework 3.5, а также 4.6 или выше.
- В качестве браузера по умолчанию подойдёт Microsoft Edge, Internet Explorer, Safari или любой другой браузер, основанный на актуальной версии Chromium.
«Удалить нельзя оставить!» – деинсталляция Microsoft Office
Чтобы удалить пакет «Офисов», необходимо ознакомиться с вариантом установки. Для этого потребуется перейти в раздел «О программе» и кликнуть на «Сведения». Возможные варианты:
- приобретение софта на Microsoft Store;
- использование MSI и технологии «Нажми и работай».
Чтобы удалить «Офисы», приобретенные на Microsoft Store, руководствуйтесь алгоритмом:
- Откройте меню «Пуск».
- Выберите «Параметры и приложения».
- Найдите в окне «Приложения и возможности» пакет Microsoft Office.
- Нажмите «Delete».
При использовании MSI и технологии «Нажми и работай» вам необходимо открыть навигационную панель, отыскать вкладку «Программы и компоненты», после чего определить для удаления конкретное приложение из офисного пакета или же деинсталлировать пакет полностью.
Полное описание
Ворд 2022 предлагает новый способ работы с текстовыми документами. Разработчики усовершенствовали инструменты для автоматической проверки орфографических и пунктуационных ошибок. Доступен широкий выбор разнообразных стилей для шрифтов. Имеется возможность добавлять картинки, видеоролики, рисунки и диаграммы. Обновления коснулись и интеллектуальной системы поиска по тексту, теперь она стала намного быстрее и удобнее.
Софт предоставляет самые эффективные решения по совместной работе с документами, с другими пользователями в режиме реального времени. Был улучшен подход к безопасности и защите конфиденциальных данных. Новые возможности затронули встроенный мессенджер Skype Business.
Ваши документы можно надежно хранить в облаке SharePoint. Вы сможете отправлять файлы по электронной почте или быстро выводить текст на печать. Понятный интерфейс адаптирован под планшетные ПК, стало намного проще работать с сенсорными экранами. Доступна синхронизация данных через одну учетную запись между несколькими компьютерами и мобильными устройствами. Присутствует опция рукописного ввода. Есть полезные разделы «записная книжка», «карточки контактов», «подсказчик».
Возможна интеграция с другими программными продуктами, среди которых: Excel, Microsoft Visio Project, Outlook, Acess, Microsoft PowerPoint, Publisher 2022 и так далее. Новое приложение Word входит в состав офисного пакета MS Office 2022, если вас интересует установка Ворда отдельно, снимите галочки с остальных компонентов в окне инсталлятора.
Все нормально скачалось и установилось, но сама программа не очень понравилась. Старые версии были удобнее, не такие перегруженные, без кучи ненужных функций.
- ответить
Ай-яй-яй Указали, что вес файла — 600 Мб, а на самом деле он весит 3.2 Гб
Стоит ли приобретать официальный Office
Обязательно ли покупать лицензионные «Офисы» Майкрософт или же инсталлировать бесплатное ПО с торрента? Разумнее предпочесть первый вариант, так как излишняя экономия может привести к следующему:
- Снижение качества системной защиты. Даже при использовании официальных антивирусов пользователь не находится в безопасности, если остальной софт – пиратский.
- Некорректная работа программ.
- Отсутствие поддержки саппорта. Производитель помогает с исправлением багов и нарушением работы софта только тем пользователям, которые используют его на законных основаниях.
- Опасность штрафа, ведь инсталляция софта без лицензии котируется, как нарушение законодательства и влечет за собой, как минимум, административную ответственность особенно для тех, кто использует софт в официальной работе.
Приобретая «Офисы» 2010, 2013, 2016, 2022 законно у ответственного поставщика, вы гарантировано получаете те функции, которые заявлены производителем. Пиратский софт не гарантирует исправность работы и создает брешь в системе. Через нее хакеры получают доступ к вашему устройству и всей хранящейся на нем информации: переписке, фотографиям, счетам.
Пакет Office (кроме месячной подписки на Office 365) приобретается всего раз и может использовать бессрочно. На сайте SoftMonster можно купить лицензионное ПО, а также официальный антивирус для усиления защиты системы.
Новичкам освоить процедуру пошаговой установки пакета «Офисов» поможет видео на нашем сайте. Его можно просмотреть непосредственно здесь или перейдя на YouTube. В нем представлена пошаговая инструкция по установке офисов 2022 на ОС Windows 10 при помощи аппаратного ключа.
Устанавливаем Офис с диска
Инструкция, как установить Офис на компьютер, если у вас есть оригинальный диск или скачанный файл, почти не отличается от приведённой выше. Вам нужно будет запустить установочный диск или файл, выбрать инсталлируемые компоненты и каталог, в который будет проведена установка.
После завершения инсталляции потребуется активировать продукт, введя ключ, и дождаться подтверждения от сервера. Теперь можете начинать работать в любом из установленных приложений.
Как видите, установка MS Office несложна и не отнимает много времени. А если что-то не получается или остались вопросы, смело обращайтесь в «Службу добрых дел». Наши мастера окажут помощь онлайн. Звоните или пишите — не лишайте себя возможности пользоваться удобным пакетом офисных программ MS Office!
Другой способ установить Word как редактор тестовых файлов по умолчанию в Windows 10
Шаг 1. Перейдите на страницу «Приложения» → «Приложения по умолчанию», а затем нажмите «Выбор стандартных приложений для типов файлов».
Шаг 2. Как вы можете видеть, на странице отображаются типы файлов и связанные с ними программы. Чтобы установить Word по умолчанию для определенного типа, кликните значок + или значок программы рядом с типом файла, а затем выберите из списка Word.
Способ 3 из 4
Установите Word по умолчанию в Windows 10 с помощью приложения «Параметры»
Шаг 1. Откройте приложение «Параметры», для этого просто нажмите одновременно две клавиши – клавишу с логотипом Windows и букву I . Перейдите в группу настроек «Приложения» → «Приложения по умолчанию». Нажмите ссылку «Задать значения по умолчанию по приложению», чтобы открыть страницу, со всеми установленными приложениями и программами в Windows 10.
Шаг 2. Прокрутите страницу вниз, пока не найдете запись Word. Нажмите на нее, чтобы открыть скрытую кнопку «Управление». Нажмите кнопку «Управление».
Шаг 3. На открывшейся странице вы найдете все расширения файлов (типы файлов), поддерживаемые редактором Word, и установленным как программа по умолчанию для всех этих расширений.
Чтобы установить Word по умолчанию для типа файла, кликните на значке программы рядом с ним, а затем кликните по программе Word из списка, чтобы установить программу по умолчанию.
Способ 2 из 4