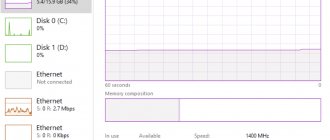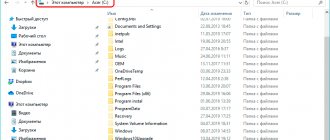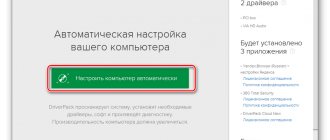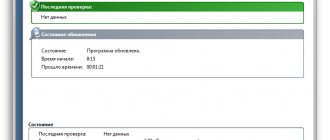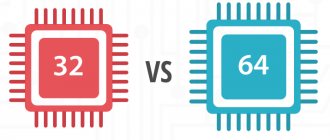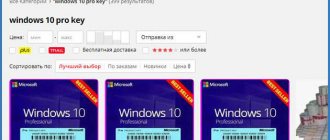Файл подкачки Windows 7 — компонент виртуальной памяти, используемый для увеличения размера оперативной памяти, в случае нехватки свободного места на ОЗУ во время работы ПК. Это системное средство встроено в операционную систему Windows для использования на компьютерах, работающих под ее управлением.
Некоторые пользователи задаются вопросом о том, нужен ли файл подкачки Windows 7, стоит ли использовать данное средство на компьютере. Давайте разберемся.
Часто причиной медленной работы компьютера становится нехватка физической оперативной памяти, которая имеет определенный ограниченный объем. На любом компьютере установлено физическое устройство — оперативная память, имеющая названия: ОЗУ (Оперативное Запоминающее Устройство) или RAM (Random Access Memory). Обычно, чем больший объем оперативной памяти имеется на ПК, тем быстрее работает компьютер.
Во время эксплуатации ПК, в оперативной памяти сохраняются необходимые данные приложений и системных инструментов, используемые во время работы системы. После выключения компьютера, происходит очистка ОЗУ от занимаемых данных, потому что это временное хранилище информации.
В случае нехватки оперативной памяти, возникает необходимость в добавлении достаточного пространства на жестком диске, которым может воспользоваться ОЗУ в определенные моменты работы на ПК. Эту функцию выполняет файл подкачки — pagefile.sys, специальная область, находящаяся на HDD-диске.
Если физической памяти не хватает, оперативная память использует файл подкачки, куда перемешаются некоторые данные, не помещающиеся в ОЗУ. Благодаря этому у операционной системы появляется достаточно ресурсов для продолжения обычной работы на ПК. В противном случае, компьютер стал бы сильно тормозить из-за нехватки памяти.
По мере надобности, Windows перемещает некоторые данные в файл подкачки при недостатке свободного места на физической памяти, или обратно, для их использования программным обеспечением. В результате, виртуальная память: физическая память и файл подкачки обеспечивает оптимальную производительность ПК в разных ситуациях, например, при использовании ресурсоемких программ.
Какой файл подкачки Windows 7 создается на ПК
По умолчанию, операционная система Windows 7 самостоятельно создает файл подкачки определенного размера. Размер файла подкачки Windows 7 зависит от разных факторов.
Обычно, размер pagefile.sys задается равным физической оперативной памяти, имеющейся на данном компьютере. Например, на компьютере установлено 4 ГБ оперативной памяти, то по умолчанию файл подкачки имеет такой же размер.
В некоторых ситуациях необходимо увеличить файл подкачки Windows 7 в полтора или в два раза. В других случаях, размер виртуальной памяти нужно уменьшить, а иногда, целесообразно отключить.
Чтобы определить оптимальный размер файла подкачки Windows 7 на конкретном устройстве, необходимо опытным путем провести несколько изменений с его размером, добиваясь лучшего быстродействия системы.
Использование файла подкачки не решает проблемы быстродействия компьютера, для этого, намного рациональнее, если это возможно, увеличить физический объем ОЗУ, потому что она работает намного быстрее.
Что такое виртуальная память
Перед тем как в Windows 7 увеличить файл подкачки, нужно разобраться, что это такое. Для полного осознания принципа работы этого параметра необходимо разобраться в основной терминологии:
- Оперативная память (она же ОЗУ, RAM) – выполняет роль запоминающего устройства с произвольной выборкой. Если вы открывали какую-то программу, приложение, то часть данных для этой процедуры сохраняется в оперативке. При повторном открытии процесс происходит быстрее благодаря ей. После выключения компьютера она полностью очищается. Чем больше объем оперативки, тем быстрее отвечают программы.
- Paging-file(он же swap-file) – документ на жёстком диске с названием pagefile.sys, по умолчанию он скрыт. Использует его система Windows для хранения данных, частей программ, которые не поместились в ОЗУ. Если освободилось место, то из свап-части информация будет помещаться в ОЗУ и обратно.
- Виртуальная память – совокупное значение предыдущих двух терминов.
Где находится файл подкачки Windows 7
Файл «pagefile.sys» находится на жестком диске компьютера. Операционная система располагает этот файл на системном разделе, обычно, это — Локальный диск «С:».
Выполните следующие действия:
- Войдите в меню кнопки «Пуск», запустите «Панель управления».
- В окне «Все элементы панели управления» (тип просмотра: мелкие значки) щелкните по опции «Система».
- В окне «Просмотр основных сведений о вашем компьютере» нажмите на «Дополнительные параметры системы».
- В окне «Свойства системы», откройте вкладку «Дополнительно».
- В разделе «Быстродействие» нажмите на кнопку «Параметры…».
- В окне «Параметры быстродействия» откройте вкладку «Дополнительно».
- В разделе «Виртуальная память» указан общий размер файла подкачки на всех дисках компьютера.
Зачем может потребоваться смена размеров файла подкачки?
Хотя размер данного файла определяется самой системой, и по определению он обычно равен размеру оперативной памяти на ПК, система при исполнении различных сценариев время от времени может тормозить, так как не хватает памяти для их проведения. Обычно в таком случае (при сохранении файлов и процессов) появляется требование очистить процессы от ненужных уже задач и только потом запустить сохранение файла. Одно лишь появление такого уведомления — явный сигнал к тому, что стоит поиграть с параметрами файла подкачки.
Предупреждение системы
Внимание! Можно и не дожидаться появления уведомлений от системы, и изменить файл сразу. Обычно необходимость очистки и игры с размерами файла подкачки хорошо заметна по быстродействию системы
Как изменить файл подкачки в Windows 7
Несмотря на то, что операционная система самостоятельно создает файл подкачки, пользователь имеет возможности для проведения некоторых манипуляций с виртуальной памятью своего ПК.
В настройках ОС доступны следующие изменения, проводимые с виртуальной памятью:
- Размер файла подкачки можно изменить по своему усмотрению.
- Файл подкачки можно перенести на другой раздел жесткого диска.
- Файл подкачки можно отключить и удалить из операционной системы Windows.
В окне «Виртуальная память» указаны текущий размер файла подкачки, рекомендуемый и минимальный размеры. При настройках по умолчанию, активирован пункт «Автоматически выбирать объем файла подкачки». В окне выделен диск компьютера, на котором в данный момент времени находится файл подкачки.
Изменение размера, например, увеличение файла подкачки Windows 7 происходит следующим образом:
- Снимите флажок в пункте «Автоматически выбирать объем файла подкачки», чтобы разблокировать возможность проведения изменений.
- Активируйте пункт «Указать размер:».
- Установите размер файла подкачки в опциях «Исходный размер (МБ)» и «Максимальный размер (МБ)».
- Нажмите на кнопку «Задать».
- Нажмите на кнопку «ОК».
- Откроется окно с предупреждением о том, что необходимо выполнить перезагрузку компьютера, чтобы проведенные изменения вступили в силу.
- Перезагрузите ПК.
Подобным способом можно изменить размер файла подкачки Windows 7, для того чтобы уменьшить размер виртуальной памяти до необходимых значений.
Вам также может быть интересно:
- Сравнение версий Windows 7: таблица
- Поддержка Windows 7 окончена: что делать
Создание
Переходим к основному вопросу: как создать файл подкачки в «Виндовс» 7, 10 и других. Сразу оговорюсь, что для этого в любой версии «Виндовс» необходимо попасть в окно «Свойства системы», а сделать это можно минимум 5 способами:
- Самый простой – одновременно нажимаем кнопки Win (плывущее окошечко) и Pause Break.
- Посредством окна «Выполнить», запускаемом через Win+R или «Пуск», в которое вписываем команду sysdm cpl.
- Правым щелчком мыши на иконке «Мой компьютер» вызываем меню и выбираем (обычно самый нижний) пункт «Свойства».
- Стандартный способ – по старинке заходим в «Панель управления» и находим там раздел «Система».
- Персональный для Windows 10 – в строку поиска «Пуска» вписываем «производительность» и раскрываем отобразившийся пункт «Настройка представления и…».
Следующим этапом необходимо перейти во вкладку «Дополнительно», отобразить нажатием соответствующей кнопки параметры раздела «Быстродействие», опять переместиться в такую же вкладку «Дополнительно» и, наконец, приступить к изменению настроек раздела «Виртуальная память», для чего под ним предусмотрена специальная кнопочка «Изменить».
Windows
Создать файл подкачки возможно по изложенному выше пути во всех редакциях Windows (10, 8, 7 и даже XP), поэтому дальше я оговаривать этот момент больше не буду. Перейдём непосредственно к процессу создания:
- Раскрыли настройки виртуальной памяти и смотрим, присутствует ли пунктик, отвечающий за автоматическую настройку данного параметра (в некоторых редакциях ОС он имеется и обычно в верхней части окна).
- Если есть и нам не требуются какие-то особые настройки, то отмечаем его галочкой, нажимаем кнопку «Применить» / «Задать», подтверждаем посредством клика на OK, перезагружаем компьютер и забываем о данной проблеме.
- Альтернативой описанному способу является выбор пункта «Размер по выбору ОС», отмечаем его (обычно точкой) и проделаем дальнейшие действия, описанные в предыдущем пункте данного списка. В этом случае система сама будет решать, какой файл подкачки ей требуется, но это не всегда удобно, так как часто Windows либо жадничает, чем сильно урезает оперативку, либо, наоборот, обделяет себя Мб и продолжает тормозить.
- Правильнее показатель установить вручную, для чего отмечаем точкой пункт «Особый размер», вводим исходное и максимальное значение, нажимаем «Применить» / «Задать» и дальше по сценарию.
Выбор размера
Чаще всего необходимый размер файла подкачки можно определить только опытным путём, устанавливая параметр и пробуя работать на ПК в режиме его максимальной загрузки. Но есть средние показатели в Мб, выявленные мной и другими опытными пользователями в течение многих лет использования разных по мощности и производительности машин:
- 16 Гб – дополнительное виртуальное пространство не требуется.
- 8 Гб – 2016/2016.
- 4096 – 3024/3024.
- 2048 – 3548/3548.
- 1024 – 4012/4012.
- 512 – 5012/5012.
Внимательные читатели, вероятно, заметили две особенности:
- Я указал одинаковое значение для обоих размеров — максимального и исходного. Это не ошибка. Такой расклад снижает дефрагментацию файла подкачки и значительно ускоряет процесс считывания.
- Чем меньше объём имеющейся на ПК оперативки, тем больше размер sys.
Есть ещё одно преимущество ручной настройки – локальный диск для выделения запасного виртуального пространства выбирается пользователем.
Android
Повысить быстродействие за счёт выделения виртуальной памяти вполне можно на смартфонах и планшетах. Коротко, но информативно поговорим о том, как создать файл подкачки на мобильных устройствах, работающих на платформе «Андроид». Отдельно отмечу, что выполнять ниже описанные манипуляции со своим гаджетом разумно только при наличии root-прав. Если их до сих пор нет, восполнить этот пробел поможет приложение UnlockRoot Pro. Перед началом работы настоятельно рекомендую сохранить всю важную информацию на надёжном стороннем устройстве, например, на ПК или съёмном носителе.
Суть процесса такова (не вдаюсь в подробности, об этом стоит написать отдельную статью):
- На компьютер устанавливаем специальную программу — MiniTool Partition Wizard Home Edition.
- Чистую sd-карту вставляем в устройство, которое посредством дата-кабеля подключаем к ПК.
- Запускаем программу, находим заданную sd-карту и создаём файл подкачки.
- Отсоединяем гаджет, перезагружаем и пользуемся результатом – в качестве запасного виртуального пространства будет использоваться заданный пользователем объём карты (полностью или частично).
Для тех же целей предназначены программы RAM Manager и SWAPit RAM EXPANDER.
Вот собственно и всё, что я хотел сегодня вам поведать. Пишите вопросы и отзывы в комментариях, постараюсь ответить всем. Пока.
Перемещение файла подкачки на другой раздел жесткого диска
В случае необходимости, пользователь может переместить файл подкачки на другой диск компьютера: другой раздел жесткого диска или на другой физический жесткий диск. Проведение этой операции возможно только при наличии других разделов (томов) или жестких дисков на данном компьютера.
При переносе файла подкачки на другой диск имеются некоторые преимущества:
- Более быстрая обработка запросов ввода-вывода.
- Файл не разбивается на несколько частей, как это может происходить на системном разделе, в случае увеличения его размера.
Файл подкачки не будет фрагментирован, а это увеличивает скорость обращения к виртуальной памяти.
У этого метода есть свои недостатки:
- Система не сможет создать файл аварийной копии памяти, которая может понадобится для записи отладочных данных, в случае возникновения ошибок, например «синего экрана» (BSOD).
Файл подкачки должен присутствовать только на одном из дисков компьютера в единственном экземпляре.
Пройдите последовательные шаги:
- Выделите системный диск с файлом подкачки.
- Активируйте настройку «Без файла подкачки», нажмите на кнопку «Задать».
- Согласитесь с отключением файла подкачки.
- Выделите другой раздел (диск).
- Выберите пункт «Указать размер».
- Введите желаемый объем файла подкачки в поля «Исходный размер (МБ)» и «Максимальный размер (МБ)».
Желательно задать одинаковый исходный и максимальный размеры, чтобы на ПК был статический файл подкачки, не подверженный фрагментации.
- Нажмите на кнопку «Задать», а затем на «ОК».
- Перезагрузите компьютер.
Файл подкачки и быстродействие компьютера
Виртуальная память НИКАК не увеличивает быстродействие системы, её расширение нужно для того, чтобы программы или игры просто смогли РАБОТАТЬ на компьютере с недостаточным объёмом ОЗУ.
Вот как это работает:
- Вы запускаете приложение №1, для которого не хватает памяти
- Все временно ненужные процессы №2 сбрасываются на диск в файл подкачки, освобождая тем самым оперативную память, ваша программа №1 работает
- Вдруг, система вызывает процесс №2 из виртуальной памяти, оперативка при этом «забита»
- Теперь нужно найти другой «ненужный» процесс №3, среда исполнения которого записывается на диск, а с диска считывается в оперативную память процесс №2
Как вы понимаете, операции записи-чтения с жесткого диска в сотни раз медленнее ОЗУ (на то она и «оперативная»