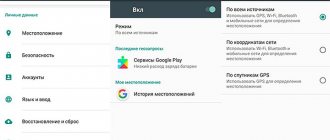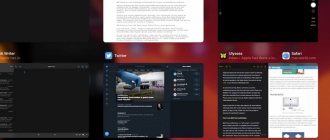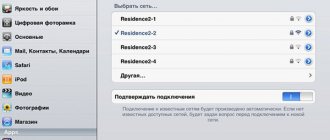Долгое время пользователи iOS критиковали то, как Apple управляет хранением файлов на своих iPhone и iPad. В отличие от Android, получить доступ к хранилищу на iPhone или iPad не так просто, как подключить его к компьютеру. Также нет возможности добавить дополнительное хранилище в виде карты microSD. Тем не менее, Apple со временем внесла некоторые улучшения, особенно с iPad Pro компании, который еще в 2022 году отменил разъем Lightning для USB-C. Это отличная новость, поскольку теперь это означает, что пользователи смогут подключать к нему устройства USB-C, например внешние жесткие диски.
Если вы ищете, как использовать внешний диск с вашим iPad, вы попали в нужное место, так что читайте дальше, и мы проведем вас через относительно простой процесс.
iPad Pro с USB-C
Если вы купили iPad Pro 2022 с портом USB-C, то процесс очень прост. Если у вас есть внешний накопитель или флэш-накопитель, который использует USB-C, то это так же просто, как подключить его к порту USB-C iPad Pro, и все готово к работе.
Однако, если ваш внешний накопитель по-прежнему зависит от подключения USB-A, вам потребуется найти переходник USB-A на USB-C. Apple продает официальный адаптер на своем сайте но это не совсем дешево, но быстрый поиск на Amazon покажет вам несколько сторонних альтернатив это будет работать так же хорошо.
Внешние накопители для iOS-устройств
Kingston Wi-Drive, Seagate GoFlex Satellite Mobile Wireless Storage и PQI Air Drive Индустрия акссессуаров и вспомогательных устройств для продукции Apple давно может быть выделена в отдельную ветвь компьютерной промышленности. Потребности владельцев i-гаджетов обслуживают компании от мала до велика, то есть, иначе говоря, от безвестных конторок до лидеров отрасли Hi-Tech. Компании Kingston, Seagate и PQI тоже не остались в стороне от этого тренда. Сегодня мы изучим внешние накопители этих компаний, ориентированные, в первую очередь, на пользователей iPhone, iPod touch и iPad.
Зачем нужны внешние накопители для мобильных устройств Apple? Первый ответ — чтобы расширить доступную память. И второй ответ — чтобы воспроизводить на iPhone, iPad или iPod touch контент, не используя iTunes и интернет.
В принципе, не удивительно, что производители ориентируются в первую очередь именно на пользователей iOS, а не Android, поскольку на Android-смартфонах таких проблем, как правило, нет. Большинство Android-смартфонов поддерживают карты памяти, позволяющие добавить к объему встроенной флэш-памяти вплоть до 32 ГБ. Кроме того, копирование музыки, фильмов, фотографий и документов на Android-смартфоны происходит не сложнее, чем на флэшку или любой другой внешний накопитель — вот они, преимущества открытой файловой системы. Впрочем, все герои нашего обзора работают и с устройствами на базе ОС Android.
Но вот с iOS-устройствами ситуация сложнее. Чтобы добавить какой-либо контент — надо либо создать его самим устройством (например, снять видео на камеру или записать звук встроенным диктофоном), либо воспользоваться компьютером с установленной программой iTunes. Конечно, есть еще интернет-сервисы — в их числе магазин музыки и кино iTunes Store (недоступный в России), а также целый ряд облачных ресурсов, позволяющих хранить файлы (Dropbox и т. п.). Но что делать в тех ситуациях, когда у нас нет под рукой ни компьютера, ни широкополосного интернета?
Приведем простой пример. Вы собрались в отпуск. Решили взять с собой любимый iPad, чтобы смотреть на нем фильмы. Но места на iPad мало, а интернета в поездке не будет (или будет, но медленный и нестабильный). Что делать? Выход один: внешний накопитель наподобие тех, что участвуют в нашем сегодняшнем тестировании. Давайте познакомимся с ними поближе и посмотрим, на что они способны (а на что — нет).
Принцип работы
Прежде всего, поговорим о принципе работы этих устройств. Он общий для всех трех накопителей, участвующих в нашем тестировании.
Прежде всего, необходимо скопировать те файлы, которые мы планируем открывать на iPhone/iPod/iPad, на внешний накопитель. Разумеется, файлы должны быть в форматах, поддерживаемых iOS. При этом в случае с документами не обязательно, чтобы были установлены программы для их обработки. Поддерживаются для чтения все те форматы документов, которые можно открывать из почтовых вложений. То есть, скажем, отсутствие Pages не позволит вам отредактировать .doc-файл, но не помешает его прочесть. Впрочем, даже если у вас есть Pages, и вы открыли .doc-файл с накопителя, вы не сможете его отредактировать и сохранить на накопителе, поскольку для редактирования вам надо его импортировать в Pages, а вот экспортировать его назад уже не получится.
На накопителе вы можете по-любому рассортировывать файлы — никто не запрещает создавать папки с любыми названиями (в том числе и написанными кириллицей), записывать в них файлы разного типа и т. п.
После того, как все необходимые файлы перенесены на накопитель, мы отключаем его от компьютера. Следующий шаг — установка приложения на iOS-устройство. Здесь комментировать нечего, приложения доступны в App Store. После того, как оба этих шага сделаны, компьютер и интернет нам больше не понадобятся. Но дальше — самое интересное.
Включаем накопитель (на всех трех есть кнопочка или рычажок Power). После этого на iOS-устройстве открываем Настройки / Wi-Fi. Среди доступных Wi-Fi сетей ищем ту, что создана нашим накопителем (работающим в данном случае по принципу точки доступа).
Находим сеть, подсоединяемся к ней. Далее запускаем установленное приложение. В нем видим все те файлы, которые мы переписали с компьютера. Таким образом, iOS-приложение в данном случае выполняет роль файлового менеджера для удаленного накопителя.
Дальше всё понятно: выбираем нужный файл — и он открывается (если это документ или фотография) или начинает воспроизводиться (если это видеоролик или аудиофайл).
При этом надо понимать, что медиафайлы не будут добавлены в вашу медиатеку на устройстве. Однако если вы хотите смотреть файл локально, не через Wi-Fi-соединение с накопителем, то его можно загрузить в память вашего iOS-устройства — при этом виден файл будет только через приложение, разумеется.
Одновременно к накопителям могут подключаться несколько устройств. В случае Kingston и Seagate это количество ограничено тремя устройствами (хотя у Seagate после выхода новой прошивки количество возможных одновременных подключений должно вырасти до восьми). У PQI — поддерживается пять подключений.
Таким образом, один из вариантов использования подобных накопителей — совместная работа с документами на совещаниях. Скажем, перед совещанием на накопитель записываются документы, которые надо обсудить, и в процессе совещания все участники открывают их на своих планшетах и смартфонах. Довольно удобно. Проблема только в том, что для полного удобства у всех должно быть установлено приложение данного накопителя. Но если такие совещания проходят регулярно, на это вполне можно пойти.
Разумеется, есть у всех вышеописанных схем и минусы. Главный из них — существенный расход заряда аккумулятора iOS-устройства (во время воспроизведения медиафайлов). Проще говоря, батарея будет разряжаться не как при простом просмотре фильма из медиатеки, а как при потоковом воспроизведении видео из интернета. Еще один минус — необходимость отключаться от интернета (что неудобно в случае сценария с совещанием): вы не можете просто прервать просмотр документа и проверить почту. Точнее, можете, но придется отключаться от сети, созданной накопителем, подключаться к интернет-сети, и только после этого удастся проверить почту. А потом — предстоит обратная последовательность действий.
Но даже несмотря на эти неудобства внешний накопитель для iOS-устройств — штука весьма нужная и полезная. Не факт, что она пригодится каждому пользователю. Но для некоторых это решение может быть действительно незаменимым. Давайте посмотрим, какова разница между накопителями разных производителей и на какую модель стоит обратить внимание в первую очередь, если вы поняли, что такая вещь в вашем хозяйстве пригодится.
Kingston Wi-Drive
Модель Kingston называется Wi-Drive. Первую информацию о нем вы могли почерпнуть из нашего репортажа с предновогодней презентации Kingston. Приведем цитату из репортажа, весьма точно характеризующую устройство:
Wi-Drive — это беспроводной флэш-накопитель, оснащенный встроенным Wi-Fi-адаптером и предназначенный для пользователей портативных устройств Apple (iPhone, iPad и iPod touch 3-4-го поколений).
Справедливости ради, отметим, что весной этого года в Google Play Store появилось приложение Wi-Drive для Android.
Упаковка и комплектация
Wi-Drive поставляется в небольшой, но довольно высокой коробке, по форме напоминающей упаковки iPhone и iPod touch.
Внутри — само устройство, кабель Mini-USB—USB, краткое руководство на английском и других языках (русского нет) и зарядное устройство с американской вилкой (у нас был американский экземпляр).
Дизайн
По форме и габаритам Wi-Drive напоминает iPod touch, но сделан он из пластика, а не металла, и в целом выглядит гораздо более утилитарно, без претензий на стиль и какой-то шик.
Черный глянцевый пластик здесь и спереди, и сзади. А по бокам — серебристый ободок.
Единственный разъем — Mini-USB 2.0 — мы видим сверху. Справа — кнопка Power, а также индикаторы беспроводной сети.
Объем встроенной флэш-памяти составляет 16 ГБ (также есть модификации на 32 и 64 ГБ). Стоимость 16-гигабайтной версии на момент написания статьи составляла около 2500 рублей.
Seagate GoFlex Satellite Mobile Wireless Storage
Второй наш герой — куда более крупное и серьезное устройство. Это уже не флэш-накопитель, а внешний винчестер аж на 500 ГБ, поддерживающий «продвинутые» подключения (о чем будет сказано ниже).
Внутри накопителя располагается обычный 2,5-дюймовый жесткий диск Momentus ST9500325ASG.
Упаковка и комплектация
Накопитель поставляется в довольно крупной коробке, внутри которой мы найдем кабель питания USB, сетевой адаптер (GoFlex Satellite требует внешнего питания), руководство пользователя, автомобильное зарядное устройство, адаптер SATA—USB 3.0 Micro-B и кабель USB—USB 3.0 Micro-B.
Как видим, комплектация существенно более богатая, чем у Wi-Drive, и сулящая нам очень «вкусные» возможности использования скоростных интерфейсов.
Дизайн
Корпус накопителя выполнен из пластика. Габариты — типичные для внешнего винчестера. Единственная кнопка Power располагается на боковой стороне, на другом боку мы видим разъем для подключения питания.
SATA-разъем защищен крышечкой. Если крышечку снять, то можно подсоединить устройство к компьютеру, используя SATA-кабель (его в комплекте нет). Или же надеть вместо крышки комплектный адаптер, позволяющий подключить кабель USB 3.0 Micro-B (также входящий в комплект).
Стоит отметить, что Seagate GoFlex Satellite — единственное устройство в нашем обзоре, поддерживающее USB 3.0. Стоимость на момент написания статьи составляла в среднем около 6500 рублей (хотя если постараться, можно купить и дешевле 6000 рублей).
PQI Air Drive
Комплектация PQI Air Drive самая минималистичная. Устройство располагается на картонке с прозрачным пластиковым кармашком, в котором помимо самого накопителя лежит крошечный буклетик — краткое руководство пользователя (русского языка нет). Никаких переходников и кабелей к устройству не прилагается.
Но в самом устройстве мы обнаружим карту памяти формата SDHC на 16 ГБ (собственно, это и есть вся доступная память, просто в отличие от двух предыдущих устройств она реализована в виде съемной карты памяти). То есть по сути PQI Air Drive — «продвинутый» картовод. В продаже есть вариант с картой SDHC 32 ГБ в комплекте.
Дизайн
Из трех накопителей, рассматриваемых нами, PQI Air Drive самый компактный. По длине и ширине он идентичен кредитной карточке, по толщине — чуть больше iPod touch последнего поколения. Такой вот симпатичный брусок с прямыми гранями, сверху и снизу защищенный металлическими пластинами бронзового цвета (куда более практичное решение, нежели черный глянцевый пластик Kingston).
Подключение к компьютеру осуществляется с помощью выдвигающегося резинового язычка, на конце которого штекер USB 2.0.
На верхней грани — рычажок включения/выключения, а также отверстие Reset. Рядом — индикаторы работы устройства, батареи и беспроводной сети.
На нижней грани мы можем заметить резиновую заглушку, под которой прячется уже упоминавшаяся карта памяти SDHC (объем 16 ГБ). Ее можно извлечь и также использовать для копирования файлов на накопитель. Точнее, для работы с накопителем, потому что помимо этой карты никакой другой памяти в устройстве нет.
Надо сказать, что решение использовать стандартную карту памяти вместо несъемной флэш-памяти выглядит очень разумным: при необходимости вы можете заменить карту памяти на более емкую. Кроме того, если вы хотите откуда-то переписать фильм, вам не придется таскать с собой все устройство, достаточно взять только карту памяти (при условии, что у вас есть переходник на USB, конечно). Или же это может быть удобно для фотографов-любителей в путешествии: наснимал фотографий, вытащил из фотоаппарата карту памяти, вставил в PQI Air Drive — и с удовольствием смотришь их на своем iPad.
По непонятной причине в московских магазинах PQI Air Drive практически не был представлен. А немногочисленные имеющиеся предложения — недостаточно репрезентативны. Но, тем не менее, по ним можно утверждать, что стоимость устройства находится между Kingston Wi-Drive и Seagate Satellite. То есть это такой промежуточный вариант.
Приложения для iOS
В принципе, приложения для работы с данными накопителями являются едва ли не самой важной составляющей этого решения. Однако так как они очень похожи друг на друга и по функциональности, и по интерфейсу (а немногие отличия некритичны и могут быть изменены с любым минорным обновлением), мы решили сделать единый рассказ про все три приложения.
iOS-приложения (названия приложений Seagate и Kingston идентичны названиям устройств, а у PQI приложение называется S+ Flash) представляют собой файловый менеджер с сортировкой файлов по типам (видео, музыка, изображения и т. д.). Все три приложения позволяют сохранить файл с накопителя в память iOS-устройства (но не добавить его в медиатеку). C помощью утилиты PQI мы можем не только скопировать, но и удалить файл с накопителя, однако открытый «через нее» файл (скажем, документ PDF) мы почему-то не можем экспортировать в iBooks.
Приложение Kingston, напротив, предлагает такую возможность. Но не позволяет удалять файлы.
Воспроизведение видео- и аудиофайлов во всех трех случаях выглядит так же, как при потоковом воспроизведении из интернета (например, с YouTube)
Напоследок отметим, что с помощью приложений можно установить пароль на сеть Wi-Fi, созданную накопителем.
Выводы
Концепция внешних накопителей для iOS-устройств кажется нам очень интересной и в определенных ситуациях полезной. Безусловно, описанные устройства можно использовать и просто в качестве внешних накопителей, а также они могут работать в связке с устройствами на других ОС (даже если под эти ОС нет специального приложения, доступ к контенту можно получить через браузер). Но именно симбиоз с iPhone, iPad и iPod touch представляется нам наиболее ценным, поскольку иными способами расширить память iOS-устройств (без использования интернета) мы не сможем.
Конечно, в эпоху повсеместного распространения облачных сервисов некоторые задачи (например, открыть всем участникам совещания один документ) могут быть решены гораздо проще и дешевле (точнее, попросту бесплатно). Но облачная модель работает только при наличии интернета. Здесь же интернет не нужен.
Безусловно, такие накопители нельзя назвать предметами первой необходимости. И они, увы, не в состоянии полноценно заменить встроеннную флэш-память iOS-устройств. Но в случае, если вам не хватает места для фильмов и музыки, эти накопители могут вам помочь. Кроме того, порой они могут оказаться полезны, когда надо какой-то контент посмотреть на iOS-устройстве, а «родной» компьютер и интернет недоступны. Разумеется, есть здесь и минусы. В частности, при воспроизведении музыки или фильмов с накопителей очень быстро разряжается батарея iOS-устройства (поскольку происходит передача тяжелого контента по Wi-Fi), поэтому если, скажем, Seagate обещает 7 часов для GoFlex Satellite, то в реальности вы получите существенно меньше, но не из-за накопителя, а именно из-за iOS-устройства.
Если перейти от общей концепции к конкретным накопителям, то стоит, прежде всего, отметить, что, несмотря на узкие рамки функциональности, обусловленные самой концепцией, устройства получились разными. Самое простое из них — Kingston Wi-Drive. Оно пригодится в том случае, если вы купили iPad, iPhone или iPod, а уже после покупки спохватились, что выбрали модель с недостаточным объемом флэш-памяти. Ну или же вы сознательно решили сэкономить. Арифметика здесь простая: скажем, iPad с 16 ГБ флэш-памяти плюс 16-гигабайтный Kingston Wi-Drive вместе обойдутся дешевле, чем iPad 32 ГБ. Хотя, повторимся, это не совсем равноценная замена.
PQI Air Drive — устройство поинтереснее. Прежде всего потому, что использует не встроенную флэш-память, а [любую] карту памяти SD. Кроме того, PQI можно подключить с помощью USB-штекера к любому компьютеру безо всяких кабелей и переходников. Это приятное удобство.
Самый серьезный из рассмотренных накопителей — Seagate GoFlex Satellite Mobile Wireless Storage. Для любителей смотреть фильмы на iPad этот накопитель будет очень полезен. Переписывайте на него несколько сотен фильмов, берите все это богатство с собой в путешествие и забудьте про ограничение емкости в 64 ГБ. Плюс ко всему, Seagate GoFlex Satellite можно использовать и просто в качестве внешнего винчестера — благо он поддерживает актуальный интерфейс USB 3.0, а по габаритным размерам не сильно отличается от «собратьев». А вот чем он от них отличается — так это ценой: внешний винчестер той же фирмы и с теми же характеристиками (500 ГБ, USB 3.0) можно купить за цену минимум вдвое ниже. И стоит ли возможность использовать внешний винчестер совместно с iOS-устройством нескольких тысяч рублей — решать вам.
iPad с портом молнии
Если у вас нет нового iPad Pro с USB-C, это означает, что ваш iPad все еще использует порт Lightning. Это немного усложняет задачу, поскольку адаптеры Lightning-to-USB-A встречаются не так часто, как адаптеры USB-A-USB-C. Вам нужно будет купить что-то вроде Адаптер Apple Lightning к USB-3 для камеры чтобы заставить его работать.
Плюс в том, что этот адаптер также поставляется с портом USB-C, а это означает, что технически вы должны иметь возможность подключать аксессуары USB-C через этот адаптер.
Однако здесь есть одна загвоздка: если вы подключаете внешние жесткие диски слишком большого размера, у вас могут возникнуть проблемы с питанием. Были некоторые сообщения пользователей, утверждающие, что у небольших флэш-накопителей нет проблем, но подключение внешнего жесткого диска может привести к появлению сообщения об ошибке о том, что адаптеру потребуется больше энергии. Этого можно избежать, подключив USB-концентратор к адаптеру, но это, по сути, означает, что вы добавляете ключ к ключу.
Путь второй: Джеилбрейк и Camera Connection Kit
Я уже рассказывал как можно использовать внешнюю флешку при помощи сего исключительного аксессуара. Со времён iPad 2 этот метод не изменился ни на йоту, кроме разве что появления новых проблем. После установки джеилбрейка, iFile и подключения USB-флешки необходимо зайти в /var/mnt/mount1
– локацию вашей флешки/жёсткого диска. После чего пользоваться на здоровье. Требование лишь одно – подключаемый накопитель должен быть отформатирован в файловую систему HFS.
- Плюсы:
- возможность подключить к iPhone или iPad накопитель любого объема;
- возможность фактической подмены на виртуальную папку локальной папки документов любого приложения – работа с файлами без копирования;
- возможность установки iOS-приложений на внешний накопитель.
- Минусы:
- необходим джеилбрейк и Camera Connection Kit;
- музыку нельзя использовать в стандартном приложении музыка – только в других проигрывателях;
- необходимо внешнее «отопление» для жёстких дисков требующих больше питания, чем может им предоставить устройство.
Метод предоставляет большее количество возможностей, чем предыдущий, но в то же время требует большей грамотности, хотя и меньших средств. Отлично подходит для энтузиастов, не тратящих деньги на мобильный интернет.
Как переместить файлы с внешнего диска на iPad
- Запустите приложение «Файлы» и выберите внешний диск.
- Нажмите Выбрать
- Нажмите на все файлы, которые вы хотите переместить
- Нажмите «Переместить» и выберите «На моем iPhone / iPad» (вы также можете перенести его непосредственно в другое место, например Dropbox, iCloud или Google Drive).
- Выберите папку, в которой вы хотите хранить файлы
- Нажмите «Копировать» и дождитесь передачи файлов, и все готово
Можно ли подключить флешку к iPhone?
Например, теперь в приложении «Файлы» на iPhone и iPad полноценно поддерживаются внешние накопители. … Теперь даже к iPhone можно подключить самую стандартную USB-флешку и работать с ней без каких-либо ограничений.
Интересные материалы:
Как правильно оформлять визитную карточку? Как правильно оплачивают больничный лист? Как правильно оплатить сверхурочные часы? Как правильно освятить дом крещенской водой самому? Как правильно отблагодарить человека за услугу? Как правильно отметить Рождество? Как правильно отрегулировать карбюратор к 62? Как правильно ответить на жалобу покупателя? Как правильно парить ноги с горчицей детям? Как правильно печь в электрической духовке?
Как переместить файлы с iPad на внешний диск
- Запустите приложение «Файлы» и выберите расположение файлов.
- Нажмите «Выбрать» и выберите все файлы, которые вы хотите переместить
- Нажмите Переместить
- Выберите свой внешний диск из меню и расположение папки
- Нажмите «Копировать» и дождитесь передачи файлов
Как перенести фотографии с iPad на внешний диск
Помимо копирования и перемещения файлов с внешнего жесткого диска на iPad и наоборот, вы также можете перемещать фотографии непосредственно из приложения «Фотографии» на внешний жесткий диск, если хотите быстро и легко создавать резервные копии. Это идеально, если вы предпочитаете использовать собственное хранилище вместо облачного сервиса хранения, такого как Apple iCloud.
- Откройте приложение «Фотографии» и выберите фотографии, которые хотите перенести на внешний диск.
- Нажмите кнопку Поделиться
- Выберите «Сохранить в файлы»
- Выберите внешний диск и папку и нажмите «Сохранить»
Приложение Files: удобно, понятно и знакомо
Новые операционки iOS 13 и iPadOS 13 полны приятных и радостных для юзеров Apple нововведений. И одно из самых интересных – это встроенная поддержка внешнего хранилища. Что означает, что вы можете подключить практически любые устройства – флеш-накопители, внешние диски, цифровые камеры и т. д., – чтобы увидеть данные этих устройств в файл-менеджере Files для iOS и iPadOS.