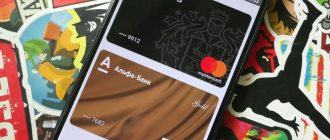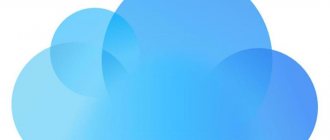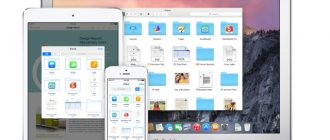Компания Apple имеет собственный сервис для хранения информации, которую сбрасывает телефон. В связи с чем память забивается и возникает вопрос, как удалить фото из iCloud. Перед тем как удалять фотографии с облака, необходимо перейти в папку «Фото» и отметить ненужные. Эти файлы будут стерты в первую очередь.
Важно! Следует перенести на съемный носитель те файлы, которые должны быть сохранены
Далее пользователь определяется с вариантом удаления – с телефона или компьютера. Проводится процесс деинсталляции.
Что такое Медиатека iCloud для Фото
Медиатека iCloud для фото предоставляет владельцам iPhone и iPad возможность хранить фотографии и видеозаписи в облачном сервисе iCloud и получать доступ к ним с мобильных гаджетов или компьютеров (не путайте с Фотопотоком). Любые изменения медиатеки на одном устройстве синхронизируются с остальными устройствами в рамках одной учетной записи Apple ID.
Новые фото и видео загружаются в iCloud при подключении устройства к сети Интернет (Wi-Fi или по сотовой сети). Скорость добавления фото и видео на все связанные устройства зависит от скорости подключения к сети Интернет.
После подключения медиатеки вместо альбома «Фотопленка» появится альбом «Все фото» с тем же функционалом. Данная папка содержит все фото и видео, отсортированные по дате добавления.
Стоит отметить, что в настройках приложения Музыка тоже имеется Медиатека iCloud, которая не имеет ничего общего с Медиатека iCloud в настройках iCloud для Фото.
ПО ТЕМЕ: Связка ключей iCloud на iPhone, iPad и Mac: что это и как пользоваться?
Какие типы файлов поддерживает Медиатека iCloud
При копировании фото и видео в Медиатеку iCloud весь контент остается в исходном разрешении. Сервис поддерживает следующие типы файлов: JPEG, RAW, PNG, GIF, TIFF, HEIF, HEVC, MP4, а также специальные форматы, доступные при съемке в приложении Камера на iPhone: Live Photos, замедленное или покадровое видео и видео с разрещением 4K).
По умолчанию, все фотографии и видеозаписи хранятся в iCloud в том виде, котором они были сняты.
ПО ТЕМЕ: Мой фотопоток на iPhone: что это такое, как настроить, просмотреть, выключить и т.д.
Управление iCloud на iPhone для чистки
Не каждый владелец Айфона вовсе знает, где находится iCloud на его смартфоне. Чтобы очистить от лишних данных свое iCloud-хранилище, вам нужно научиться основным функциям данного приложения, и понимать, как оно устроено.
Первым делом стоит открыть настройки смартфона и найти там раздел, посвященный хранилищу, он так и называется – «iCloud».
Здесь вы сможете не только увидеть уровень наполненности хранилища, но и проанализировать, какие программы и документы занимают наибольшее количество памяти, а также для чего уже были созданы резервные копии.
В настойках можно самостоятельно почистить «облако» от ненужных данных, и сейчас мы разберёмся, что конкретно стоит удалить с устройства.
Способ 1. Сокращаем Медиатеку
Больше всего места занимают именно файлы Медиатеки, а точнее оригиналы и резервные копии фото и видео. В хранилище попадают даже копии обработок ваших фотографий с помощью стандартной программы «Фото».
Если вам действительно нужны эти данные, то вы можете не удалять их, а всего лишь сжать, воспользовавшись функцией «Оптимизация хранения» (см. рисунок):
Удалять ненужные фото и видео можно прямо в приложении «Фото». Для этого вам нужно:
- открыть приложение «Фото»;
- нажать кнопку «Выбрать»;
- отметить интересующие вас файлы;
- нажать кнопку «Удалить».
Чтобы очистить память программы от этих документов полностью, придется потратить немного времени. Дело в том, что iPhone не имеет специальной кнопки, позволяющей стереть все данные целиком, что заставляет владельца смартфона удалять каждую картинку и видео отдельно.
Помните, что каждый файл при удалении отправляется в специальную папку «Недавно удаленные» на следующие 30 дней. Чтобы окончательно почистить смартфон от «мусора», необходимо зайти туда, выбрать все нужные для удаления файлы и подтвердить безвозвратное удаление.
Это аналог корзины, который позволят спасти случайно удаленные медиафайлы. Или восстановить фотографии и видео, которые вы передумали стирать.
Способ 2. Удаляем данные неиспользуемых приложений
У большинства владельцев iPhone в памяти есть приложения, которыми они практически не пользуются. Если подобные программы все же необходимы, но содержат уже ненужный устаревший кэш, вы можете освободить свой смартфон, удалив только этот кэш.
Стоит отметить, что таким способом вы удаляете информацию безвозвратно, поэтому важно продумать свои действия заранее.
Чтобы начать чистку, выполните следующие шаги:
- найдите пункт «Управлять» в настройках iCloud;
- в управлении хранилища Айклауд найти интересующее вас приложение;
- нажать на кнопку «Изменить» сверху панели;
- у каждого отдельного файла приложения появится знак минуса. Чтобы очистить лишнее, нужно нажать на этот минус;
- если вам ненужно все приложение целиком, выберите кнопку «Удалить все».
Способ позволяет освободить достаточное количество места выборочно, не удаляя действительно важные данные.
Способ 3. Чистим лишние документы
Если вы избавились от всего лишнего, но необходимость в том, чтобы почистить от ненужных файлов свой iCloud остается, стоит обратить внимание на раздел «Документы и Данные» либо «Другие документы» (в зависимости от версии Айфона).
Чтобы сделать очистку, необходимо:
- зайти в уже знакомое нам управление хранилищем
- найти раздел «Другие документы». Там скапливается различная информация системных программ, а также посторонние или уже устаревшие файлы. О многих из них вы уже могли забыть, потому их спокойно можно почистить;
- удалить данные можно, нажав на кнопки «Изменить» и «Удалить все».
Самые верхние в списке – самые большие и тяжелые файлы
Способ 4. Отключаем iCloud Drive
Помимо основного приложения iCloud на iPhone и других устройствах компании Apple предусмотрена отдельная функция iCloud Drive, являющаяся отдельным хранилищем для данных приложений, работающих с файлами.
Это означает, что даже переписка в мессенджере WhatsApp или загруженное в браузере видео может быть сохранено в данном «облаке».
Подобная функция забирает действительно много места в памяти устройства, так что лучше почистить лишнее или даже отключить эту функцию вовсе.
Для этого нужно:
- зайти в настройки iCloud;
- найти там функцию iCloud Drive;
- отключить отдельные приложение или деактивировать сервис полностью с помощью зеленого ползунка.
Для тонкой настройки рекомендуем выбрать, каким конкретно приложениям разрешается посылать свои данные в хранилище iCloud Drive, а какие будут заблокированы.
Способ 5: Убираем файлы Медиатеки из резервной копии
Медиатека сохраняет резервные копии фотографий и видеороликов, и крайне часто они совершенно не нужны. В iCloud предусмотрена возможность избавиться от ненужных фото-потоков путем выключения копирования файлов Медиатеки из Айфона в облако.
Помните, что при удалении информацию будет не восстановить, если вы потеряете свой гаджет или он выйдет из строя. Так что стоит периодически скидывать фото и видео с девайса на ПК.
Инструкция по очистке:
- зайдите в настройки «облачного» хранилища, а именно в пункт «Управление»;
- откроется «Хранилище iCloud», здесь выберите «Фото»;
- выберите «Отключить и удалить» и подтвердите выбор;
- все фотографии и видео удалятся из айКлауд.
Нам удалось очистить онлайн-хранилище от существовавших копий Медиатеки и остановить дальнейшее копирование фото и видео в iCloud.
Как включить Медиатеку iCloud
На iPhone, iPad или iPod touch перейдите в меню «Настройки» -> Apple ID [ваше имя] -> iCloud -> «Фото» и установите переключатель Медиатека iCloud в положение Включено.
На Mac откройте приложение «Системные настройки» и перейдите в раздел iCloud. Нажмите «Параметры» рядом со словом «Фото» и установите флажок «Медиатека iCloud».
На приставке Apple TV откройте приложение «Настройки» и перейдите по пути «Учетные записи» -> iCloud -> «Медиатека iCloud».
На компьютере с ОС Windows установите и запустите приложение iCloud для Windows. Затем нажмите кнопку «Параметры» рядом с пунктом «Фото», выберите «Медиатека iCloud». Нажмите кнопку «Готово» и «Применить».
ПО ТЕМЕ: Как очистить память на iPhone или iPad: 40 способов.
Путь 2. Удалить фотографии с сайта iCloud
Шаг 1, Получите доступ к icloud.com в своем браузере и войдите в свой Apple ID и пароль. Введите шестизначный код, отображаемый на вашем устройстве iOS, если вы настроили двухфакторную аутентификацию.
Шаг 2. Нажмите «Фото», чтобы открыть следующую страницу. Нажмите «Ctrl» в Windows или «Cmd» на Mac и выберите фотографии, которые нужно удалить из iCloud.
Шаг 3. Нажмите клавишу «Удалить» на клавиатуре и нажмите «Удалить» в диалоговом окне предупреждения.
Здесь, если вы можете восстановить фотографии из резервной копии iCloud прежде чем удалить их.
Примечание: Если вы загрузили фотографии iCloud на свой компьютер, не забудьте удалить фотографии с вашего Mac или компьютер с Windows.
Что происходит с альбомом «Мой фотопоток» после включения Медиатеки iCloud?
В этот альбом будут добавлены изображения из альбома «Мой фотопоток». Фотографии, не сохраненные в медиатеке, будут удалены, а сама папка перестанет отображаться. Если на другом вашем устройстве активирована функция «Мой фотопоток», но отключена медиатека, все новые фото будут отображаться в фотопотоке.
ПО ТЕМЕ: Мой фотопоток на iPhone: что это такое, как настроить, просмотреть, выключить и т.д.
Есть ли возможность удалить фото и видео с iPhone или iPad, но оставить их в Медиатеке iCloud?
Нет!
Все фото и видео, хранящиеся в Медиатеке iCloud, занимают место в хранилище iCloud и на самом устройстве. Удаление фото или видео на одном из устройств автоматически удалит его со всех устройств и на сайте icloud.com.
В то же время Apple предлагает увеличить хранилище в iCloud за дополнительную плату (при регистрации Apple ID пользователю предоставляется бесплатно 5 ГБ места в «облаке»). Однако необходимо иметь в виду, что увеличение объема облачного хранилища имеет смысл только тогда, когда объем накопителя на устройстве превышает объем места в iCloud. Иначе память устройства всегда будет переполнена.
Например, если вы пользуетесь iPhone с накопителем 16 Гб, iPad на 64 Гб и купленным тарифом на 50 ГБ в iCloud, 25 Гб которого занято фотографиями и видео, то Медиатеку iCloud на смартфоне использовать нецелесообразно.
C актуальными ценами на место в iCloud для российских пользователей можно ознакомиться здесь.
Для того чтобы удалить фото и видео с iPhone или iPad, но оставить их iCloud, можно воспользоваться сервисом iCloud Drive используя приложение Файлы или сторонние альтернативные сервисы, например, Google Фото или Яндекс.Диск.
ПО ТЕМЕ: Плохо работает Touch ID (тач айди) на Айфоне: как правильно настроить датчик отпечатков пальцев в iPhone.
Как выбрать несколько файлов для удаления
Если пользователь уже разобрался, как удалить фото из iCloud на iPhone, ему может также быть полезен способ уничтожения больше одного файла одновременно. Чтобы из хранилища исчезло сразу несколько снимков, нужно:
- На iPhone или iPad открыть категорию «Моменты» в папке «Фото». Затем нажать кнопку «Select» и отметить нужные снимки. Кликнуть «Delete».
- На компьютере зайти на сайт хранилища, открыть папку с фотографиями и мышкой выделить изображения. Нажать на иконку «Мусорного ведра».
Для чего нужна функция «Оптимизация хранилища» в Медиатеке iCloud?
Для экономии места на iOS-устройствах и компьютерах Mac предусмотрена функция «Оптимизация хранилища», которая позволяет сжимать фото и видео, хранящиеся на устройстве, тогда как в Медиатеке iCloud хранить исходные (полные) версии файлов.
Как включить «Оптимизацию хранилища»
На iPhone, iPad или iPod touch по пути Настройки -> Apple ID [Ваше имя] -> iCloud -> Фото -> Оптимизация хранилища.
На компьютере Mac в приложении «Фото» открыть Настройки программы, перейти в раздел iCloud и выбрать пункт Оптимизировать хранилище Mac.
Функция «Оптимизация хранилища» начинает работать только в случае нехватки места на устройстве. При необходимости можно загрузить исходные фотографии и видеозаписи по сети Wi-Fi или сотовой сети.
В случае, если в настройках Медиатеки iCloud выбран параметр «Загрузить оригиналы», в облачном хранилище и на устройстве будут храниться исходные фото и видео в полном разрешении.
ПО ТЕМЕ: iPhone Demo (витринный Айфон): что это, можно ли купить и чем отличается от обычного?
Вариант 1: Полное удаление
Если перед вами стоит задача полностью уничтожить помещённые в Google Фото изображения, то есть стереть их файлы-источники и из памяти подключённых к системе устройств, и из облачного хранилища, сделать это будет несложно. Использовать для осуществления процедуры можно как браузер на ПК, так и инсталлированное на мобильном девайсе приложение-клиент рассматриваемого сервиса.
Способ 1: Android и iPhone
В зависимости от того, какой вариант приложения Гугл Фото вами задействован – для Андроид или айОС, действия по удалению предоставленных сервису изображений будут немного отличаться, поэтому рассмотрим осуществление процедуры в среде каждой ОС по отдельности.
Android
- Запустите приложение Google Фото на Android-девайсе, перейдите на демонстрирующий превью удаляемого объекта экран (к примеру, откройте содержащий ненужное фото альбом).
Как просматривать и удалять фото и видео на iPhone, iPad и компьютере при помощи Медиатеки iCloud
На сайте icloud.com имеется веб-приложение Фото, которое позволяет просматривать и удалять фото и видео, хранящиеся в Медиатеке iCloud.
Файл, удаленный в «Фото», также удаляется из медиатеки на устройствах и «облака» iCloud. На протяжении 30 дней удаленные фото и видео хранятся в папке «Недавно удаленные», поэтому при желании их можно восстановить.
Как понять, что файлы загружаются в Медиатеку iCloud?
Для того чтобы проверить, отправлена ли фотография или видеозапись в «облако», запустите приложение «Фото», перейдите во вкладку Фото и пролистайте в самый конец страницы.
ПО ТЕМЕ: Как сохранить страницу сайта в Safari на iPhone (iPad) для чтения без Интернета.
Что будет, если превысить объем хранилища iCloud?
При дефиците места в iCloud фото и видео не будут загружаться в облако и синхронизироваться между устройствами.
Вы можете решить проблему двумя способами: либо купите больший объем хранилища, либо почистите хранилище, удалив файлы, которые не нужно хранить на всех iOS-устройствах или в сервисе iCloud.com. Помните, что восстановить удаленные фотографии или видео вы не сможете, так как они не сохраняются в альбоме «Недавно удаленные».
Google Drive
Google Drive использует более привычный метод удаления файлов: перемещение их в корзину. Вы можете удалить файл с любого места на диске, и он попадёт в корзину.
Чтобы восстановить такой файл вам нужно кликнуть на иконке корзины из сплывающего меню. Все когда-либо удалённые файлы размещены здесь.
Можно выбрать один или несколько файлов и кликнуть правой кнопкой мышки. В меню есть только два варианта: «Удалить» или «Восстановить». Такие же функции отображены в правой верхней части экрана.
Наиболее быстрый способ безвозвратно удалить файлы из корзины – кликнуть «Очистить корзину».
Так можно восстановить или удалить фалы в Google Drive. Теперь рассмотрим конкурента Google Drive – Microsoft OneDrive.
Как выключить Медиатеку iCloud только на одном устройстве?
Если вы хотите отключить медиатеку iCloud только на одном устройстве iPhone, iPad или iPod touch, откройте «Настройки» -> Apple ID [имя пользователя] -> iCloud -> «Фото» и отключите медиатеку iCloud.
На Мас войдите в приложение «Системные настройки» и перейдите по пути iCloud -> «Фото» -> «Параметры». Далее снимите галочку в опции «Медиатека iCloud».
На Apple TV: откройте приложение «Настройки» и перейдите по пути «Учетные записи» -> iCloud. Для того чтобы отключить медиатеку, нажмите «Выбрать» в секции «Фотографии».
При активированном параметре «Оптимизировать хранилище» на устройстве могут сохраняться не все оригиналы снимков и видеозаписей. Для загрузки оригиналов файлов на iOS-устройство войдите в раздел «Настройки» -> Apple ID [имя пользователя] -> iCloud -> «Фото» -> «Сохранение оригиналов». На Мас выполните следующие действия: откройте приложение «Фото» -> «Фото» -> «Настройки» -> «Загрузить оригиналы на этот компьютер Mac».
ПО ТЕМЕ: Как передать гостям пароль от Wi-Fi, при этом не называя его (QR-код).
Действия по удалению всех изображений, хранящихся в моей учетной записи iCloud
Когда мы выполняем резервное копирование через и Облако, мы также записываем все конфигурации и другие данные которые существуют на наших различных мобильных устройствах.
Например, мы будем записывать любимую информацию: голосовые заметки, iMessages, календари, контакты и, конечно же, фотографии, которые нас интересуют.
«ОБНОВЛЕНИЕ ✅ Вы хотите удалить все фотографии, которые вы сохранили в своей учетной записи iCloud? ⭐ ВОЙДИТЕ ЗДЕСЬ ⭐ и узнайте, как это сделать ✅ ЛЕГКО и БЫСТРО ✅ »
Существуют различные способы удаления изображений и мультимедийных файлов из учетной записи iCloud. Для этого мы покажем вам все шаги, которые вам нужно сделать для мобильного устройства и также делайте это с нашего Mac .
Вот как это сделать:
С телефона
Первое, что нам нужно сделать, это выяснить, насколько заполнен наш iCloud.
Чтобы проверить хранилище, которое мы занимаем в iCloud, мы собираемся выполнить следующие шаги:
- Ищем опцию «Настройки»
- Выбираем наше имя
- Нажмите на опцию «iCloud»
- Мы выбираем «Хранилище в iCloud» , в некоторых версиях он отображается как «Управление хранилищем»
Как только мы узнаем ГБ, мы занимать , нам придется удалить их, для этого мы подробно опишем руководство, которому вы должны следовать, чтобы иметь возможность удалять фотографии в iCloud с нашего мобильного устройства:
- Заходим в приложение «Фотографии»
- Выберите внизу экрана, чтобы увидеть изображения
- Нажимаем на «Выбирать»
- Затем мы выбираем видео или фото, которые хотим удалить.
- Нажимаем на мусорное ведро
- Мы выбираем «Удалить фото»
Как удалить все фото и видео из Медиатеки iCloud и всех с устройств?
На iPhone, iPad или iPod touch: откройте «Настройки» -> Apple ID [имя пользователя] -> iCloud -> «Хранилище iCloud» -> «Управление хранилищем» -> «Фото» -> «Отключить и удалить».
На Мас: «Системные настройки» -> iCloud -> «Управлять» -> «Медиатека» -> «Отключить и удалить».