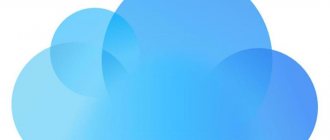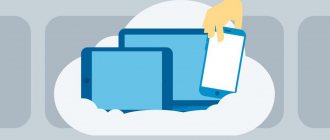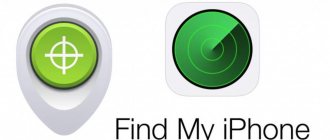- 6 Октября, 2018
- IOS
- Оксана Яцкевич
iCloud — уникальный облачный сервис от корпорации «Эпл». С его помощью можно сохранять различные данные, а также проводить их резервное копирование и восстановление. Ничего трудного в этом нет. Далее постараемся выяснить, как посмотреть фото в iCloud с iPhone. Что нужно для настройки отображения и сохранения снимков в этом облачном сервисе? И с какими трудностями чаще всего сталкиваются владельцы «яблочных» девайсов? Ответы на все перечисленные вопросы и не только обязательно пригодятся каждому. Особенно тем, кто планирует сменить «Андроид» на iOS.
Авторизация в iCloud
Как посмотреть фото в облаке на айфоне? Первым делом придется осуществить настройку облачного сервиса от «Эпл». Без этого о сохраненных снимках можно забыть.
Для авторизации в iCloud используются данные учетной записи Apple ID. Они помогают быстро переносить данные с телефона на телефон. Всего несколько минут — и дело сделано!
Как посмотреть фото в iCloud с iPhone? Чтобы пройти авторизацию в облачном сервисе, необходимо:
- Осуществить включение «яблочного» девайса и дождаться его полной прогрузки.
- Заглянуть в главное меню устройства.
- Выбрать пункт «Настройки».
- Тапнуть по строке с надписью «Apple ID».
- Нажать на iCloud.
- Указать идентификатор «Эпл АйДи», а также пароль для входа в систему.
Теперь остается всего лишь подтвердить авторизацию и немного подождать. Если девайс подключен к интернету, он войдет в облако данных. Здесь происходит настройка фотопотока и прочих данных «АйКлауд».
Как создать и добавить фото (видео) на iCloud.com в альбомы
В веб-версии iCloud можно управлять видео- и фотоальбомами:
- На iCloud.com в приложении Фото выбираем видео или фото, а потом нажимаем на значок «плюс» (если на него навести курсор мыши, отобразится надпись «Добавить в альбом»).
- Выбираем или создаем альбом, в который необходимо добавить выбранный файл.
Чтобы переименовать альбом, нажимаем на его название. Для удаления альбома следует перейти в слайдбаре в меню Альбомы», затем выделить нужный и нажать на иконку «Корзина».
Удаление фотографий и видеозаписей
- Открываем папку или альбом доя выбора видеозаписей или фотографий для удаления, или нажимаем дважды на отдельную видеозапись или фотографию.
- Нажимаем на кнопку «Удалить».
Удаленные фото и видео перемещаются в альбом «Недавно удаленные», где они будут оставаться 30 дней. Затем со всех ваших гаджетов, на которых Медиатека Айклоуд настроена, файлы будут удалены окончательно.
Способы просмотра
Как посмотреть в облаке фото на айфоне? Существуют несколько вариантов развития событий.
Сегодня данные из облачного сервиса Apple можно посмотреть:
- через меню настроек iCloud;
- посредством встроенных функций мобильного устройства;
- при помощи специальной программы для Mac;
- посредством официального сайта облачного хранилища.
Постараемся сделать акцент на работе преимущественно с мобильными девайсами. Остальные приемы, как правило, вызывают меньше всего вопросов.
Зачем используется
Как посмотреть облако на «Айфоне»? Для начала придется разобраться, зачем вообще используется iCloud. Может, без него удастся обойтись?
Облачное хранилище «Эппл» используется для:
- создания резервных копий данных;
- совершения покупок;
- работы с любыми документами на устройстве;
- настройки «Семейного доступа»;
- сохранения и изменения параметров мобильного устройства;
- поиска и блокировки потерянного iPhone;
- привязки ключей и карт Safari;
- работы с приложениями App Store;
- удаленной работы с компьютером Mac.
В действительности облако iCloud значительно упрощает жизнь владельцу «яблочного» устройства. Без него работать с девайсами Apple крайне трудно. Поэтому обычно пользователи производят активацию фирменного облачного сервиса на iPhone или iPad.
Вход в настройки «Фото»
Как посмотреть фотографии в iCloud с айфона? Перед тем, как задумываться над этим вопросом, нужно осуществить настройку сохранения графических данных на том или ином устройстве. В облаке «Эпл» множество полезных функций. И большинство из них помогают осуществлять копирование, отображение и восстановление фотографий.
Чтобы попасть в меню параметров хранения снимков в «АйКлауд», потребуется:
- Зайти в iCloud. Подразумевается осуществление авторизации в Apple ID.
- Кликнуть по кнопке «Управление хранилищем». Эта строка появляется в разделе «Настройки»-«Ник_пользователя»-iCloud.
- Тапнуть по блоку «Фото».
Готово! Пользователь смог войти в главные настройки сохранения изображений в iCloud. Можно приступить к решительным действиям.
Включение функции «Фото iCloud»
- На устройстве iPhone, iPad или iPod touch с ОС iOS 10.3 или более поздней версии перейдите в меню «Настройки» > [ваше имя] > iCloud > «Фото», а затем включите функцию «Фото iCloud».
- На компьютере Mac с OS X 10.10.3 или более поздней версии перейдите в меню «Системные настройки» > iCloud. Нажмите кнопку «Параметры» рядом с пунктом «Фото», затем выберите «Фото iCloud».
- На Apple TV 4K и Apple TV HD с ОС tvOS 9.2 или более поздней версии выберите «Настройки» > «Учетные записи» > iCloud > «Фото iCloud».
- На компьютере PC с ОС Windows выполните эти действия.
В предыдущих версиях ОС iOS, macOS, tvOS и iCloud для Windows, функция «Фото iCloud» называлась «Медиатека iCloud» .
Включение параметров сохранения
Изначально задумываться над тем, как посмотреть фото в iCloud с iPhone не стоит. Дело все в том, что по умолчанию сохранение сделанных снимков и видео в смартфоне/планшете отключено. Нужно как можно скорее исправить ситуацию.
Но как? Для этого рекомендуется следовать таким указаниям:
- Зайти в настройки отображения фотографий. Сделать это можно, если следовать ранее указанной инструкции.
- Щелкнуть по параметру «Медиатека».
- Перевести переключатель в положение «Включено».
Можно сохранить настройки и радоваться полученному результату. После проделанных действий медиатека iCloud будет активирована. Все получаемые изображения будут автоматически выгружаться в облачный сервис.
Важно: для работы с iCloud необходимо иметь подключение к интернету.
Что такое «Мой фотопоток»?
Благодаря функции «мой фотопоток», вы сможете просматривать последние фотографии. Они автоматически импортируются и хранятся 30 дней в папке «Мой фотопоток». Служба iCloud импортирует все снимки на сервер и отображает их на всех ваших девайсах.
Если на устройстве включены обе функции, то снимки вы сможете просмотреть и в облаке, и в папке «Мой фотопоток».
Для просмотра снимков в галерее устройства:
- На iPhone откройте папки «Фото» → «Альбомы» → «Мой фотопоток». И перед вами отобразятся все кадры, снятые за последнее время.
- На Mac также можно просмотреть галерею.
Если вы хотите удалить снимок из фотопотока, то обратите внимание, что он будет удалён из облака на всех ваших устройствах.
Достаточно удобно использовать хранилище iCloud для экономии места на самом устройстве. Также преимущество сервиса в том, что вы сможете в любой момент просматривать снимки на любом из ваших устройств, главное авторизоваться с одним идентификатором Apple ID. Выгружайте кадры в iCloud, скачивайте их на ПК и получайте доступ к галерее в любое удобное для вас время.
Остались вопросы?
Позвоните нам
+7-978-773-77-77
Напишите нам
Приходите к нам
Адрес и график работы.
Что дальше?
Как из живого фото сделать видео?
Быстрая синхронизация с устройствами
Как просмотреть фото в iCloud с айфона? Можно отправлять все снимки в раздел «Мой фотопоток». В этом случае создаваемые фото автоматически отправляются на все «яблочные» устройства, в которых пройдена авторизация в Apple ID.
Активация раздела «Мой фотопоток» осуществляется очень быстро. Чтобы ее включить, требуется:
- Открыть главные настройки «Фото» в iCloud.
- Выбрать опцию «Мой фотопоток».
- Установить переключатель в положение «Активно».
Под соответствующей строкой пользователь может ознакомиться с тем, как работает фотопоток. Если хочется сделать так, чтобы пользователи на разных устройствах могли работать с избранными изображениями, придется активировать параметр «Выгрузить фото серий».
Общий доступ
Но и это еще далеко не все. Интересно, как посмотреть фото в iCloud с iPhone 6 S и не только? Можно активировать так называемый «Общий доступ». В этом случае человек откроет доступ к своим снимкам, а также получит право просматривать изображения других девайсов.
Для активации параметра нужно открыть «АйКлауд» и установить переключатель пункта «Общий доступ» в «Фото» в положение «Включен». Далее будет предложено создать альбомы общего доступа. Поместив в них снимки, человек фактически поделится изображениями с другими.
Часть 4, Как получить доступ к фотографиям iCloud на компьютере
Согласно нашему исследованию, некоторые люди жаловались на то, что они не могут получить доступ к библиотеке фотографий iCloud на ПК. Множество факторов может привести к проблеме, и это трудно исправить для обычных людей. Вот почему мы рекомендуем Apeaksoft iPhone Восстановление данных.
Apeaksoft iPhone Восстановление данных
- Восстановите удаленные фотографии из резервных копий iCloud за несколько шагов.
- Просматривайте фотографии iCloud и выборочно извлекайте определенные.
- Сохраняйте оригинальный формат и качество фотографий iCloud.
- Доступ к фотографиям iCloud на вашем компьютере без iPhone.
Смотрим со смартфона
Как посмотреть фото в iCloud с iPhone 7? Точно также, как и с любого другого «яблочного» устройства. Это довольно простая операция. Только пользоваться ей до непосредственной настройки облачного сервиса «Эпл» не рекомендуется.
Предположим, что настраивание iCloud позади. Что теперь? Можно фотографировать и сохранять изображения. А как их посмотреть?
Инструкция по достижению желаемой цели выглядит следующим макаром:
- Включить айфон или другое «яблочное» устройство.
- На главном экране кликнуть по иконке с надписью «Фото».
- Подождать.
Несколько секунд — и дело сделано. После описанных действий на смартфоне откроется главное меню фотографий. В нижней части экрана имеется 3 кнопки. Они помогают переключаться между изображениями.
Где настраивать
Как зайти в облако под названием iCloud? Достаточно следовать ранее указанному руководству. Оно поможет активировать облачный сервис на мобильном устройстве. После этого «АйКлауд» будет работать на постоянной основе. Данные пользователя загружаются в облако автоматически при подключении к Интернету.
Где в «Айфоне» облако? Обычно такой вопрос возникает тогда, когда есть необходимость в редактировании настроек облачного сервиса.
Для входа в iCloud придется действовать следующим образом:
- Нажать на кнопку, отвечающую за раскрытие главного меню девайса.
- Выбрать «Настройки».
- Тапнуть по надписи iCloud.
На экране смартфона или планшета появится небольшое меню. Здесь производится настройка параметров облака. Можно считать, это и есть «АйКлауд».
Разделы «Фото»
Как посмотреть в iCloud фото с iPhone? Теперь это не такая уж и проблема. Достаточно просто следовать указанным выше руководствам. Тогда никаких затруднений с процессом воплощения задумки в жизнь не будет.
В разделе «Фото» человек может увидеть 3 раздела. Они, как уже было сказано, помогают переключаться между различными снимками. Вот их предназначения:
- «Фото» — раздел, в котором отображаются все снимки, скопированные в iCloud;
- «Общие» — изображения, доступ к которым открыт всем пользователям;
- «Альбомы» — папка, в которой все имеющиеся снимки рассортированы по альбомам.
Чтобы переключиться на тот или иной раздел, нужно просто тапнуть по соответствующей надписи в нижней части окна «Фото».
Как пользоваться icloud
Здравствуйте. Способ, указанный в статье, позволяет «вытащить» только закладки из браузера. Здравствуйте. Можно ли восстановить фотографии через Айклауд если ноутбук был сломан ,восстановление через другой компьютер возможен?
При этом способе приложения также должны загрузится самостоятельно. Кстати, приложения и игры, скачанные (в том числе за деньги) под вашим Apple ID можно обнаружить перейдя на телефоне в AppStore — обновления — покупки. Добрый день! Сообщите, пожалуйста, могу ли я скачать из резервной копии iCloud файлы в таком же виде как делает iTunes при создании резервной копии на компьютере в папку backup.
1. На компьютере Mac, с установленной OS X Yosemite откройте приложение Системные настройки и перейдите в раздел iCloud.
Здесь Вы сможете хранить резервные копии, всевозможного рода данные, а также разнообразные приложения.
Как я уже упоминал, существуют еще программы подобные этой. К сожалению, все они платные и стоят немалых денег. А как бесплатными методами посмотреть находящиеся в iCloud фото и другие данные? IPhoto, недавно муж переустановил ОС и фото со старого IPhone исчезли.
Не пропусти:
- КЛИНИКА ММА ИМ. СЕЧЕНОВА — МОСКВА Клиника урологии первого московского государственного медицинского университета им. И.М. Сеченова. 10 и 11 августа 2015 года в […]
- Что нужно женщине для счастья и благополучия Просмотр телевизора и прочие популярные способы убийства времени, явно счастья не прибавляют. А что еще нужно деловой женщине […]
- В халате врача. Острый панкреатит Панкреатит МНОЙ сломлен! Насколько опасен хронический панкреатит? Как помочь больному с приступом острого панкреатита? Особенно […]
Программы в помощь
Как посмотреть фото в iCloud с iPhone 7 на компьютере? Сделать это можно по-разному. Главное — включить выгрузку изображений в облачный сервис от «Эпл».
Например, можно прибегнуть к помощи официального приложения iCloud для MacOS. Чтобы посмотреть снимки в облачном хранилище таким образом, можно:
- Открыть на MacOS программу iCloud.
- Осуществить вход в свой Apple ID и настроить медиатеку сервиса. Делается это точно также, как и на мобильных девайсах.
- Кликнуть в главном меню приложения по строчке «Фото».
- Изучить изображения, появившиеся на дисплее монитора.
Как правило, с MacOS работают не все владельцы «яблочных» мобильных устройств. Поэтому приходится искать обходные пути работы с облачным хранилищем. К счастью, они есть!
Описание
У есть уникальный сервис. Речь идет об iCloud. Что это такое? И для чего используется соответствующая опция?
Облако iCloud — это сервис, который позволяет синхронизировать данные с устройствами того или иного Apple ID. С его помощью можно переносить информацию с телефона или планшета на новые «яблочные» девайсы, а также просматривать их или восстанавливать при необходимости.
Облачный сервис от «Эппл» — обычное, хоть и очень удобное хранилище данных. При настройке этой опции человек сможет выбрать, как сведения сохранять и синхронизировать. Об этом расскажем позже.
Сайт облака
Как посмотреть фото с iPhone? Icloud.com — адрес полезного и очень удобного сайта, при помощи которого пользователи ПК могут работать с «яблочным» облачным хранилищем. Кроме того, на указанном сайте удастся отследить положение своего смартфона/планшета, а также осуществить сброс настроек Apple ID.
Для работы с официальным сайтом «АйКлауд», пользователю рекомендуется выполнить следующие действия:
- Подключиться к Сети на том или ином компьютере. Без доступа в интернет можно забыть о просмотре облачного сервиса.
- Зайти через любой браузер на страницу icloud.com.
- Пройти авторизацию в «Эпл АйДи», используя e-mail и пароль от соответствующей учетной записи.
- На экране появится главное меню облака. Здесь нужно кликнуть по разделу «Фото».
На подобном этапе можно закончить все решительные действия. Теперь пользователь сможет настроить и просмотреть сохраненные графические данные с «яблочных» устройств.
Google Фото, он же Google Photo
Самое известное хранилище фотографий в Google это, конечно же, облачный сервис Google Фото.
В нем предлагается два варианта хранения фотографий – безлимитное, когда фотография «ужимается» в качестве, и «исходный файл» — когда фотография загружается в Google в оригинальном качестве. При этом если вы выберете последний вариант, стоит понимать, что место будет ограничено.
В своем сервисе Гугл предоставляет всем ровно 15 Гбайт для хранения данных, за остальное же придется доплатить. Однако владельцы «гуглофонов» (смартфонов, работающих на «чистом» Android) получают от корпорации бонус – например, покупателям Asus предоставляется 100 Гбайт данных на год, после чего хранилище уменьшается до стандартных 15 Гбайт.
Разумеется, больше всего повезло владельцам смартфонов Pixel. Google предоставляет им абсолютно безлимитный доступ к сервису, а это значит, что вы сможете хранить неограниченное количество фотографий в оригинальном качестве.
Что касается цен, то тарифы Google Фото аналогичны ценам на дисковое пространство Google Drive. Поэтому, когда вы берете подписку на сервис Google One, ваше место увеличивается автоматически. В настоящее время Google предлагает 100 Гбайт за 139 рублей в месяц (или 1390 рублей в год), 200 Гбайт за 219 (2190 рублей в год) и 2 Тбайт за 699 рублей в месяц (6990 рублей в год). Максимальный объем данных, который можно купить у Google, составляет 30 Тбайт, и стоит он совершенно сумасшедшие 20990 рублей в месяц. Более подробно цены на хранилище можно посмотреть здесь.
Лучшее в облачном хранилище Google:
- поддержка любых платформ;
- понятный и доступный интерфейс;
- дополнительные услуги, вроде автоматического создания коллажей, улучшения фотографий или создания тематических видео.
Выгрузка изображений почтой
Как посмотреть фото в iCloud с iPhone, мы разобрались. При необходимости эти изображения можно удалить или передать другим пользователям. С первой операцией обычно проблем нет. А вот выгрузка данных из iCloud часто вызывает вопросы.
Можно поделиться фотографиями при помощи электронной почты. Инструкция по реализации задачи выглядит так:
- Раскрыть раздел «Фото» на мобильном устройстве.
- Выделить несколько снимков. Речь идет о тех, которыми хочется поделиться.
- Выбрать способ передачи информации. Например, через социальную сеть «Фейсбук». В нашем случае придется тапнуть по разделу «Почтой».
- Сформировать электронное письмо и отправить его по тому или иному адресу.
Для сохранения снимком рекомендуется открыть полученное письмо и воспользоваться операцией «Сохранить как…».
Как пользоваться icloud
Совсем недавно знаменитая компания Apple представила свою новую разработку – iCloud. Это уникальный интернет сервис, который специально создали, дабы заменить платное онлайн хранилище MobileMe. Доступ к этому сервису можно получить только с операционных систем iOS, OSX, а также Windows (начиная с версии Vista).
Вот некоторые возможности iCloud:
- автоматическая загрузка на любое устройство, приобретенной музыки, видео, увлекательных приложений и популярных книг;
- функция «фотопоток» создана специально для любителей качественных фотографий, которые можно получить при помощи iPhone. Все фото, снятые на телефон при помощи услуги фотопоток автоматически предаются на все подключенные устройства к iСloud;
- хранение резервных копий. Это поистине самая важная функция iCloud, поскольку больше нет необходимости подключаться к iTunes, чтобы сделать резервную копию. iСloud создает резервные копии автоматически.
Это неполный список всех возможностей iCloud, так как их достаточно много.
Как восстановить резервную копию iPhone через iСloud
Предлагаю Вам пошаговую инструкцию для восстановления данных iPhone из резервной копии, которая храниться на iCloud:
- На своем iPhone выберите Настойки>Основные>Обновление ПО. Если Вам доступна более новая версия iOS, то рекомендуется загрузить ее и установить, следуя инструкциям.
- Необходимо убедиться в наличии последней резервной копии, которую можно будет использовать, чтобы восстановить данные.
Теперь открываем Настройки>iСloud>Хранилище и копии, в нижней части Вам будет доступна информация о последней копии, где будет указано время ее создания.
- В настройках выбирайте пункт Основные>Сброс, после чего нажимайте Сбросить контент и настройки.
- Затем в тех же настройках переходите к пункту Настроить устройство, после чего выбирайте Восстановление из резервной копии и выполняйте непосредственно вход в iCloud.
- Остается лишь выбрать одну из предложенных резервных копий, размещенных в iСloud.
Как посмотреть содержимое iCloud
После регистрации на сервисе iСloud в Вашем распоряжении будет 5 Гб абсолютно бесплатного пространства в хранилище. Здесь Вы сможете хранить резервные копии, всевозможного рода данные, а также разнообразные приложения. Для того, чтобы просматривать содержимое iСloud достаточно войти под логином и паролем в свой аккаунт на сайте хранилища.
Как удалить учетную запись iCloud
Функции сервиса iСloud можно включать и выключать в отдельных устройствах. А если вы хотите прекратить использование сервиса iСloud на всех устройствах одновременно, то необходимо выполнить следующее:
На iPhone или другом устройстве с операционной системой iOS зайдите в меню Настройки> iСloud. В нижней части экрана нужно выбрать пункт «Удалить учетную запись».
Стоит напомнить, что после удаления Вашей учетной записи, iСloud больше не будет создавать резервные копии данных и резервное копирование возможно будет лишь при подключении к iTunes. Чтобы получить более подробную информацию об восстановлении резервной копии с iTunes зайдите в iTunes>Справка.
Если вы хотите удалить учетную запись iСloud на iPad, тол это проще простого – нужно перейти в Настройки>Почта, адреса, календари. В списке учетных записей выбрать свой почтовый ящик, затем нажать на «Удалить учетную запись».
Об удалении
По умолчанию в «АйКлауд» все данные хранятся бесконечно долго. Но только не фотографии. Они, как правило, сохраняются в количестве тысячи штук за последние тридцать суток. Как только будет достигнут указанный лимит изображений, старые фото будут автоматически стерты. Посмотреть их можно в разделе «Удаленные фотографии». На это дается 1 месяц.
Кроме того, чтобы избавиться от снимков на «яблочном» телефоне, можно:
- стереть их из раздела «Фото» на смартфоне;
- осуществить выход из Apple ID;
- сбросить учетную запись «Эпл АйДи» (например, через опцию Find iPhone).
Как показывает практика, работа с облачным сервисом и изображениями не доставляет никаких хлопот. Главное — помнить, что фото будут удаляться со всех синхронизированных с учетной записью iCloud устройств. Тогда при правильной настройке работы фотопотока айфона никаких проблем быть не должно.
Яндекс.Диск
Яндекс тоже готов предоставить безлимитное и бесплатное хранилище для ваших фотографий.
Но (всегда есть «но») безлимит доступен только тогда, когда вы загружаете фотографии непосредственно с вашего смартфона. Во всех остальных случаях придется заплатить.
Подписка на Яндекс.Диск на 100 Гбайт обойдется дешевле, чем у Google – 80 рублей в месяц или 800 рублей в год, а за 1 Тбайт данных придется отдать 200 рублей в месяц или 2000 рублей в год.
Подписчикам Яндекс.Плюс доступны дополнительные бонусы. Во-первых, +10 Гбайт к уже существующему хранилищу Яндекс.Диска и 30% скидка на покупку места. Подписка на Яндекс.Плюс стоит 169 рублей в месяц и включает в себя безлимитный доступ к музыке, фильмам и сериалам на «Кинопоиске», а также 10% скидку на Яндекс.Такси.
В целом, Яндекс достаточно неплохой вариант для хранения фотографии с учетом цены, особенно если вы фотографируете только на смартфон.
Лучшее в облачном хранилище Яндекса:
- безлимитное хранение фотографий со смартфона;
- Возможность сэкономить, если вы пользуетесь другими сервисами или устройствами «Яндекса».