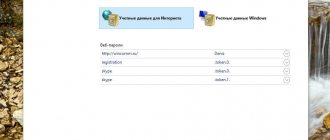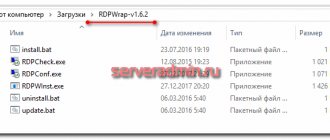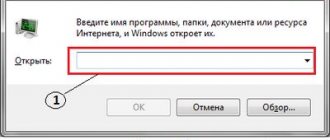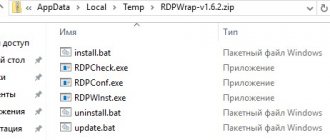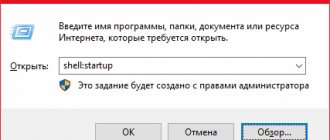Аккаунты Windows – это очень полезная функция для персональных компьютеров, за которыми работает несколько людей. Для каждого пользователя можно создать персональную учетную запись и личную папку, в которой будут храниться его файлы и конфигурации. Учетка запоминает все настройки рабочего стола, некоторые программ, раскладки клавиатуры и многое другое. В данной статье представлено подробное руководство, как работать с аккаунтами: сменить имя пользователя, удалить лишнего и выйти из системы Windows 8, не завершая работу компьютера.
Управление учётными записями в Windows
И для начала давайте посмотрим, где происходит управление учётными записями на компьютере. Заходим в панель управления Windows 8. И открываем раздел «Учётные записи и Семейная безопасность».
А далее переходим в первый подраздел «Учётные записи».
Тут же хочу дать подсказку. Если, например, у вас Панель управления закреплена в Панели задач, просто кликните правой кнопкой мыши и в выпадающем меню сразу зайдите в искомый пункт. Итак, мы попадаем в окно, где будет отображаться учётная запись администратора и список доступных функций. Отсюда мы и будем вносить изменения в учётные записи пользователей.
Редактирование на персональном компьютере
Второй способ изменения учётной записи немного проще, и для его выполнения нет необходимости переходить на сервис Microsoft. Операционная система самостоятельно подключится к вашему профилю.
- Открываем стартовый экран интерфейса Metro.
- В правом верхнем углу отображается учётная запись, под которой сделан вход в Windows. Кликаем правой кнопкой по аватару и выбираем пункт «Сменить аватар».
- В новом окне нажимаем на «Дополнительные параметры учётной записи в интернете».
- Операционная система подключается к профилю через интернет и выведет на экран окно «Данные учётной записи (пароль, адреса, часовой пояс)».
- Меняем необходимые данные и жмём на «ОК» для сохранения изменений.
Здесь же можно поменять фотографию для аватара.
Как войти в систему Windows 8 под учётной записью гостя
Очень часто пользователей волнует вопрос, как зайти в систему компьютера в качестве гостя. Ведь иногда при входе выбор не велик. И Windows требует ввести пароль. А всё дело в том, что возможность входа под учёткой гостя можно включать и выключать.
Поэтому в текущем окне возвращаемся на шаг назад и открываем следующую функцию «Управление другой учётной записью». Откроется окно со списком существующих учёток на данном ПК. Выбираем локальную учётную запись Гость. Она существует по умолчанию, создавать её не требуется.
И возле иконки Гость активируем опцию «отключение или включение учётной записи гостя». Тогда при входе такая возможность безопасного входа в систему будет добавляться. Либо отключаться, если вы не хотите, чтобы зашёл посторонний пользователь.
Что такое учетная запись и для чего она необходима
Это своего рода отдельная система для каждого пользователя. К примеру, в домашних целях за одним компьютером работает несколько членов семьи, каждый из которых желает настроить Windows под себя и по своему усмотрению упорядочить рабочий стол. Именно для этого и нужны разные профили, которые позволяют создать отдельный рабочий стол для каждого.
Более того, смена пользователя в OS Windows 8 позволяет настроить ОС под себя, устанавливая разные приложения, оформление и так далее. При этом каждый пользователь использует личные данные и пароли, которые недоступны другим. Иными словами, в каждом профиле в браузерах можно без опасений сохранять ключи и другую важную информацию, так как ее не смогут увидеть или узнать из другого аккаунта.
Как добавить учётные записи в Windows 8
Если вы хотите, чтобы не каждый желающий смог осуществить вход в ПК, а определённые пользователи, то нужно добавить новые учётные записи для них.
Для этого открываем раздел «Изменение учётной записи в окне Параметры компьютера». И сразу замечу, что открыть Параметры ПК можно не только из панели управления, но и из начального экрана, нажав значок шестерёнки.
Итак, смотрим на скриншот и выбираем раздел «Другие учётные записи». А следом жмём «+» и добавляем новую.
После этого откроется окно с полями для заполнения данных. И здесь обратите внимание на выбор. Если у нового пользователя уже имеется адрес электронной почты для входа в Майкрософт, вводим его. А если нет, либо он его забыл, то регистрируем новый.
Для регистрации нового адреса нажимаем ссылку под пустой строкой. И переходим к заполнению полей. Вводим имя и фамилию. Адрес электронной почты. Это outlook, либо иной ящик (для этого жмём ссылку ниже). Создаём сложный пароль, повторяем его. Выбираем страну. И жмём кнопку Далее.
На этом процедура не заканчивается. Вводим дату рождения, отмечаем пол. И пишем действующий номер телефона. Это обязательно, так как на него будет выслан код подтверждения. В последнем поле по желанию можно прописать запасной адрес электронной почты. Пригодится на случай восстановления при утере пароля.
Теперь осталось ввести капчу. Так же проходим далее. Нажимаем в следующем окне под номером телефона «выслать код». Вводим его и кликаем «Готово».
После завершения регистрации новая учётная запись появится в списке. Её можно будет в дальнейшем находить как в Параметрах ПК, так и через Панель управления Windows.
Создание записи
Вместо того, чтобы менять название старой учетной записи, можно создать новый аккаунт с желаемым именем. Делается это очень просто. Надо всего лишь:
- Кликнуть по «Пуск». Откроется меню, в котором надо выбрать имя текущей учетки. В выпадающем списке нажмите на пункт, отвечающий за изменение параметров.
- Появится диалог с конфигурациями аккаунтов. Нас интересует левый сайдбар, на котором присутствует пункт «Семья и другие пользователи». Перейдите в данный раздел, после чего добавьте нового юзера, кликнув по соответствующей кнопке.
- Запустится диалог для создания нового пользователя. Система запросит у вас почтовый ящик. Если вы укажете E-mail, то ОС будет привязана к аккаунту Майкрософт. Чтобы избежать этого и создать локальную учетную запись, сообщите что у вас нет электронной почты, нажав на соответствующую гиперссылку.
- Система предложит зарегистрироваться на официальном сайте компании. Отказываемся, нажав на пункт, который позволяет добавить юзера без учетной записи Microsoft.
- После проведения вышеописанных манипуляций вы попадете в диалог с параметрами учетной записи. Укажите логин, пароль и подсказку для входа в аккаунт. После этого кликните по кнопке «Далее».
Вуаля – вы создали новую учетную запись. Теперь надо предоставить ей права администратора Windows 10. Для этого:
- В уже знакомом разделе «Семья и другие пользователи» выбираем созданную учетку и жмем на кнопку, отвечающую за смену типа аккаунта.
- В появившемся диалоге с помощью выпадающего списка установите параметр «Администратор». Теперь, чтобы произведенные изменения вступили в силу, нажмите на «ОК».
Как удалить учётные записи в Windows 8
Обратите внимание, что под записью отображаются две кнопки. Изменить и Удалить. Таким образом, если вы решите ограничить доступ определённого человека к вашему компьютеру, достаточно удалить его учётную запись. А при нажатии кнопки Изменить, можно управлять правами. По умолчанию будет назначен Стандартный тип учётки. Вы можете добавить права Администратора, либо выбрать пункт Ребёнок, чтобы получить контроль за действиями.
Теперь давайте вновь вернёмся в Панель управления. Откроем пункт «Управление учётными записями». И обнаружим в списке только что созданную учётку. Нажимаем на неё.
И слева от иконки видим список доступных опций. Здесь точно так же можно удалить ненужную запись. Либо изменить права доступа, нажав «Изменения типа учётной записи».
Завершение работы и смена активной учетки
Первое, чему следует научиться в работе с аккаунтами – как изменить текущего пользователя. Для этого вам понадобится завершить работу Windows:
- Переместите курсор в левый нижний угол экрана и нажмите на появившийся значок, чтобы вызвать меню «Пуск». Аналогичное действие произойдет, если нажать кнопку Windows на клавиатуре.
- Теперь необходимо нажать на изображение пользователя в верхней части экрана.
- В ниспадающем меню выберите пункт «Выйти».
- Таким образом, вы завершили текущую сессию. Чтобы изменить активную учетную запись, нажмите на кнопку «Назад».
- Одновременно зажмите комбинацию клавиш Control+Alt+Delete.
- Выберите нужную учетную запись для авторизации.
Меняем название каталога пользователя
Для переименования каталога юзера, потребуется исполнить следующие этапы действий:
- В разделе под наименованием «Аккаунты» создать дополнительный профиль администратора. В него можно попасть через меню «Изменение параметров ПК», а как в него попасть изложено в предыдущей инструкции выше;
- Затем произвести запуск «ПУ» (описание запуска дано выше – в «Методе 1»);
- Войти в раздел «Учетные записи пользователей»;
- Выбрать дополнительно созданный профиль и клацнуть «Изменение типа учетной записи»;
- Поставить о;
- Войти в систему с расширенными полномочиями и развернуть содержимое директории «Users», которая лежит на системном томе обозначенной буквой «С» и задать новое имя каталогу целевого пользователя (чтобы переименовать папку, достаточно открыть ее контекст и клацнут «Переименовать»).
Примечание: Иногда на компьютерах и ноутбуках с Виндовс 8 и 8.1 не получается выполнить переименование описанным выше методом. В таком случае рекомендуется загрузить ПК в безопасном режиме и исполнить описанные действия:
- В меню «Выполнить» вставить «regedit»;
- Клацнуть «Ввод»;
- Развернуть содержимое «HKEY_LOCAL_MACHINE»;
- Открыть директорию под названием «SOFTWARE»;
- Войти в, поддиректорию «Microsoft»;
- Перейти в каталог «Windows NT»;
- Далее в подкаталоге «CurrentVersion» найти «ProfileList», где развернуть паку пользователя;
- Открыть контекст от «ProfileImagePath»;
- Клацнуть «Изменить»;
- Показать месторасположение папки и кликнуть «Ok»;
- Выйти из редактора реестра;
- В «Выполнить» вставить слово «netplwiz»;
- Щелкнуть «Ввод»;
- Клацнуть на юзера и потом на «Свойства»;
- Ввести новое название;
- В окошке учетных записей установить галку в графу «Требовать ввод имени пользователя и пароля» для корректируемого юзера;
- Кликнуть «Применить»;
- Щелкнуть «Ok»;
- Перезапустить ПК выйдя из режима хозяина системы;
- Готово.
Как изменить пути реестра
Наименование папки записано в реестре Windows. Таким образом, после того, как переименовать папку пользователя вам удалось, нужно ещё изменить пути в реестре.
Для этого нажмите Win+R, в открывшемся окне запишите regedit и нажмите кнопку «Ок». Вы увидите редактор реестра.
Попадите в нём в папку HKEY_LOCAL_MACHINESOFTWAREMicrosoftWindows NTCurrentVersionProfileList Вы увидите несколько разделов, имя которых начинается на «S-1-5 …». Откройте каждый из них и найдите тот, в котором параметр «ProfileImagePath» содержит значение с именем пользователя, которое вы переименовываете.
Так, я ищу «ProfileImagePath», в значении которого есть «Виктор».
Кликните дважды на этот параметр и поменяйте его значение, записав новое имя пользователя. Но измените только ту часть пути, где содержится старое имя. И нажмите кнопку «Ок».
В результате вы увидите, что параметр изменил значение.