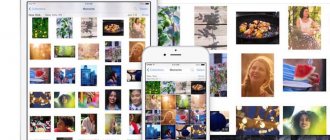- 3 Июня, 2019
- IOS
- Оксана Яцкевич
iPhone — культовый смартфон от компании Apple. Он работает на iOS и имеет собственный облачный сервис под названием iCloud. В него можно выгружать данные, а затем скачивать на «яблочный» мобильный девайс снова и снова. Главное — знать, как это сделать. Далее постараемся выяснить, как выгрузить фото из iPhone в iCloud и наоборот. Всего несколько минут — и даже начинающий владелец «яблочного» девайса сможет добиться соответствующего результата.
Что потребуется?
Как выгрузить фото в iCloud? Чтобы справиться с подобной задачей, пользователю предстоит подготовиться.
Для успешного проведения соответствующей операции потребуется:
- подключение к Сети (желательно Wi-Fi);
- учетная запись AppleID;
- снимки, которые нужно выгрузить из памяти телефона.
Как правило, никаких проблем с подготовкой нет. Регистрация AppleID проводится заранее. Она бесплатна. «Яблочный» профиль открывает доступ ко всем сервисам от Apple.
Функция импорта на Windows 10
Разблокируйте Айфон. Подключите его кабелем к ПК. Разрешите устройству доступ к компьютеру, активировав пункт «Доверять». Как это делать рассматривалось выше. Перейдите: Далее импорт фото:
Перейдите:
Отметите изображения, укажите директорию для сохранения.
Включаем облако
Как выгрузить фото из iPhone в iCloud? Сначала необходимо активировать на смартфоне облачный сервис. Без него задумываться над поставленной задачей нет никого смысла.
Чтобы запустить работу «АйКлауд», нужно:
- Подключить «яблочное» устройство к Интернету.
- Зайти в «Настройки».
- Перейти в блок iCloud.
- Указать сведения от AppleID.
- Подтвердить авторизацию.
После проделанных действий «АйКлауд» будет активирован. Теперь им можно пользоваться для хранения, выгрузки и загрузки информации с мобильного телефона. Главное, чтобы в этот момент девайс был подключен к Интернету. Без него облачный сервис от Apple не работает. Он активируется каждый раз, когда пользователь подключается к Сети.
Инструкция по активации
В системных настройках можно быстро активировать функцию оптимизированного хранения. Для этого достаточно нажать на «имя пользователя» и перейти на вкладку iCloud. После этого следует кликнуть по значку «Фото» и нажать на кнопку «Оптимизация хранилища». В компьютере необходимо открыть приложение «Фото» и нажать по вкладке «Настройки». После этого достаточно выбрать раздел iCloud и указать необходимый вариант хранения. При недостатке места оптимизация хранилища будет автоматически активирована.
Включаем опцию выгрузки
Как выгрузить фото в iCloud? Эта операция обычно осуществляется автоматически. Но сначала нужно активировать еще два «яблочных» сервиса. Они называются «Мой фотопоток» и «Медиатека».
При помощи этой опции можно настроить параметры выгрузки фотографий и видео из мобильного устройства в облако данных Apple. Очень удобно, особенно если возникает необходимость осуществления обмена информацией между несколькими «яблочными» устройствами.
Инструкция по включению опций «Мой фотопоток» и «Медиатека» выглядит так:
- Зайти в «Настройки».
- Выбрать iCloud в появившемся меню.
- При необходимости осуществить авторизацию в системе при помощи «яблочного» идентификатора. Обычно это не требуется, ведь мы уже активировали облачный сервис.
- Тапнуть по надписи «Медиатека», а затем перевести переключатель в состояние «Включено». Аналогичные действия проделать с опцией «Мой фотопоток».
Сразу после активации опции произойдет автоматическая выгрузка информации в облако данных. Соответствующая операция будет работать каждый раз при подключении смартфона к Сети.
Загрузка исходных фотографий и видеозаписей
Загрузка копий исходных фотографий и видеозаписей возможна на веб-сайте iCloud.com, устройствах iOS и компьютерах Mac.
- На веб-сайте iCloud.com щелкните «Фото» и выберите одну или несколько фотографий или видео для загрузки. Щелкните и удерживайте значок в правом верхнем углу окна. Чтобы загрузить содержимое в том виде, в котором оно было снято или импортировано изначально, выберите «Оригинал без изменений». Для файлов формата JPEG или H.264 (включая правки, и даже если изначально они имели формат HEIF или HEVC) выберите «Наиболее совместимые». Нажмите кнопку «Загрузить».
- На устройстве iOS нажмите «Фото» и выберите одну или несколько фотографий или видеозаписей. Нажмите значок и выберите устройство, которому требуется предоставить общий доступ. Узнайте, что делать, если вам требуется помощь.
- На компьютере Mac щелкните «Фото». Выберите одну или несколько фотографий. Перетащите содержимое на рабочий стол или щелкните правой кнопкой и выберите «Поделиться» > AirDrop.
В смартфон
А как перенести фото с iCloud на iPhone? Это самая простая задача из всех существующих. Дело все в том, что пользователь при активации «яблочного» облака данных и включения опции «Мой фотопоток» будет осуществлять операции с изображениями в автоматическом режиме. То есть, как только юзер подключится к Интернету, все имеющиеся данные на смартфоне будут загружены в «АйКлауд». И наоборот.
Как с «АйКлауд» перенести фото на «Айфон»? Для этого нужно просто пройти авторизацию в AppleID и iCloud на том или ином мобильном девайсе. Важно перед этим подключиться к Интернету.
Что произойдет после проделанных действий? Из облака данных будет осуществлена выгрузка информации. В течение 30 суток пользователь сможет либо просматривать снимки, либо сохранить их в память «яблочного» смартфона. Ничего трудного или непонятного нет.
Программа iCareFone
Особенность iCareFone— работа с подключенным устройством, без дополнительных перемещений файлов. Доступна функция резервного копирования.
Как пользоваться
Подключите iPhone к ПК кабелем. Откройте приложение.
Перейдите «Управление»-«Фото».
Отметьте снимки, которые перенести на ПК нажав кнопку «Экспорт». Выберите директорию. Установите форматы нажав кнопку «Настройки экспорта», чтобы скопировать фото.
Обмен данными с несколькими устройствами
А как выгрузить фото из iPhone в iCloud сразу с нескольких устройств? Для этого нужно просто пройти авторизацию в облачном сервисе при помощи AppleID на соответствующих мобильных девайсах.
Как уже было сказано, при подключении к «АйКлауд» все снимки и видео в разделе «Камера» будут синхронизированы. А значит, информацию удастся выгрузить и загрузить в «яблочным» сервис за пару минут.
Важно: как только в iCloud удаляют информацию, она автоматически стирается с устройств, прошедших авторизацию в AppleID. Это очень удобно. Нет необходимости постоянно скачивать данные туда-обратно.
Общая информация
Официальный сервис iCloud позволяет значительно сэкономить место на мобильном аппарате. Многих владельцев гаджетов компании Apple интересует вопрос о том, как из iCloud загрузить фото в iPhone. Главная задача данного сервиса заключается в передаче данных на синхронизированные устройства и хранении документов.
С помощью сервиса можно просмотреть снимки и выгрузить их на компьютер или в iPhone. Облачное хранилище идеально подходит для содержания медиафайлов, которые занимают много места на гаджете. Данная статья содержит полезную информацию о том, как из iCloud загрузить фото в iPhone.
Отдельное изображение: как сохранить?
Как выгрузить фото из iPhone в iCloud? Ответ на этот вопрос больше не является загадкой. Даже школьник сможет справиться с поставленной задачей.
Хочется сохранить из «АйКлауд» отдельный снимок? Это вполне реальная задача. И справиться с ней можно за пару минут.
Для этого потребуется:
- Выбрать на мобильном устройстве то или иное изображение.
- Щелкнуть по кнопке «Поделиться».
- Нажать на «Сохранить…».
Быстро, просто и очень удобно! Если не сохранить выгруженные из «АйКлауд» снимки, они будут стерты со временем. Этот факт необходимо учитывать.
Способы хранения файлов
Пользователи могут хранить различные файлы с помощью следующих способов: хранение с оригиналом и оптимизированное. Первый метод позволит сохранить оригинал не только в гаджете, но и облаке.
Если на устройстве есть достаточное количество свободного места, то данный способ хранения фотографий очень удобен. Второй метод позволяет содержать файлы исключительно в облачном хранилище. Используя данный способ, можно сэкономить достаточно большой объем памяти на гаджете.
Если нет Интернета
Иногда бывает так, что по тем или иным причинам пользователь не может подключить мобильное устройство к Сети. Как выгрузить фото с «Айфона» в iCloud при подобных обстоятельствах?
Ответ прост: «Никак». Без подключения к Интернету работать с «яблочным» облаком данных не представляется возможным. Все изменения в разделе «Камера» будут автоматически зафиксированы сразу после выхода в Сеть.
Очень удобно! Пользователю не нужно лишний раз задумываться для того, чтобы работать с фотографиями и выгружать их в облачный сервис. Из «АйКлауд» пользователь сможет сохранить изображение на любой девайс — даже на компьютер!
Возможности сервиса iCloud
Если пользователь вносит изменения в медиатеку с одного из устройств, это отобразится на всех. Благодаря такому функционалу использование фотогалереи в экосистеме Apple становится максимально комфортным.
Другие возможности облачного сервиса для медиатеки:
- Упорядочивает снимки по дате создания: на устройствах появляются разделы «Годы», «Месяцы» и «Дни», но можно пользоваться и обычной медиатекой в блоке «Все фото». Все альбомы и коллекции тоже обновляются автоматически. Но работает это только между устройствами, которые привязаны к одному Apple ID.
- Сохраняет медиа в исходном формате и размере, включая замедленное видео, Live Photo, позволяя избежать потери качества. В таком виде его можно просмотреть через сайт или с компьютеров. В медиатеке на самом iPhone (и остальных гаджетах) остаются сжатые версии в формате копий. Оптимизация происходит, когда места на iPhone остается мало.
- Позволять иметь больше свободной памяти на устройстве. Весь медиаконтент хранится в Облаке, пока его емкость позволяет это делать. Выгружать его можно как на все яблочные гаджеты, так и на обычные ПК, но в последнем случае придется установить программу «iCloud для Windows».
Кроме описанных возможностей облачное хранилище также может стать местом, куда отправляются резервные копии с любых Apple-гаджетов, пароли для аккаунтов в интернете. В нем сохраняются сообщения, заметки, синхронизируются вкладки Safari.
Что происходит с альбомом «Мой фотопоток» после включения Медиатеки iCloud?
В этот альбом будут добавлены изображения из альбома «Мой фотопоток». Фотографии, не сохраненные в медиатеке, будут удалены, а сама папка перестанет отображаться. Если на другом вашем устройстве активирована функция «Мой фотопоток», но отключена медиатека, все новые фото будут отображаться в фотопотоке.
ПО ТЕМЕ: Мой фотопоток на iPhone: что это такое, как настроить, просмотреть, выключить и т.д.
Как просматривать и удалять фото и видео на iPhone, iPad и компьютере при помощи Медиатеки iCloud
На сайте icloud.com имеется веб-приложение Фото, которое позволяет просматривать и удалять фото и видео, хранящиеся в Медиатеке iCloud.
Файл, удаленный в «Фото», также удаляется из медиатеки на устройствах и «облака» iCloud. На протяжении 30 дней удаленные фото и видео хранятся в папке «Недавно удаленные», поэтому при желании их можно восстановить.