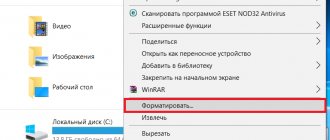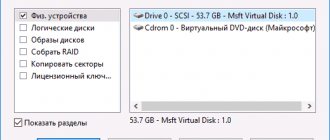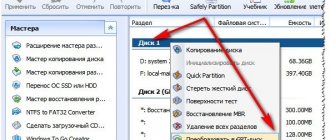Флешка является неотъемлемой частью повседневности, у многих из нас их даже несколько на разные случаи жизни. Мы пользуемся этими устройствами на работе для переноса данных с компьютера на компьютер, дома, чтобы записать музыку в машину, смотрим с него фильмы на телевизоре или подключаем в стереосистему. В любом случае первоначально мы работаем с носителем на компьютере или ноутбуке, поэтому необходимо знать, как пользоваться устройством, чтобы оно прослужило долго, а информация, хранимая на нем, не терялась. Для этого нужно научиться, как безопасно извлечь флешку из компьютера или ноутбука.
Последствия неправильного извлечения
Последствий не так уж и много, но они могут быть весьма серьезными. В некоторых случаях (при включении функции кэширования), запись информации выполняется не сразу, а в отложенном режиме. В этом случае данные поступают сначала в кэш, а потом на устройство, что позволяет разгрузить оперативную память. При этом, пользователю кажется, что копирование уже закончилось, а система не дает извлечь накопитель. Если в этот момент его выдернуть, то есть риск, что данные не запишутся или повредятся.
Лучшие онлайн и офлайн навигаторы для составления маршрута
Также не стоит забывать о поданном питании, есть шанс повредить флэшку или USB порт, в случае, если пользователю совсем уж не повезет.
Как правильно завершить работу с картой памяти
Есть несколько способов того, как безопасно извлечь флешку из компьютера. Различий, по сути, между ними нет, просто кому как удобней.
Первый вариант
- Зайдите в Проводник (можно через меню Пуск).
- Найдите съёмный носитель, с которым закончили работу.
- Делаем правый клик и нажимаем «Извлечь».
ВАЖНО. Обязательно дождитесь сообщения, разрешающего вынимать устройство. Иначе все предыдущие старания потеряют смысл. - Теперь носитель можно вытаскивать.
Второй вариант
- На экране, справа внизу, ищем значок, похожий на USB-штекер.
- Если не увидели, значит, ищите небольшую стрелочку, направленную вверх, кликайте её, выйдет окно с разными значками, в нём-то и ищите нужный.
- Кликаем на него, как правило, любой кнопкой мыши и выбираем «Извлечь».
- Ждём сообщение системы, о том, что устройство можно отсоединить.
Если устройств несколько, то система предложит вам отключить их все разом, либо выбрать какие-то конкретные из них.
Третий способ
Здесь специальное программное обеспечение. Зачем это нужно? Чтобы упростить и автоматизировать процесс. Ведь перед тем, как правильно извлечь флешку из компьютера, необходимо завершить все процессы, которые её используют, закрыть папки, файлы.
Часто после использования первых двух инструкций система вдруг выдаёт сообщение о том, что устройство используется, и отключать его нельзя. Занято другим процессом. Пользователю разобраться сложно, что это за процесс, поскольку на рабочем столе окна все закрыты, открытых программ тоже нет. А если вы делаете это при помощи специальной программы, то она сама сначала ищет и закрывает все приложения, завершает процессы и лишь после этого отключает устройство.
Одним из популярных приложений является USB Safely Remove. Вот основные его преимущества:
- удобное меню, из которого можно не просто остановить устройство, но и переименовать, установить, отредактировать значок;
- наличие горячих клавиш на определённые команды;
- возможность настроить автозапуск приложений, например, резервное копирование перед извлечением диска, проверку на вирусы до подключения и т. д.;
- наличие командной строки, которая позволяет автоматизировать работу приложения, настроить отключение устройств в определённом порядке по таймеру;
- умеет работать с любыми устройствами hot-plug, а не только с USB;
- при работе с кардридерами скрывает пустые слоты, что помогает избежать путаницы.
- функция возврата устройства обратно: если вы отключили диск и вдруг вспомнили, что забыли записать ещё файл, то не нужно выдёргивать и заново ставить флешку.
Это далеко не все возможности, предлагаемые приложением.
Каким именно способом безопасно извлечь флешку из компьютера, решать вам. Кто-то любит многофункциональность и точную настройку под себя. Тогда подойдёт третий способ. Если же лень скачивать что-то дополнительно, разбираться, то лучше выбрать какой-то из двух первых вариантов. Если вы сталкивались с какими-то проблемами при отключении внешних устройств, нашли способ избежать ошибок или как восстановиться после неправильного извлечения, поделитесь с нами в комментариях.
Еще один способ
Есть и еще один метод, который крайне прост в использовании. Стоит зайти в проводник или же просто выбрать компьютер и запустить его, дальше останется только щелкнуть правой кнопкой мыши по нужному накопителю и выбрать пункт «Извлечь» из выпадающего меню.
Останется подождать до окончания выполнения задачи, после чего можно будет вытаскивать устройство.
Можно открыть свойства, перейти в оборудование, там открыть нужный носитель информации, перейти к политике, и вот здесь и будет возможность безопасно извлечь устройство.
Что будет, если неправильно вытащить флеш-накопитель?
Наверняка, после прочтения данной статьи, некоторые люди все равно будут неправильно извлекать непосредственно флешку. Для того чтобы этого не было, вы расскажем о том, что будет, если неправильно вытаскивать флешку.
- Потеря данных. — Самым популярным последствием небезопасного извлекание флеш накопителя является непосредственная потеря данных. У многих на флешках есть важная и не очень информация, которую в любом случае не хочется потерять. Именно поэтому каждому следует извлекать флеш накопитель лишь безопасными путями, которые мы описали немного выше.
- Поломка флешки. — Помимо потери непосредственных данных, флеш накопитель может просто на всего сломаться. И это является еще ужаснее, потому что в таком случае вы не только потеряете ваши важные данные, но и потеряете непосредственно флешку. Вот почему постоянно следует извлекать устройство правильно и безопасно.
Устройство не может быть остановлено
В некоторых случаях не удается воспользоваться безопасным извлечением, оно не работает. Как правило, это значит, что накопитель в данный момент используется, даже если пользователь этого не видит. Возможно, открыт документ с которым сейчас работают, при этом открыт он с флэшки. Или же на нее идет запись или чтение, возможно работает какая-то утилита. Стоит закрыть все документы, картинки и видео файлы, которые теоретически могут быть запущены с флэшки, также стоит проверить то, чтобы никакие программы не работали с ней в данный момент. После этого останется немного подождать и можно извлекать снова.
Как безопасно извлечь флэшку из компьютера
В наши дни использование флэшки перестало быть чем-то необычным. Прошло то время, когда собственную флэш-карту имели только занятые работой на компьютере люди. Между тем, привычное использование внешней карты памяти повлекло за собой и отрицательные последствия в виде недостаточного бережного отношения к этой хрупкой вещи.
Что представляют собой правила использования карты памяти? К чему приводит нарушение элементарных правил использования флэш-карты? В тексте вы найдете ответы на эти вопросы.
Работа с устройством является простой и доступной каждому. В отличие от своих предшественников — дисков и дискет, она не требует специальной программы для записи данных на внешний носитель. Но при этом она требует соблюдения некоторых простых правил.
При наличии индикатора на запоминающем устройстве, необходимо следить за его функционированием по мигающей лампочке. Это дает возможность вовремя отследить перегруженность в работе флэшки. По ней же обычно можно понять, завис ли флэш-накопитель или находится в процессе обработки данных.
Как безопасно извлечь флэшку из компьютера или ноутбука
При использовании новой флэшки рекомендуется совершать проверку на наличие вирусов во избежание заражения компьютера. Для корректного завершения деятельности следует сохранить все открытые файлы, после чего произвести безопасное извлечение носителя.
Если с первыми пунктами многие соглашаются и выполняют их, то к безопасному извлечению большинство относится недостаточно серьезно.
Раньше, когда флэш-накопители только начинали осваиваться в нашей жизни, всех обучали правильной работе с ними, сейчас же многие пользуются ими так, как удобно, не соблюдая элементарных требований. Это приводит к неожиданным, но вполне обоснованным поломкам неисправностям в функционировании накопителя. Чем именно это может грозить:
- Потеря ценной информации, хранящейся на внешнем носителе информации.
- Не сохранение данных на носителе и в системе.
- Повреждение файлов, невозможность их открыть впоследствии.
- Сбои в работе устройства в дальнейшем.
- Уничтожение хранящихся данных.
Данные последствия обычно становятся итогом пренебрежения безопасным извлечением устройства. Почему появляются эти проблемы?
Функционирование самой флэш-карты является ограниченным по своей скорости. Часто имеет место момент, когда выводится сообщение о прекращении копирования файлов с накопителя на ноутбук и наоборот, но при этом сам процесс завершен еще не до конца.
Как снизить до минимума риск порчи флэш-накопителя
Таким образом, небезопасное извлечение флэшки в этот момент приводит к невозможности завершить копирование и сохранить его результаты, а значит и данные будут потеряны. То же самое происходит и с файлами, работа в которых системой компьютера была не завершена должным образом.
При внесении малейших изменений в файлы, находящиеся на накопителе, автоматически вносятся изменения и в данные самой флэшки, если их не закрепить сохранением и просто вытащить носитель, данные нарушатся.
Такие файлы будут повреждены и не смогут быть открытыми, так как система не сможет прочитать их. Кроме того, при резком извлечении носителя может быть нарушена работа запоминающего устройства, что помешает распознаванию флэшки в целом. Обычно решением такой проблемы может стать только полное форматирование накопителя, но и оно помогает далеко не во всех случаях.
Правильное безопасное извлечение накопителя может быть произведено несколькими способами. Каждый из них прост и понятен для простых пользователей.
Первым вариант – воспользоваться «Моим компьютером». Для этого необходимый съемный диск выбирается правой клавишей и нажимается «извлечь», после этого можно смело доставать флэшку из компьютера.
Второй вариант – это выбор значка «безопасное извлечение устройств и дисков» в уведомлениях правой нижней части экрана. Этот значок появляется только когда компьютер распознает съемный диск. Если он отсутствует, а внешний носитель находится в разъеме, то следует проверить контакты.
Правила извлечения накопителя
Также она может оказаться в скрытых значках, для этого в правом нижнем углу экрана необходимо развернуть стрелку «отображать скрытые значки». При клике левой кнопкой мыши на значок флэш-карты, появится список всех устройств, подключенных к компьютеру. Остается только выбрать подходящий вариант.
После этой процедуры выводится сообщение «Оборудование может быть извлечено», что означает безопасное прекращение деятельности накопителя и готовность к вытаскиванию из гнезда.
Существуют и более сложные способы безопасно достать флэшку. Для этого требуется специальная установка программ, таких как USB Safely Remove. Программы очень удобны в использовании, дают больше возможностей и позволяют видеть даже скрытые устройства, но для простой работы пользователя вполне хватает и первых двух описанных вариантов.
Пренебрежение безопасным извлечением флэшки экономит немного времени, но при этом создает большой риск потери нужных файлов. Во многом этот риск неоправдан, ведь цены на карты памяти остаются приличными, а время, потраченное на создание хранящихся файлов, уже не вернешь. Эксплуатируемая по всем правилам флешка способна прослужить своему хозяину долгие годы.
P.S. Прикладываю скриншоты моих заработков в партнёрских программах. И напоминаю, что так зарабатывать может каждый, даже новичок! Главное — правильно это делать, а значит, научиться у тех, кто уже зарабатывает, то есть, у профессионалов Интернет бизнеса.
Вы хотите узнать какие ошибки совершают новички?
99% новичков совершают эти ошибки и терпят фиаско в бизнесе и заработке в интернет! Посмотрите, чтобы не повторить этих ошибок — «3 + 1 ОШИБКИ НОВИЧКА, УБИВАЮЩИХ РЕЗУЛЬТАТ».
Вам срочно нужны деньги?
Скачайте бесплатно: «ТОП — 5 способов заработка в Интернете». 5 лучших способов заработка в интернете, которые гарантированно принесут вам результат от 1 000 рублей в сутки и более.
Здесь готовое решение для вашего бизнеса!
А для тех, кто привык брать готовые решения, есть «Проект готовых решений для старта заработка в Интернет». Узнайте, как начать свой бизнес в Интернете, даже самому «зеленому» новичку, без технических знаний, и даже без экспертности.
Источник: https://ingenerhvostov.ru/kompyuter-i-internet/kak-bezopasno-izvlech-fleshku-iz-kompyutera.html
Извлечение флешки без безопасного извлечения
Чтобы не было ситуаций когда пользователю приходится искать решение проблемы: вытащила флешку без безопасного извлечения, можно в свойствах флешки нужно изменить политику удаления.
- Быстрое удаление — данный параметр отключает кэширование записей на устройстве и в Windows. В текущей ситуации при отключении устройства использовать значок Безопасное удаление оборудования в области уведомлений не обязательно.
- Оптимальная производительность — данный параметр разрешает кэширование записей в Windows. При отключении устройства настоятельно рекомендуется использовать значок Безопасное извлечение устройства в области уведомлений.
По умолчанию в операционной системе Windows 10 на большинстве устройств установлен пункт быстрое удаление. Благодаря текущей политики удаления пользователи могут без проблем извлекать флешки с компьютера, которые не используются системой.
- Нажмите на подключенное устройстве в проводнике правой кнопкой мыши и в контекстном меню нажмите на пункт Свойства.
- В новом окне свойств перейдите в раздел Оборудование и выделив свою флешку нажмите кнопку Свойства.
- Дальше нажмите кнопку Изменить параметры в разделе Общее открывшегося окна.
- Теперь собственно можете выбрать необходимую политику удаления устройства в разделе Политика.
Добавляем пункт извлечения в контекстное меню
Можно добавить возможность безопасного извлечения и в контекстное меню, которое вызывается при нажатии правой кнопки мыши. Для начала, пользователю потребуется попасть в реестр, для этого лучше всего нажать на win+r и написать в открывшемся окне regedit. В открывшейся утилите для редактирования реестра следует пройти по пути HKEY_CLASSES_ROOT\DesktopBackground\Shell\.
Дальше нужно нажать правой кнопкой мыши по последнему каталогу и выбрать пункт создать, дальше кликнуть по разделу, в качестве названия стоит указать Safely Remove Hardware.
Стоит зайти в новый раздел, клацнуть ПКМ по пустой части и создать новый строковый параметр с именем Icon. После этого, по нему стоит щелкнуть дважды левой кнопкой мыши, откроется окно, в котором в качестве значения следует указать hotplug.dll,-100.
Далее снова необходимо нажать правой кнопкой мышки по вновь созданному разделу и создать еще один с именем command.
Теперь следует дважды кликнуть левой кнопкой мыши по тому параметру, который присутствует в новом разделе по умолчанию. Его значение необходимо поставить равным C:\\Windows\\System32\\control.exe hotplug.dll.
Останется только сохранить изменения и перезагрузить компьютер. Теперь нужный сервис можно найти в обычном контекстном меню.
Как использовать функцию
Первым и самым простым способом использования данной опции является вызов через трей или панель задач. Каждый раз, когда в компьютер вставляется соответствующий накопитель, в нем появляется значок.
Все, что остается сделать пользователю — это нажать на него и выбрать безопасное извлечение для нужного устройства, если их несколько. Дальше придется подождать некоторое время, пока сервис не завершит свою работу, после чего можно смело вытаскивать накопитель.