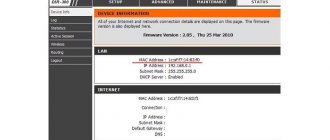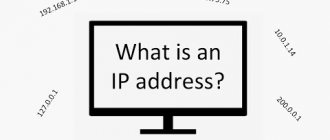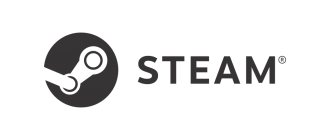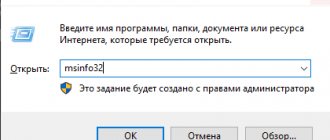MAC адрес – идентификатор сетевого устройства. Прописывается еще в процессе его производства. Уникальный идентификатор имеется у каждой сетевой карты или роутера.
Для чего нужен MAC адрес? Для стабильной работы интернета. Простым юзерам он понадобится, к примеру, для подключения маршрутизатора. Некоторые провайдеры применяют привязку по этому идентификатору, который нужно указать при настройке сети.
Существует 4 метода определить MAC-адрес вашего ПК для Windows и один – для Linux и Macintosh. Рассмотрим их детальнее.
Что это такое и для чего это нужно?
MAC – это уникальный адрес, который присваивают каждому устройству в сети. Этот идентификатор прописывается в компьютер еще на этапе его сборки. Все без исключения сетевые устройства имеют такой идентификатор – это многочисленные роутеры, сетевые карты компьютеров, wi-fi адаптеры и многие другие устройства. Данный адрес имеет длину в 48 бит. Это позволяет обеспечить огромное количество возможных вариантов. Зачастую, идентификатор записывают в виде шести групп из двойных шестнадцатеричных чисел. Для удобства они раздеяются знаками «-« или же «:». Этот адрес назначается сетевому оборудованию на постоянной основе и изменить его практически невозможно, однако существует программные продукты, где эти изменения все таки возможны.
Это адрес нужен в процессе организации и обслуживании компьютерных сетей. От него зависит корректная работа. Большинство пользователей сталкиваются с этим идентификатором только в процессе соединения с маршрутизатором. Некоторые провайдеры, обеспечивающие доступ в интернет, применяют привязку к mac-адресу для обеспечения безопасности. Такая привязка дает возможность подключаться к глобальной сети только для конкретных компьютеров или массы других устройств – провайдер знает mac-адреса конкретного оборудования. Это дает возможность избежать расхода трафика посторонними устройствами и обеспечивает более высокий уровень безопасности в процессе обмена данными по сети.
Через панель управления
- Заходим в панель управления, предварительно вписав слово «Панель» в значок «Увеличительное стекло» рядом с пуском;
- В новом окошке выбираем «Крупные значки», и ниже «Центр управления сетями…»;
- В открывшемся окошке нужно выбрать ссылку Ethernet;
- Во вновь открывшемся окошке выберем кнопку «Сведения»;
- Открываем окно, где мы видим различные сведения про наше сетевое подключение. Нам нужен ФЗ адрес, который и есть Мак.
Как видите, это один из самых удобных способов.
Как узнать mac-адрес
Чтобы узнать уникальный идентификатор на компьютерах с Windows, необходимо запустить окно выполнения. Для этого можно воспользоваться сочетанием клавиш Win-R. Затем в консоли следует ввести команду «cmd» и подтвердить выполнение нажатием Enter. После того, как команда будет выполнена, пользователь увидит стандартное окно командной строки. Для того, чтобы получить нужную информацию, первым делом узнаем конфигурации сетевого оборудования. Для этого в пакете Windows существует команда – ipconfig/all. Результатом выполнения будет несколько таблиц. Для сетевой карты нужна таблица – адаптер Ethernet. В колонке – поле физического адреса можно увидеть mac-адрес. Так можно узнать не только идентификатор проводной сетевой карты, встроенной или же отдельной. Так можно видеть адреса сетевых устройств, подключенных к компьютеру. У каждого устройства mac-адрес уникальный.
Сведения о системе
Это необычный способ, позволяющий не только найти адрес МАСа, здесь его можно скопировать и даже изменить. В уже знакомом окне, вызываемом по Win+R, вводится «msinfo32».
Она выводит сводку обо всех деталях компьютера — памяти, сетевых платах, видеоадаптере и прочем. Если известный опытным пользователям диспетчер устройств даёт урезанный список, msinfo32 показывает полную картинку.
В её окне перейдите в раздел «Компоненты», затем «Сеть», потом «Адаптер». Тут будет представлена информация обо всех физических сетевых компонентах и их адресах.
MAC-адрес с помощью командной строки: способ №2
Для этого способа также понадобится командная строка. Этим вариантом пользуются только лишь в том случае, если в первом способе с командой ipconfig ничего не получилось – в некоторых случаях так случается. Командную строку нужно обязательно запускать от имени администратора компьютера. После запуска в строку вводят getmac /v/fo/list/. С помощью данной команды можно значительно проще и быстрее узнать всю информацию об уникальных идентификаторах сетевых адаптеров ПК или ноутбука. После выполнения пользователя увидит таблицу. В ней нужны физические адреса доступных подключения и адрес компьютера.
Метод 2 определения Мак
Итак, попробует найти Mac address ПК (сетевого устройства или Вай-Фай адаптера Виндовс) зайдя в перечень наших подсоединений:
- Кликнем опять Win+R. Введём сочетание ncpa.cpl что позволит открыть перечень подключений ПК;
- У нас появилось окошко с нашим подключением. Теперь нужно по нему кликнуть правой кнопочкой мышки, затем в ниспадающем меню выбрать вкладку «Свойства»;
- У нас появится окошко «Enternet: свойства», в верхней строке которого мы видим, как называется сетевой адаптер. Далее, к этому названию необходимо подвести курсор и подержать его так всего несколько секунд. Чуть ниже всплывёт окошко, на котором мы заметим Mac-address искомого адаптера.
Отличный метод! Главное, простой и удобный.
Узнаем физический адрес через параметры сетевого адаптера
Это самый-самый простой способ и подойдет он для любых пользователей. В этом способе не придется терзать командную строку, он не требует каких либо особенных знаний. Первым делом необходимо зайти в “Пуск”, а затем запустить “Панель управления”. В главном окне необходимо найти и открыть окно центра управления сетями и общим доступом. Там нужно нажать на изменение параметров адаптера. После этого откроется окно, где будет указаны все адаптеры, которые производитель установил на ПК или ноутбуке. На нужно адаптере при помощи нажатия правой кнопкой откроется окно, где можно посмотреть физический адрес – это и есть уникальный идентификатор или же mac-адрес.
Определяем Mac используя окно «Выполнить»
Это очень простой метод определения Мак-адреса вашего ПК. Он отлично определяется ОС Видновс ХР – 10. Итак, для его определения сделаем следующее:
- Нажмём кнопочки Win+R, у нас покажется окошко «Выполнит». В него нужно ввести сочетание msinfo32, нажимаем Ок;
- У нас откроется большое окошко «Сведения о системе». Затем, нужно выбрать «Компоненты», далее «Сеть», затем «Адаптер»;
- В правом поле окошка мы видим информацию про все адаптеры ПК (находящиеся в сети), также и Мак-адрес.
Тут всё просто. Но, может случиться так, что там, где обычно стоит искомый адрес, будет стоять «Недоступно».
Тогда использует другой метод.
Mac-адрес через сведения об ОС
Этот вариант также очень и очень простой для большинства пользователей, особенно начинающих. Физический адрес можно будет выяснить при помощи интерфейса Windows. Для этого следует использовать комбинацию клавиш на клавиатуре — Win-R. Далее после ввода команды «msinfo32» откроется окно со всей информацией об установленной операционной системе. Во вкладках в левой части окна необходимо найти сети, а далее, кликнуть на поле «адаптер». После этого в правой части этого окна пользователь сможет увидеть всю информацию – это полное название, шлюз, сетевой адрес, физический идентификатор, драйвер.
Свойства подключений
Этот способ также предусматривает использование стандартных возможностей, которые предоставляет Window. Итак, нужно зайти в список сетевых подключений и в этом списке отыскать необходимое. Но нужно не само подключение, а его свойства. В этом поможет команда «ncpa.cpl»!. Она откроет «свойства подключений». Затем, при помощи правого клика по адаптеру появится список – необходимо выбрать первый пункт. Далее – откроются свойства конкретного адаптера – здесь ищем поле «подключение через». Если навести курсор на это поле, тогда через некоторое время появится уникальный mac-адрес. Вот такими простыми способами, которые подходят для большинства пользователей, можно узнать mac-идентификатор, а также полную информацию о сетевых интерфейсах. С этим идентификатором можно обезопасить подключение и исключить ситуацию, когда сеть используют с посторонних устройств.
Свойства подключения
Другим способом является просмотр в «Свойствах подключения».
Алгоритм:
- Нажимаем комбинацию Win+R и в открывшемся окне вводим ncpa.cpl. Команда вызывает окно «Сетевые подключения».
- Выбрав нужное подключение, нажимаем правую кнопку мыши, в появившемся меню выбираем «свойства».
- В новом окне сведений о подключении наводим мышку на имя сетевой карты и получаем МАС-адрес.
«Сетевые подключения» также можно открыть, щелкнув на значок интернета в трее правой кнопкой мыши и открыв «Параметры сети и интернет».
В новом окне кликаем на пункт «Настройка параметров адаптера».
Определение ip-адреса чужого компьютера в сети
Выше мы рассмотрели, где можно увидеть собственный ip и mac компьютера. Для того, чтобы узнать ip-адреса других компьютеров в сети из командной строки, нам необходимо знать имя компьютера или компьютеров которые нас интересуют.
Все приведённые ниже команды, в случае их частого использования, может быть удобнее оформить в виде bat-файлов, подробнее о которых мы говорили в статье Пакетные файлы (bat, батники) Windows
Чтобы узнать имя компьютера, можно пройти в Мой компьютер — Сетевое окружение (Компьютер — Сеть), где перед нами отобразятся компьютеры, подключенные к нашей сети
Также, список NetBIOS имён компьютеров в локальной сети можно просканировать командой
nbtstat -n
Допустим, нам интересен ip-адрес компьютера с именем APRESN-PC из скриншота, прикреплённого выше. Запускаем командную строку Windows и выполняем в ней следующую команду:
ping apresn-pc
Консоль системы начнёт обмен пакетами с конечным узлом, отобразив его адрес
к содержанию