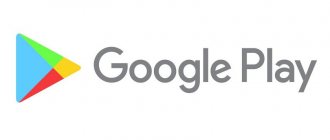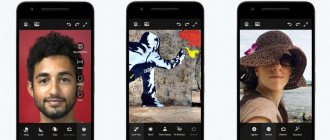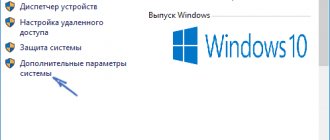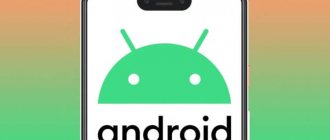«Я просто не могу найти снимки, сделанные несколькими днями ранее. Я понятия не имею, были ли файлы удалены случайно или просто потеряны по другим причинам. Как восстановить удаленные снимки с компьютера? Я использую ноутбук Windows 7 Dell. » — Джеймс Аллен
Вы когда-нибудь удаляли какие-нибудь важные фотографии на компьютере Windows 7 / 8 / 10 случайно? Вы знаете как восстановить удаленные картинки?
На самом деле, различные причины будут приводить к потере данных на вашем компьютере. Плохо то, что большинство пользователей не имеют привычки делать резервные копии файлов на компьютере. Они используют компьютер для резервного копирования данных.
В этом посте будет рекомендовано лучшее программное обеспечение для восстановления данных, чтобы вы могли вернуть потерянные фотографии. Вы можете следовать этому руководству, чтобы с легкостью восстановить удаленные фотографии.
Почему так происходит
Если Вы заметили, что фото исчезли с HDD, не всегда это происходит из-за их удаления. Данные пропадают по причине:
- В ОС попало вредоносное ПО;
- Системный сбой;
- Изменение разделов HDD;
- Повреждение диска.
При удалении файла, пропадает запись про него из файловой таблицы. Информация остается на диске пока на него не запишется новая. Поэтому не сохраняйте на HDD новую информацию. Не перемещайте файлы.
Рассмотрим подробнее, как восстановить удаленные фотографии на ПК.
Когда данные можно восстановить, а когда — нет
Легче всего восстановлению поддаются:
- Файлы и папки, удаленные пользователем мимо корзины (нажатием Shift + Delete).
- Информация, поврежденная вследствие сбоя файловой системы.
- Файлы, стертые вирусами.
- Данные в отформатированных разделах (за исключением «низкоуровневого» форматирования, при котором вся информация на диске перезаписывается нулями).
Однако 100% гарантии успеха в этом деле быть не может. Максимальные шансы на спасение имеют файлы и папки, которые были удалены недавно, то есть области диска, где они хранились, не были перезаписаны. В последнем случае максимально высоки шансы восстановить информацию после быстрого форматирования, так как при этом стирается только таблица размещения файлов в разделе, а сами они остаются на месте.
В следующих случаях восстановить данные невозможно или вероятность этого очень низка:
- Если дисковый накопитель был отформатирован низкоуровнево (по сути — перезаписан).
- Если информация была удалена с помощью приложения — шредера файлов.
- Когда поверх удаленной информации была записана другая. Например, если пользователь случайно отформатировал, скажем, диск C для переустановки Windows, но вспомнил, что на нем оставались важные файлы, только после того как установил новую систему.
- В случае физического повреждения магнитного слоя, на котором хранится информация.
- При поражении файлов вирусами-шифровальщиками, если нет ключа расшифровки или эффективного дешифратора. Поиск ключа методом брутфорса (перебора комбинаций) за редким исключением неэффективен. Причина в том, что сегодня всё чаще встречаются вирусы, использующие криптостойкое 128- или 256-битное шифрование. Подобрать к нему ключ при нынешнем уровне технологий невозможно (а для 256 бит невозможно в принципе).
При аппаратной неисправности накопителя, если полетела плата электроники или вышли из строя механические части, вероятность успешного спасения данных — около 50%. Точнее, всё зависит от вида поломки и квалификации мастера. Восстановить информацию с физически поврежденного диска с помощью программ, увы, не получится. Даже наоборот: попытки включить диск, который сломался, чреваты безвозвратной потерей данных.
В каких случаях лучше ничего не предпринимать, а отнести устройство в специализированный сервис:
- Когда диск не определяется компьютером или периодически пропадает (кроме случая, описанного ниже). Тем более, если он не работает совсем: при подключении не подает никаких признаков «жизни», не раскручивается, не теплеет. Внешний диск для проверки нужно подключать к компьютеру как обычный внутренний (через порт SATA или IDE, если он есть), так как при выходе из строя только интерфейса USB данные обычно не повреждаются.
- Когда жесткий диск подвергся удару или падению. В этом случае не стоит даже пытаться его включить.
- Если при обращении к диску появляются сообщения об серьезных неполадках с ним или операционная система падает в BSoD (синий экран смерти).
- Если есть подозрения на негерметичность корпуса жесткого диска. Кстати, вскрывать его самостоятельно ни в коем случае нельзя. Попавшая внутрь пылинка может повредить магнитный слой и безвозвратно уничтожить информацию на нем при первом же включении.
- При видимых дефектах интерфейсов подключения и платы электроники диска.
- Если есть подозрение, что в корпус накопителя попала жидкость. Такое случается, когда съемный жесткий диск кладут в сумку рядом с мокрым зонтом.
Услуги восстановления информации в сервисных центрах — удовольствие не из дешевых. «Лечение» самых легких случаев обходится примерно в половину стоимости накопителя (это если удается вернуть к жизни сам диск без потери данных). В сложных ситуациях стоимость составляет 2 и более цены нового диска. Она зависит от объема информации и трудоемкости работ по восстановлению.
Что сделать в первую очередь
Проверьте Корзину. Используется для временного хранения удаленных данных. Пока файл находится в Корзине, его можно восстановить. Как это сделать? На Рабочем столе перейдите:
Отметьте нужный файл, нажмите ПКМ, выберите «Восстановить».
Как вернуть удаленные фото на ПК если в Корзине их нет. Поможет специализированный софт.
Выводы
В сети можно найти и массу других программ с аналогичными функциями. На первый взгляд, многие утилиты похожи, но их лучше использовать для решения разных задач. Так, например, если потеряны важные фото, то лучше использовать специализированный инструмент для восстановления именно изображений – ФотоДОКТОР, так как с ним шансы вернуть фотографии выше. Если вы часто теряете и другие форматы данных, то можно обратить внимание не Recuva и PhotoRec, а вот для самых продвинутых пользователей и системных администраторов лучше подойдет R-studio.
ФотоДОКТОР — быстрое восстановление фото
Программа доступна по адресу:https://foto-doctor.ru/download.php. Для установки нажмите 2 раза ЛКМ по инсталляционному файлу. Бесплатно пользоваться программой можно 10 дней. Стоимость стандартной версии — 980 рублей.
Особенность
Приложение работает с файловыми системами FAT32 и NTFS. Восстановить данные получится на HDD, флешке, карте памяти, смартфоне, планшете, камере.
Как пользоваться
Откройте окно программы, нажмите «Далее».
Выберите диск, с которого были удалены фото.
Установите расширение и размер файла. Нажмите «Сканировать».
После завершение проверки, отобразятся найденные файлы. Отметьте нужные, нажмите «Восстановить».
Выберите вариант восстановления.
Выбранные файлы сохраните на ПК или передайте по FTP.
PhotoRec
Несмотря на название, эта программа справляется не только с восстановлением фото, но и с «воскрешением» файлов других форматов. Тут используются совершенно иные алгоритмы работы, нежели в других утилитах, а результаты можно назвать вполне приличными. Изначально программа была представлена только в интерфейсе с командной строкой, а с появлением обычного графического интерфейса популярность утилиты возросла.
Эта программа не использует анализ файловой системы, что позволяет говорить о массе особенностей программы. Она может восстанавливать файлы около 225 разных форматов, причем способна спасти некоторые данные, которые другие программы ввиду иных алгоритмов, просто не видят. Даже полное удаление файловой системы не способно ухудшить результат, но утилита плохо отличает «мусор» от важных данных, поэтому среди всего того, что она восстановит, нужно будет еще найти то, что действительно необходимо. Если файл был фрагментирован, то эта программа будет бессильной. Таким образом, программа используется в тех случаях, когда удалена или испорчена файловая система, и необходимо хоть что-то восстановить.
Восстановление удаленных фото на ПК программой Recuva
Программа бесплатна. Восстанавливает утерянные данные с HDD, флешки, карты памяти. Если не хочется устанавливать на ПК дополнительный софт, используйте portable версию. Интерфейс приложения простой. Разобраться сможет даже начинающий пользователь.
Как пользоваться
Скачайте утилиту по адресу https://recuva.su/. Откройте программу, запустится мастер восстановления. Выберите:
Пропишите директорию для сохранения найденных файлов.
Нажмите «Начать».
Время сканирования зависит от размера HDD и мощности ПК.
Выделите нужные фото, нажмите «Восстановить».
При одинаковых условиях программа потратила времени на поиск на 4 минуты дольше чем ФотоДОКТОР. Нашла на 200 файлов больше.
R-studio
Один из мощнейших инструментов для восстановления удаленных файлов. Это профессиональная программа, распространяется платно, и стоит немало: от 50 до 900 $ в зависимости от версии. Программа справляется с восстановлением разного рода файлов с жесткого диска, карт памяти, флешек, дисков, она восстанавливает поврежденные жесткие диски, переформатированные разделы. Поддерживается работа с Windows, Linux и Mac OS, есть портативная версия. Даже отформатированный диск этой программе не помеха.
Интерфейс этой утилиты более сложный, чем во всех описанных выше вариантах, но и функций у нее в разы больше. Разобраться с программой обычному пользователю будет непросто – это софт для профессионалов. Для восстановления фото этот инструмент, конечно же, подходит, но если вы будете восстанавливать только фото, то обратите внимание на более простые и дешевые варианты.
Disk Drill
Программа быстро работает. Восстанавливает данные с разных носителей. Разработчики добавили возможность проведения полного сканирования HDD.
Начало работы
Скачайте программу по адресу: https://www.pandorarecovery.com/ru/. Выберите:
Запустится поиск. Сканирование завершилось за одну минуту. Нажмите кнопку «Посмотреть».
Выдерите данные. Нажмите «Восстановить». Для удобства поиска включите предосмотр.
Укажите папку для сохранения.
Что делать, если жесткий диск не определяется компьютером, зависает или работает с ошибками
Этот лайфхак касается только жестких дисков, бывших в использовании минимум полгода.
На нижней стороне платы электроники винчестера находятся контактные площадки, которые соединяются с блоком магнитных головок (БГМ, устройством считывания и записи информации на магнитный слой) гибким шлейфом, уходящим внутрь гермозоны (корпуса диска).
Со временем, особенно если диск эксплуатировался в условиях высокой влажности и при значительном нагреве, эти площадки покрываются непроводящим слоем окислов — становятся тусклыми и темными, иногда до черноты. Оксидный слой нарушает контакт БГМ и контроллера, что крайне негативно отражается на работе диска: возникают ошибки чтения/записи, проблемы с распознаванием, лаги и прочие неприятные вещи.
Решение проблемы очень простое: достаточно снять плату электроники (для этого чаще всего нужна отвертка Т6 — шестилучевая звездочка), почистить площадки до блеска школьной стирательной резинкой и протереть спиртом. После такой нехитрой процедуры многие накопители начинают работать как новые.
Как правильно восстанавливать информацию
- Местом сохранения восстановленных объектов никогда не должен быть тот же логический раздел, откуда производится считывание.
- Процедуру восстановления данных лучше не откладывать на потом. Чем меньше операций с диском — тем выше шансы на успех.
- Если возможности программы позволяют, создайте виртуальный образ раздела или устройства, на котором находятся интересующие объекты, и проводите восстановление из него. Это убережет вас от безвозвратной потери данных при случайной перезаписи или внезапном выходе накопителя из строя.
- Если восстановление производится с физического носителя, постарайтесь выполнить всё за один сеанс. Повторные попытки могут быть менее удачными.