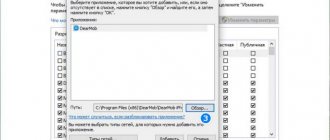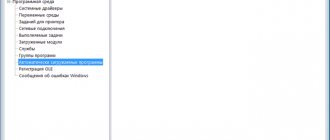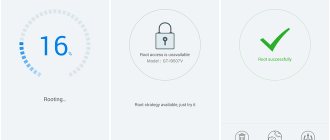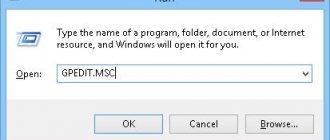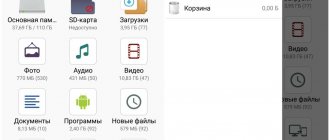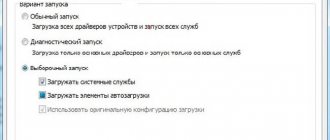Перед отключением процессов, загружающих оперативную память ПК, необходимо понять, какие из них не относятся к самой ОС. Отключайте процессы только тех программ, которые вы установили сами и относительно которых вы уверены, что они не являются обязательными.
- Для запуска диспетчера задач одновременно нажмите клавиши [Ctrl] + [Shift] + [Esc].
- Перейдите на вкладку «Автозагрузка» вверху, здесь вы найдете все программы, которые запускаются вместе с Windows.
- Выберите нужный процесс с помощью мыши и нажмите кнопку «Отключить» в правом нижнем углу.
Windows 10: отключаем автозапуск
Программы в автозагрузке
Смотрите также: “Как добавить файл в автозагрузку в Windows 10”
Пожалуй, самый распространенный вопрос – автозагрузку каких программ можно отключить? Ответ предельно прост – все. При этом операционная система загрузится максимально быстро, насколько это возможно. А необходимые программы после этого можно запустить вручную. Но это обобщенный подход, не всегда дающий наилучшие результаты. Поэтому давайте рассмотрим данный вопрос подробнее.
Приложения, которые можно отключить
Автоматическую загрузку перечисленных ниже программ можно смело отключать, они никоим образом не влияют на систему:
- Skype
- Google Chrome
- Microsoft Office
- QuickTime
- iTunes Helper
- Evernote Clipper
- Adobe Reader
- Apple Push
- CyberLink YouCam
Кроме того, можно отключить торрент-клиент, программы по управлению сканерами, принтерами, фотоаппаратами и другими периферийными устройствами, которые редко используются.
Приложения, которые лучше оставить включенными
Данные программы способствуют нормальной работе операционной системы, поэтому их автоматическую загрузку лучше не отключать:
- Антивирусные программы (Kaspersky, Norton Internet Security и т.д.);
- Утилиты и приложения беспроводных устройств и тачпадов (на ноутбуках);
- Службы Microsoft;
- Утилиты и программы Intel и AMD;
- Сервисы по облачному хранению данных (Dropbox, Google Drive и т.д.).
Как убрать программы из автозагрузки на Windows 7
В операционной системе Windows 7 предусмотрены возможности устранения программ из автозагрузки при помощи встроенной команды MSConfig, а также с использованием сторонней программы Autoruns.
Используем командную строку
В рамках операционной системы Windows 7 предусмотрен вызов одной замечательной утилиты. Через неё ведётся управление службами, несколькими параметрами операционной системы и, конечно же, автозагрузкой. В системе Windows 7 можно непосредственно открыть эту строку, выбрав пункт «Выполнить» в меню. Возможен ввод команды в виде текста msconfig и в строку поиска, после вызова соответствующего пункта меню «Пуск». Можно ввести команду в строку вызвав её сочетанием клавиш Windows и R. Эта комбинация приводит к появлению меню «Выполнить», в строку которого и следует ввести команду MSConfig. Теперь осталось нажать «Ввод»:
Во вкладке «Автозагрузка», вы можете удалить любую программу из автозагрузки Windows 7.
Содержимое вкладки предстанет в виде таблицы. В столбце слева перечисляются все приложения, находящиеся в автозагрузке, и, если программа активна, напротив её названия стоит галочка. Чтобы исключить приложение, нужно её снять и обязательно сохранить изменения в настройках, кликнув кнопку «OК»:
Можете подойти к решению задачи более глобально. Речь идёт об отключении ненужных служб, которые тоже иногда используются для автозагрузки программ. Не выходя из всё той же утилиты «Конфигурация системы» нужно кликнуть вкладку «Службы», чтобы перейти на неё. Там, напротив функции «Не отображать службы Майкрософт» следует установить отметку.
Возникнет перечень программ, которые включены в автозагрузку в качестве служб. Некоторые из них по необходимости можно отключить. Для этого поступаем точно так же, как в случае вкладки «Автозагрузка». Нужно снять галочку и сохранить изменения, нажав «OК»:
Используем программу Autoruns
Удаление ненужных приложений из автозагрузки могут выполнить и сторонние программы. Среди наиболее эффективных из них – программа Autoruns.
Можете скачать эту программу и воспользоваться её простым интерфейсом. Он действительно устроен несложно: на вкладке «LogОn» можно деактивировать большинство программ, входящих в автозагрузку. Для отключения служб предусмотрена вкладка «Services». Принцип действия практически остаётся без изменений: нужно снять отметку напротив ненужной программы или службы. При этом новую конфигурацию не надо сохранять — все настройки применятся сразу же:
Открытие списка автозагрузки
Для того, чтобы отключить или включить автоматическую загрузку тех или иных приложений, для начала нужно открыть соответствующий перечень. Сделать этого можно по-разному. Мы разберем один из самых популярных методов.
- Щелчком правой кнопкой мыши по значку меню Пуск открываем контекстное меню (или можно просто нажать комбинацию клавиш Win+X), в котором выбираем пункт “Диспетчер задач”.
- В открывшемся окне переключаемся во вкладку “Автозагрузка”, где представлена вся необходимая информация.
Директория Startup
Сейчас расскажу, папка автозагрузка в Windows 10 где находится. Оказаться в ней можно двумя способами. Первый — пройтись по пути:
Users\ AppData\ Roaming\ Microsoft\ Windows\ Start Menu\ Programs\ Startup
Но можете столкнуться с тем, что расположение скрыто (в целях безопасности). Тогда нужно активировать отображение скрытых файлов и папок Виндовс.
Второй метод – вызвать окно «Выполнить» при помощи клавиш Win + R и в строку вписать команду «shell:startup» (без кавычек).
После выполнения этой команды откроется папка с ярлыками для автозагрузки. Здесь можно убрать ненужные из автозапуска, но будьте внимательны, чтобы не совершить ошибку и не очистить от «полезных» программ. Для добавления необходимо поставить в папку ярлык соответствующего приложения. Однако, по комментариям пользователей, действует данный метод не у каждого.
Отключение автозапуска программы
Оказавшись во вкладке “Автозагрузка” Диспетчера задач мы видим в табличном виде список программ, и для каждой указаны: имя, издатель, состояние и влияние программы на запуск.
В столбце “Состояние” указано, включена ли автозагрузка приложения или, наоборот, отключена.
С помощью значения в колонке “Влияние на запуск” можно оценить, насколько та или иная программа влияет на скорость загрузки операционной системы при включении ПК.
Отключить программу в можно одним из способов ниже:
- Правой кнопкой мыши щелкаем по выбранному приложению. Раскроется контекстное меню, в котором выбираем пункт “Отключить”.
- Выбрав требуемую программу, после чего нажимаем кнопку “Отключить” в нижней правой части окна.
- После того, как все требуемые настройки выполнены, перезагружаем ПК.
Примечание: Если Вы обнаружили в автозагрузке программу, назначение которой не знаете – поищите информацию о ней в интернете, чтобы принять для себя решение, стоит ли ее оставлять включенной или нет. В этом поможет команда “Поиск в Интернете”, которая доступа в контекстном меню.
Полное удаление из автозагрузки
В качестве альтернативы деактивации, чтобы отключить автозапуск программы полностью, вы можете полностью удалить записи в автозапуске. Однако, как правило, это полезно только в том случае, если процесс не может быть отключен способом, описанным выше.
- Сначала следуйте приведенным выше инструкциям и откройте Диспетчер задач.
- Перейдите на вкладку «Процессы» и закройте соответствующий процесс.
- Теперь вы можете удалить запись с помощью бесплатного инструмента очистки CСleaner.
- Запустите CCleaner и перейдите к пункту «Запуск» в разделе «Инструменты» слева.
- Выберите нужную запись автозапуска и нажмите кнопку «Удалить» справа.
CCleaner: удаляем программу из автозапуска
Использование программы CCleaner
Программа CCleaner, наряду с профессиональной, имеет и бесплатную версию (для домашнего использования). Действия, описанные ниже, подходят для обеих версий:
- Запускаем программу.
- Переходим во вкладку “Инструменты”, в которой выбираем раздел “Запуск”.
- Здесь представлены все программы, которые запускаются при старте Windows. После выбора нужной строки активируются кнопки управления автозагрузкой – “Включить/Выключить” и “Удалить”. При выборе удаления следует помнить, что отменить данное действие не получится.
Примечание: Скачать программу можно на официальном сайте по адресу: www.ccleaner.com.
После установки по умолчанию выбран английский язык интерфейса. Сменить его на русский можно во вкладке “Options” – раздел “Settings” – параметр “Language”.
Смотрите также: “Как ускорить работу компьютера (ноутбука) в Windows 10”
Как удалить автозагрузку в Windows 10 с помощью сторонних программ
Отключить автозагрузку программ в Windows 10 можно с помощью стороннего софта, которое предварительно потребуется установить на компьютер. При этом приложения обладают дополнительными функциями, позволяющими вносить правки и в другие компоненты системы.
CCleaner
CCleaner — многофункциональная программа, которая распространяется по платной лицензии, но имеет бесплатную версию с урезанным набором инструментов. Для выполнения поставленной задачи подойдет любая.
Пошаговое руководство:
- Запустить программу и перейти в раздел «Сервис».
- Открыть вкладку «Автозагрузка» и выделить в списке приложение, которое необходимо деактивировать.
- Кликнуть по кнопке Удалить.
При необходимости эти же действия необходимо повторить с оставшимися утилитами из перечня.
Autorun Organizer
Autorun Organizer — узконаправленная утилита для работы с автозапуском Windows 10. Распространяется по бесплатной лицензии.
Руководство по использованию:
- Запустить приложение.
- В списке выделить название программы.
- Кликнуть по кнопке Удалить.
- Повторить действия с остальными позициями в списке.
Autoruns
Autoruns — многофункциональное приложение для работы со списком автозагрузки. Поставляется на бесплатной основе в виде архива.
Руководство по использованию:
- Запустить программу, перейти на вкладку Все.
- В списке найти утилиту, автозапуск которой необходимо отключить.
- Нажать ПКМ и выбрать опцию Удалить.
- Подтвердить действие во всплывающем диалоговом окне.
Что такое автозагрузка в операционной системе Windows
Чтобы одолеть врага, важно понимать, что же он из себя представляет. Пункты в перечне автозагрузки – это программы, активирующиеся при каждом запуске компьютера. Они могут приносить пользу, к примеру, мессенджеры или антивирусы, и наоборот, добавлять немало хлопот и наносить вред.
Для Windows 10 существуют свои способы ликвидации приложений из автозагрузки
Программы, предусмотренные для автозагрузки, можно удалять или добавлять самостоятельно. Но чаще всего интересует именно как убрать приложения из автозагрузки Виндовс 10.
Обратите внимание! Если программы, которые не были завершены перед выключением компьютера, включаются в начале следующего запуска, то они не являются частями перечня автозагрузки.
Реестр
Ещё одно место, где можно убрать или добавить приложение в автозагрузку. Некоторые пользователи сталкивались с проблемой, когда программы не было в «Диспетчере устройство» и папке «Авторана», но при этом она постоянно запускалась вместе с системой. Тогда её убрать можно только через реестр.
- Опять нажимаем на наши любимые клавиши и R. Пропишите команду, представленную ниже.
- Проходим по пути папок до папки «Run».
HKEY_CURRENT_USER\Software\Microsoft\Windows\CurrentVersion\Run
- Теперь вы увидите вот такие вот строчки. Первая строка – это имя, а третья – это путь к запускаемому «exe» файлу. Туда также можно дописывать дополнительные команды для запуска, как в ярлыке. Чтобы удалить строку – выделаем её и нажимаем на клавишу «Delete».
- Для добавления строки нажимаем правой кнопкой: «Создать» – «Строковый параметр».
- Вписываем имя. Далее открываем параметр двойным щелчком мыши и прописываем путь к «exe» файлу. Самым простым способом будет копирование параметра из «Свойства» ярлыка.
Убрать все из автозапуска
Ещё раз повторюсь, что делать это не совсем рекомендуется, но иногда по-другому выключить зловредную программу невозможно. Нажимаем + R и прописываем «msconfig».
На вкладке «Общие» нажимаем «Загружать элементы автозагрузки», чтобы отключить этот раздел. Далее применяем параметры и перезагружаем комп.
Настройки автозапуска во время установки программы в Windows
Некоторые программы, непосредственно в процессе установки, предоставляют пользователям возможность сделать расширенные настройки, в том числе убрать галочку с пункта, разрешающего прописаться в список автоматически запускаемых программ при включении Windows.
Поэтому, чтобы не приходилось вручную убирать автозагрузку, крайне важно внимательно читать всю информацию во время инсталляции программного обеспечения.
Диспетчер задач
Нажмите правой кнопкой по значку «Windows» («Пуск») в левом нижнем углу экрана. Далее вылезет окошко, где нужно выбрать «Диспетчер задач».
Есть также второй способ быстро запустить данный раздел винды. Найдите на клавиатуре левую кнопку «Ctrl», чуть выше будет находиться «Shift», а в самом верху «Esc» – нажмите одновременно на три эти кнопки.
Переходим на вкладку «Автозагрузка». Давайте я вам покажу на примере, что именно нужно или не нужно отключать, чтобы вы поняли.
- Adobe Reader and Acrobat – точно отключаем, эту программу редко когда использую.
- Amigo – отключаем.
- AvLaunch – запуск антивируса, его оставляем.
- CCleaner – запускается раз в месяц, поэтому отключаем. Плюс эта программа периодически делает свое сканирование и тормозит систему.
- Все остальное – также вырубаем.
Для чего вообще идет автозагрузка программ – по идее это нужно только для того, чтобы приложение запускалось чуть быстрее. И никого не интересует, что оно забивает память. Как вы видите, многое ПО дополнительно в фоновом режиме грузит систему, что негативно скажется на работоспособности компа.
Рекомендуется отключать все кроме антивирусной программы и драйвера звуковой карты. NVIDIA и AMD – это обычная панель для видео режима вашей карты, это не драйвер, поэтому их можно спокойно отключать.
Для деактивации нажимаем на выделенную программу правой кнопкой мыши и выбираем «Отключить». Для того чтобы изменения вступили в силу, нужно перезагрузить компьютер.
Есть ещё один способ отключить ПО – зайдите в «Пуск» – «Параметры». Нажмите на раздел «Приложения».
Далее переходим к «Автозагрузке». Тут все просто – переводим бегунок в режим «Откл» для ненужных приложений.
Планировщик заданий
Чтобы долго не искать данную службу, просто откройте главное меню «Пуск» и в поисковой строке введите название службы.
Чтобы открыть меню, нажмите на первую папку «Библиотека планировщика заданий».
- Чтобы добавить приложение в автоматический запуск, нажимаем «Создать задачу»
- В первой вкладке вводим наименование – можете назвать как угодно.
- Во второй вкладке нажимаем на кнопку «Создать». После этого выбираем «При запуске». Нажимаем «ОК».
- В третьей вкладке нажимаем «Создать» и добавляем путь к запускаемому файлу (exe).
- В самом конце жмём «ОК».