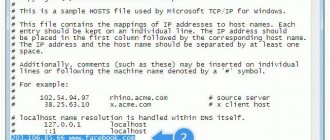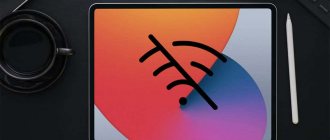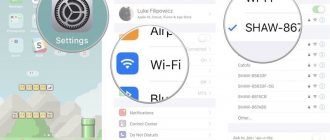Добро пожаловать в наше руководство по устранению неполадок Mac Wi-Fi, в котором предлагаются исправления для ситуаций, когда Wi-Fi не работает, ваш Mac отказывается подключаться к Интернету, MacBook не подключается к Wi-Fi, но другие устройства или ваш сигнал беспроводной сети Сила бедна.
Существует три основные причины, по которым Wi-Fi перестает работать: проблема с вашим маршрутизатором, не работает сеть вашего широкополосного провайдера или проблема с вашей собственной сетью Wi-Fi. Реже может возникнуть проблема с программным обеспечением MacOS, которое вы используете. Мы рассмотрим все эти сценарии в этой статье.
Ниже мы рассмотрим различные шаги, мы начали с тех, которые, мы надеемся, быстро исправят вашу проблему с Wi-Fi, но вы можете попробовать несколько последних советов, если вам не повезет.
В этой статье мы рассмотрим следующие советы по устранению проблем Mac WiFi:
- Проверьте наличие проблем с программным обеспечением
- Проверьте рекомендации Wi-Fi, предоставленные macOS
- Узнайте, есть ли у вашего провайдера широкополосного доступа какие-либо проблемы
- Перезагрузите свой роутер
- Перезагрузите свой Mac
- Выключить Bluetooth
- «Забудьте» свою сеть, затем восстановите соединение
- Убедитесь, что ваш маршрутизатор крут, проверьте его местоположение и убедитесь, что ничто не блокирует сигнал
- Используйте беспроводную диагностику Apple
- Проверьте конкуренцию в других сетях, измените имя своей сети, измените свой канал Wi-Fi — рассмотрите возможность использования диапазона 5 ГГц
- Проверьте настройки безопасности
- Запустите диагностику Apple
- Перезагрузите SMC, PRAM или NVRAM и измените настройки DNS для вашей сети
Вы можете перейти к руководству по каждому из этих шагов, щелкнув ссылку выше или просто прочитав шаги в порядке ниже.
Проблемы со слабым сигналом Wi-Fi мы рассмотрим в отдельной статье: Как улучшить сигнал Wi-Fi.
Проверьте программное обеспечение Apple
В прошлом, когда пользователи Mac обновляли свои компьютеры до новой версии macOS, они иногда сталкивались с проблемами Wi-Fi. Это было большой проблемой с оригинальной версией El Capitan (macOS 10.11): после обновления многие пользователи обнаружили, что их Mac больше не могут подключаться к своей беспроводной сети.
Apple выпустила обновление программного обеспечения, но это было непросто для владельцев MacBook Air, которые могли подключаться к Интернету только через Wi-Fi. Когда у нас возникла эта проблема, нам пришлось обновить наш Mac до новой версии macOS, одновременно передавая соединение с нашего мобильного телефона.
Возможно, вам придется сделать то же самое, если вам нужно обновление программного обеспечения, и в этом случае будьте осторожны при пересмотре вашего разрешения на данные! (Прочитайте наши советы, чтобы придерживаться распределения данных на вашем iPhone здесь.)
У вас также могут возникнуть проблемы с Wi-Fi, если вы используете бета-версию macOS. Например, у нас было много проблем с отключением Wi-Fi, когда мы запускали бета-версию High Sierra.
Вот последняя информация о macOS Catalina.
Переустановите macOS
Наконец, последний вариант, который можно попробовать — это переустановка системы. При правильном её выполнении все предыдущие ошибки, которые могли накопиться после обновлений macOS с прошлых версий, стираются и если проблема была в них, то она должна решиться.
Для этого понадобится загрузочная флешка с операционной системой, которую нужно подключить к компьютеру. После перезагрузки с зажатой клавишей Option останется выбрать флешку в списке загрузочных дисков и следовать подсказкам мастера установки.
Проверьте с вашим провайдером широкополосного доступа
Если проблема на стороне поставщика, вы не можете ничего с этим поделать, кроме как жаловаться — и вы должны это сделать.
Даже если сеть не работает, это может быть проблемой поставщика (или проблемы BT). Например, иногда может быть виновата проводка к дому; Если ваше интернет-соединение часто прерывается в плохую погоду, это может быть связано с попаданием воды в кабели.
Вы также можете запустить тест Ping, чтобы выяснить, есть ли проблема с подключением к веб-сайту, к которому вы обращаетесь. Читайте о запуске Ping на Mac здесь.
Забудь о сети
Вы можете обнаружить, что принуждение вашего устройства забыть о сети может помочь. Выключите Аэропорт, перейдите в «Системные настройки»> «Сеть», затем выберите Wi-Fi в списке слева и нажмите «Дополнительно». Выберите сеть, которую вы хотите забыть, нажмите (-) и согласитесь удалить.
После этого ваш Mac и другие устройства, использующие брелок iCloud, не будут подключаться к этой сети.
Теперь попробуйте снова подключиться к сети, добавив пароль по запросу.
Ошибка
Редко, но все же некоторым пользователям MacBook PRO и других моделей случалось увидеть надпись – «Wi-Fi: нет аппаратного обеспечения». Что делать в таком случае? Попробуйте сбросить параметры памяти NVRAM.
Как это сделать? Перезагружаете ноутбук, сразу же зажимайте одновременно Command + Option + P + R. Дождитесь перезагрузки и звука включения, отпустите зажатые кнопки.
Если это не помогло, попробуйте сбросить SMC (контроллер управления, который отвечает за низкоуровневые функции в MAC). Эта процедура выполняется по-разному:
- Ноутбук с встроенным аккумулятором. Выключаем ноут, подключаем через адаптер MagSafe. Зажимаем одновременно Shift + Control + Option (расположены на клавиатуре слева) и нажимаем кнопку включения. Затем отпускаем клавиши и включаем Макбук.
- MacBook со съемной батареей. Выключаем ноут, отключаем от него MagSafe и вынимаем аккумулятор. Удерживаем кнопку питания 5 секунд, возвращаем на место батарею и адаптер MagSafe. Включаем ноутбук.
MagSafe – это магнитный разъем питания на ноутбуках от Apple. На новых устройствах вместо него используется USB-C.
Проверьте местоположение вашего роутера
Еще одна вещь, чтобы проверить это местоположение вашего маршрутизатора. Вы получите более качественный сигнал, если он не находится на больших металлических поверхностях или рядом с ними — поэтому не кладите его, например, на картотеку и не ставьте его рядом с радиатором.
Переместите ноутбук ближе к маршрутизатору и посмотрите, получите ли вы сигнал оттуда. Если оказывается, что сигнал в порядке, когда вы находитесь рядом с маршрутизатором, вероятно, что-то в вашем доме или офисе создает помехи. У нас есть совет о том, где найти ваш маршрутизатор в нашей статье об улучшении диапазона Wi-Fi.
Узнайте, блокирует ли что-то сигнал
Существует множество причин, по которым сила сигнала может быть слабее в определенных местах, а не в других. Например, толстые стены в старых домах могут сделать невозможным получение сигнала в одном углу дома.
Если в здании много металла, что также может вызвать проблемы с вашим Wi-Fi, возможно, стоит проверить, какие материалы использовались при строительстве вашей недвижимости.
Вы можете использовать приложение NetSpot (£ 7.99), чтобы создать карту сигнала Wi-Fi в вашем здании. Переместите свой Mac и наметьте уровень сигнала в разных местах, чтобы понять, где сигнал сильнее, а где слабее.
Если вы определили проблему как проблему с уровнем сигнала в определенных частях вашего здания, мы рекомендуем приобрести удлинитель Wi-Fi, например, один из этих адаптеров Powerline.
При настройке удлинителя Wi-Fi обязательно измените SSID (имя Wi-Fi) и пароль нового устройства, чтобы он совпадал с текущим беспроводным маршрутизатором и модемом, чтобы ваш Mac мог выбирать, какое устройство предлагает лучшее соединение без необходимости переключаться и вводить новый пароль.
В качестве альтернативы проблема может быть в других электрических устройствах, таких как вентиляторы, моторы, микроволновые печи и беспроводные телефоны. Ваш Wi-Fi падает одновременно с использованием микроволновой печи? Поскольку они оба используют радиоволны, вы можете получить помехи, когда включите микроволновую печь.
Попробуйте расположить маршрутизатор подальше от этих устройств.
Используйте беспроводную диагностику Apple
Вы также можете получить представление о том, вызывают ли ваш сигнал падение на других устройствах, с помощью встроенной в MacOS утилиты беспроводной диагностики.
Чтобы создать график, подобный показанному выше, выполните следующие действия:
- Открытая беспроводная диагностика. Либо найдите его с помощью Spotlight (Cmd + пробел), либо удерживайте Option / Alt и щелкните значок Wi-Fi в правом верхнем углу экрана, затем выберите «Открыть беспроводную диагностику».
- Прежде чем нажать кнопку «Продолжить», чтобы запустить отчет, перейдите в меню и нажмите «Окно»> «Производительность» (или нажмите Alt + Cmd + 5).
Это создаст три графика, которые расскажут вам о скорости передачи, качестве сигнала и уровнях сигнала и шума. Если вы наблюдаете за этим в течение нескольких часов, вы сможете определить, есть ли проблема.
Верхний график отображает скорость передачи данных вашей беспроводной сети в Мбит / с. Уровень графика будет определяться вашим маршрутизатором и другим оборудованием, которое вы к нему подключили. С точки зрения устранения неполадок, важно то, что скорость достаточно стабильна. Если вы видите провалы в скорости передачи данных или полный спад, это указывает на наличие проблемы.
Средний график, обозначенный «Качество», отображает соотношение сигнал / шум с течением времени. В идеале это должна быть прямая линия с небольшими шипами. Если вы заметили частые провалы в линии, вероятно, что-то мешает вашему сигналу Wi-Fi.
Нижний график, обозначенный «Сигнал», отображает как уровень сигнала, так и измеренный шум. И то, и другое показано как дБМ, или децибел-милливатты, обычно используемая единица абсолютной мощности радиосигналов. Надежный сигнал должен иметь уровень сигнала от -60 до -10 дБм и уровень шума ниже -75 дБм. Чем меньше промежуток между двумя линиями на графике, тем более ненадежным будет сигнал.
Если вы заметите внезапное усиление шума, попытайтесь определить, когда и почему они происходят. Это происходит, например, когда используется беспроводная телефонная трубка или когда включена микроволновая печь? Если вы обнаружили, что конкретное устройство мешает сигналу, отодвиньте маршрутизатор от устройства, вызывающего проблему.
Вы также можете попробовать изменить высоту маршрутизатора, а также его горизонтальное положение, чтобы увидеть, влияет ли это на прием, когда используется мешающий гаджет.
Проверьте соревнование
Ваше Wi-Fi соединение также может страдать из-за других сетей поблизости, которые делятся с вами радиоволнами, особенно если вы находитесь в застроенном месте.
Чтобы узнать, какой другой трафик находится в вашем районе, вы можете попробовать приложение WiFi Explorer (£ 19,99).
WiFi Explorer поможет вам увидеть, какие другие сети находятся в вашем районе. Он предоставляет гораздо больше информации, чем вы обычно видите в списке доступных сетей на вашем Mac, который вы увидите, если щелкнуть логотип Wi-Fi в строке меню.
Создание диагностического отчета
Перед выводом обзора программа «Беспроводная диагностика» автоматически сохранит диагностический отчет. Вы можете создать такой отчет в любое время: нажмите и удерживайте клавишу Option, затем выберите «Создать отчет диагностики» в меню состояния Wi-Fi . Процедура создания отчета может занять несколько минут.
- ОС macOS Sierra и более поздних версий сохраняет отчет в папке /var/tmp на загрузочном диске, а затем открывает эту папку. Чтобы открыть эту папку вручную, выберите «Переход» > «Переход к папке» в строке меню Finder и введите /var/tmp.
- В ОС OS X El Capitan или более ранней версии отчет сохраняется на рабочий стол.
Измените свой канал Wi-Fi
Вы можете пойти по пути противодействия конкуренции со стороны других сетей Wi-Fi, изменив канал, на котором вы находитесь. Есть 13 каналов, и все они, кроме 1, 6 и 11, перекрываются. Было бы разумно выбрать канал как можно дальше от соседей, если это возможно.
Маршрутизаторы хорошо выполняют автоматический выбор каналов, основываясь на том, что еще работает поблизости. Однако, если вы откроете Scan tool из меню Windows в Wireless Diagnostics и заметите, что ваш маршрутизатор работает на том же канале, что и другой маршрутизатор поблизости, вы можете подумать об изменении его вручную.
Действия, которые необходимо выполнить для изменения канала на маршрутизаторе, будут зависеть от программного обеспечения маршрутизатора. Для доступа к программному обеспечению вашего маршрутизатора вам необходимо знать IP-адрес вашего маршрутизатора. Большинство маршрутизаторов имеют IP-адрес https://192.168.0.1 или https://192.168.1.1, хотя BT-маршрутизаторы обычно https://192.168.1.254.
Откройте веб-браузер, введите IP-адрес в адресную строку и нажмите ввод. Это вызовет программное обеспечение вашего маршрутизатора. Найдите информацию о канале и войдите в свой маршрутизатор, чтобы изменить его.
Однако не просто переместите его на следующий доступный канал. Частоты каналов перекрываются, это означает, что узкополосный использует пять каналов одновременно, а широкополосные маршрутизаторы используют семь. Поэтому, если вы вручную переключаете каналы, убедитесь, что вы перемещаете как минимум пять или семь каналов от того, на котором работает ваш маршрутизатор.
Внося изменения, следите за графиками в Wireless Diagnostics, чтобы вы могли видеть, какие из них существенно влияют на качество сигнала.
В качестве альтернативы вы можете настроить свой канал сети Wi-Fi на автоматический, чтобы он выбирал лучший канал для использования.
Причины
Причин, почему Макбук не видит сеть wifi довольно много, но большинство из них можно устранить самостоятельно в домашних условиях.
Основные причины, почему на Macbook плохо работает wifi:
- неисправность материнской платы;
- неисправность встроенной фай-фай антенны;
- поломка беспроводного модуля;
- программные конфликты.
Приступать к выявлению причины и решению проблемы нужно по принципу — от простого к сложному.
Используйте полосу 5 ГГц
Эти каналы, упомянутые выше, относятся к полосе частот 2,4 ГГц. Еще один способ улучшить сигнал Wi-Fi — переключиться на полосу 5 ГГц. Диапазон 5 ГГц обеспечивает большую полосу пропускания, чем диапазон 2,4 ГГц, и менее подвержен помехам, поскольку другие бытовые приборы не используют эту частоту.
В Великобритании существуют некоторые юридические ограничения, накладываемые на эту полосу, регулируемые Ofcom, и по этой причине переключение на 5 ГГц в Великобритании не обязательно решит вашу проблему так же, как в США. Но это все же стоит попробовать.
Чтобы использовать полосу 5 ГГц на вашем двухдиапазонном маршрутизаторе, сначала необходимо разделить сети 2,4 ГГц и 5 ГГц на своем маршрутизаторе (обратитесь к руководству, чтобы узнать, как это сделать) и дать им разные имена. Если у вас есть AirPort Extreme или Time Capsule, этот параметр находится на вкладке «Беспроводная связь» в AirPort-Утилите.
Нажмите кнопку «Параметры беспроводной сети» в нижней части окна и установите флажок «Имя сети 5 ГГц». Теперь дайте ему другое имя.
Разделяя сети 2,4 ГГц и 5 ГГц, вы должны указать устройствам Mac и iOS присоединиться к 5 ГГц, предпочтительнее 2,4 ГГц. В macOS перейдите на панель «Сеть» в «Системных настройках», нажмите Wi-Fi, затем кнопку «Дополнительно» и перетащите сеть 5 ГГц в верхнюю часть списка.
На устройстве iOS нажмите «Настройки», затем Wi-Fi. Нажмите на «i» рядом с сетью 2,4 ГГц и сдвиньте «Auto-Join», чтобы выключить.
Более подробную информацию о том, как разделить 5 ГГц и 2,5 ГГц на вашем маршрутизаторе, вы найдете в нашем руководстве по улучшению сигнала Wi-Fi здесь.
Отключите от Mac все аксессуары
Если Wi-Fi работает, но связь периодически прерывается, или интернет слишком медленный, попробуйте отключить от компьютера аксессуары, которые подсоединены к портам USB 3 или USB-C. Некоторые из них могут создавать помехи для сети.
Хоть это и странно, но некоторые аксессуары могут мешать работе Wi-Fi, особенно на новых моделях MacBook и MacBook Pro.
Если после того, как вы отключите все аксессуары, Wi-Fi начнёт работать нормально, то дело в них. Если USB-кабель позволяет, можете отодвинуть аксессуар подальше от компьютера, чтобы минимизировать помехи.
Некоторые пользователи решили проблему, сменив связь с 2.4 ГГц на 5 ГГц. Некоторые аксессуары могут мешать и работе Bluetooth.
Запустите диагностику Apple
Если вы все еще не решили свои проблемы с Wi-Fi, вы можете использовать Apple Diagnostics для проверки проблем с Wi-Fi или сетью.
Для этого выполните следующие действия:
- Отключите все внешние устройства (кроме клавиатуры и экрана).
- Выключите Mac, затем включите его, удерживая нажатой кнопку D.
- Когда вы увидите экран, предлагающий вам выбрать язык, сделайте это, а затем посмотрите, как индикатор выполнения показывает, что ваш Mac оценивается. Это займет 2-3 минуты.
- Если проблемы обнаружены, Apple Diagnostics предложит решения.
Изменить настройки DNS для вашей сети
Также рекомендуется изменить настройки DNS, но, как и сброс SMC, PRAM и NVRAM, это не для новичков.
Вам нужно начать с удаления файлов настроек Wi-Fi, но мы советуем сначала сделать их резервную копию!
- Чтобы найти настройки Wi-Fi, откройте Finder и выберите «Перейти»> «Перейти к папке» и введите: / Library / Preferences / SystemConfiguration /
- В этом окне найдите следующие файлы и перетащите их в четко помеченную папку резервного копирования на рабочем столе: com.apple.airport.preferences.plist com.apple.network.identification.plist com.apple.wifi.message-tracer.plist NetworkInterfaces.plist preferences.plist
- Перезагрузите Mac.
- Включите Wi-Fi и посмотрите, работает ли он.
- Если Wi-Fi не работает, вам нужно создать новое местоположение в сети Wi-Fi, добавив пользовательский MTU и данные DNS.
- Прежде чем сделать это, закройте все приложения, которые могут использовать Wi-Fi или сеть.
- Перейдите в Системные настройки> Сеть и выберите Wi-Fi. Нажмите на меню рядом с Location и выберите Edit Locations, нажмите +, чтобы создать новое местоположение и назовите его чем-нибудь запоминающимся. Нажмите Готово.
- Присоединитесь к сети Wi-Fi, используя свой обычный пароль маршрутизатора.
- Нажмите Advanced и на вкладке TCP / IP выберите Renew DHCP Lease. Перейдите на вкладку DNS и добавьте 8.8.8.8 и 8.8.4.4 в список DNS-серверов. (Это Google DNS, которые обычно являются самыми быстрыми вариантами, но вы можете добавить что-то еще, если хотите).
- Выберите «Оборудование» и «Настроить вручную».
- Измените MTU на Custom и установите его на 1453, нажмите OK и Apply.
Если вы решили, что проблема связана с вашим маршрутизатором и не можете ее исправить, возможно, пришло время купить новый маршрутизатор. Вы можете взглянуть на наш обзор лучших роутеров для Mac. Плюс вот что нужно сделать, чтобы исправить синий экран смерти на Mac.
Задайте другое сетевое размещение.
Опция размещения позволяет быстро переключаться между заданными настройками, что актуально для мобильных пользователей, работающих из нескольких мест – дома, кафе, коворкинг-офиса. Иногда смена старого расположения на новое может помочь в решении проблемы. Добавить новое размещение просто: проследуйте по пути «Настройки» — «Сеть» — «Размещение» — «Редактировать размещения» и добавьте новую позицию нажатием на значок «+». Сохраните результат кликом по кнопке «Готово».