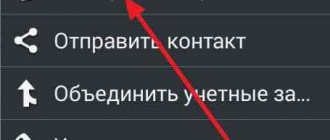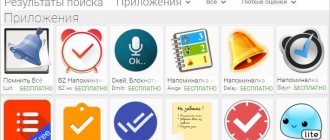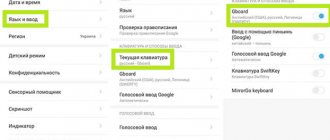Компания Google, чей продукт занимает лидирующее место на мобильном рынке по проценту пользователей, старается удерживать пользователей в своей экосистеме – на девайсах, работающих под управлением Android, по умолчанию установлены программы, разработанные данной фирмой. К ним относятся: облачное хранилище, различные планировщики дел, карты, видеосервис YouTube и прочие приложения.
Самостоятельное удаление большей части из них невозможно при пользовании штатными методами, представленными долгим тапом по иконке и её перенесением ко кнопке «Удалить» с дальнейшим подтверждением своих действий. Причиной этому служит не только политика фирмы, но и необходимость части утилит для функционирования операционной системы – например, нельзя деинсталлировать модули работы мобильной связи, GPS-навигации, соединения по Wi-Fi и контролирования устройства. При этом можно, например, удалить обновление приложения на Андроиде, если оно работает не так, как должно.
Главной причиной возникновения нужды в этом вопросе является малое количество свободного места на внутреннем и, возможно, внешнем хранилище. Если проблема касается встроенной памяти, советуем просто приобрести MicroSD-карту, расширяющую свободный объём и поддерживающую установку программ после изменения её конфигурации в параметрах и ознакомиться с нашей другой статьей, когда в системе появляется ошибка «объем внутренней памяти недостаточен Андроид». При отсутствии возможности пользования данным вариантом следует обратить внимание на способы, рассматриваемые по ходу статьи и применимые ко всем официально поддерживаемым версиям «Андроид» за редкими исключениями и с незначительными изменениями в плане названия, расположения элементов интерфейса.
Почему некоторые приложения не удаляются
Разработчики Android предусмотрел различные возможности пользователя по отношению к приложениям. Одни разрешено лишь запускать, другие – изменять и удалять. Но есть и такие, доступ к которым закрыт для пользователя. Сделано это с целью предотвратить действия, способные навредить мобильной ОС.
Причин, по которым не удаляется приложение на Андроиде, не так уж и много:
- у пользователя отсутствуют права;
- приложение входят в список системных;
- вирус ограничил доступ к замаскированному под системное приложению;
- программа содержит встроенные средства блокировки функций, отвечающих за удаление;
- после удаления приложение вновь загружает другая утилита, имеющаяся в ОС.
Причин может быть несколько, вдобавок они частенько комбинируются друг с другом, в связи с чем избавиться от злополучной утилиты делается еще труднее.
Однако в большинстве случаев с подобной неприятностью можно справиться самостоятельно. В этом обзоре мы выясним, как удалить неудаляемое приложение. Но для начала разберемся, зачем это делать.
Папки Андроид — структура
Список папок может отличаться в зависимости от версии Android. Некоторые приложения могут создавать собственные каталоги в памяти – например, мессенджеры. Однако в целом список папок на всех версиях Android будет одинаковым, так что вам нужно лишь знать, что в них хранится.
В папке Documents хранятся разнообразные документы. Если их содержание не интересует, спокойно удаляйте каталог. То же относится к директории Bluetooth, в которой расположены файлы, принятые по этой беспроводной технологии.
p, blockquote 7,0,0,0,0 —>
Увеличить
В папке DCIM хранятся фотографии, сделанные на камеру. Если нужных фотографий нет, можно безбоязненно стирать каталог. Не повлияет на работу Android удаление папок Images, Pictures, Musi, Audio и т.п.
p, blockquote 8,0,0,0,0 —>
Либо отсканируйте QR-код с помощью своего устройства.
Зачем удалять приложения
Единственная причина заключается в том, что они мешают нормальной работе устройства. А проявляться это может по-разному:
- Гаджет медленно реагирует на команды пользователя.
- Переполняется память устройства вследствие того, что ненужные программы работают в фоновом режиме.
- На дисплее появляются рекламные сообщения, от которых невозможно избавиться иначе, нежели устранив программу-источник.
Удалив все вредоносные программы, можно восстановить работоспособность устройства и не отвлекаться на ненужную информацию.
Удаление файлов из Dropbox
Для того, чтобы одновременно удалить файл с iPhone и других компьютеров и устройств:
- На экране, отображающем список ваших файлов, нажмите на значок .
(многоточие) рядом с названием файла. - Выберите Удалить
. Вам предложат подтвердить: действительно ли вы хотите удалить этот файл.
Вы также можете удалить файл, если нажмете при его просмотре на значок (…
) в правом верхнем углу и выберите
Удалить
.
Чтобы удалить несколько файлов с вашего iPhone, dropbox.com и всех компьютеров, подсоединенных к вашему аккаунту Dropbox:
- Нажмите на значок (.
) в правом верхнем углу экрана. - Коснитесь пункта Выбрать
. - После этого отметьте файлы, которые вы хотите удалить, и нажмите кнопку Удалить
в нижней части экрана.
Чтобы удалить папку с вашего iPhone, веб-сайта Dropbox и всех компьютеров, подсоединенных к вашему аккаунту Dropbox:
- На экране, отображающем список ваших файлов и папок, нажмите на значок .
(многоточие) рядом с названием файла. - Выберите Настройки папки
. - Нажмите Удалить папку
.
Приложения.
Этот вариант подойдёт в случае, если установка программ была не с сайта Google, а также как способ, дублирующий первый вариант с расширенными возможностями. Зайдите в настройки планшета и в разделе Устройство выберите пункт Приложения, который отобразит все установленные и работающие в данный момент программы и игры, а также используемые ими кэш и место на накопителе. Выбирайте, какой файл планируете удалить и жмите соответствующую кнопку.
Приложения.
Этот вариант подойдёт в случае, если установка программ была не с сайта Google, а также как способ, дублирующий первый вариант с расширенными возможностями. Зайдите в настройки планшета и в разделе Устройство выберите пункт Приложения, который отобразит все установленные и работающие в данный момент программы и игры, а также используемые ими кэш и место на накопителе. Выбирайте, какой файл планируете удалить и жмите соответствующую кнопку.
Файловый менеджер.
Для удаления с планшета файлов, которые не являются установленными приложениями (документы, фотографии, видео, музыка), воспользуйтесь файловым менеджером, о работе с которым рассказано в статье Как работать с файлами.
Обсудить эту и другие новости Android можно в нашем Telegram-чате.
В эпоху всеобщей «цифровизации» крайне сложно сохранять конфиденциальность. Смартфоны, которым мы доверяем самих себя, многократно повышают риск попадания наших персональных данных в руки третьих лиц. Даже после полного удаления той или иной информации из памяти устройства она не исчезает полностью и может быть восстановлена с применением специальных инструментов. iShredder 6 Standard навсегда уничтожит то, что должно быть уничтожено.
На первый взгляд iShredder ничем не выделяется на фоне стандартных файловых менеджеров, коих сотни и тысячи дожидаются своего часа в каталоге Google Play. Но, в отличие от них, разработка студии ProtectStar Inc. использует сертифицированные алгоритмы удаления файлов, безвозвратно уничтожая выбранную информацию. И ни один инструмент не сможет восстановить то, что однажды удалил iShredder.
«Когда пользователи удаляют личные файлы вроде фотографий или видеозаписей из памяти своих устройств, они ошибочно полагают, что те удалены безвозвратно, — говорит Крис Бон, гендиректор компании ProtectStar. — Правда заключается в том, что эта информация может быть восстановлена при помощи специальных утилит до тех пор, пока ее не удалить с применением современных алгоритмов уничтожения [файлов]».
Удаление происходит в четыре этапа. В первом происходит перезапись данных с шаблоном 0xff. Второй этап полностью шифрует блоки, используя 256-битный алгоритм AES. На третьем выполняется полная проверка перезаписанных данных наряду с безопасным удалением с уникальным шаблоном. Последний перезаписывает все данные по случайной схеме, в то время как случайные числа генерируются на основе стандарта FIPS.
В отличие от стандартизированных файловых менеджеров, iShredder работает чрезвычайно неторопливо. Лично я даже предположить не мог, что шифрованное удаление файлов объемом около 800 МБ потребует так много времени. От начала и до конца вся процедура заняла порядка 15 минут. Тот же Files Go от Google справляется в считанные секунды, не обеспечивая, однако, сопоставимого уровня безопасности.
Сами разработчики утверждают, что их приложение подходит к вопросу уничтожения файлов с ответственностью уровня военных ведомств. Во всяком случае после удаления информации пользователю предлагается самый настоящий отчет за подписью создателей. Он гласит, что все алгоритмы, используемые iShredder, апробированы независимыми экспертами в области кибербезопасности, и все данные удаляются навсегда.
Обсудить эту и другие новости Android можно в нашем Telegram-чате.
Приложение: iShredder 6 Standard
Разработчик: ProtectStar Inc. Категория: Инструменты Цена: Бесплатно Скачать: Google Play Приложением уже заинтересовались: 1740 человек
Чтобы удалить какой-то файл, нужно знать, где он находится. В файловой системе Андроид нет такого понятия, как “Мои документы”, “Моя музыка” и т.д. Здесь все по другому. Чтобы в поисках нужного файла не скитаться по файловой системе, как бездомный по подъездам, я и посоветовал вам ES Проводник. Благодаря ему все основные медиа файлы сортируются в библиотеки.
Для удаления фотографий, музыки, видео, текстовых документов, презентаций, электронных таблиц и т.д. используется файловый менеджер. Это стандартная программа, которая изначально установлена в любой планшет. Есть редкие исключения, когда менеджера файлов нет, тогда нужно скачать из Google Play сторонний менеджер, например ES Проводник.
Чтобы удалить какой-то файл, нужно знать, где он находится. В файловой системе Андроид нет такого понятия, как “Мои документы”, “Моя музыка” и т.д. Здесь все по другому. Чтобы в поисках нужного файла не скитаться по файловой системе, как бездомный по подъездам, я и посоветовал вам ES Проводник. Благодаря ему все основные медиа файлы сортируются в библиотеки.
Я сейчас удалю одно изображение, и по этому примеру вы сможете удалить любую картинку, музыку или фильм со своего планшета. Итак, в разделе “Библиотеки” я выбрал Изображения, нажал на папку.
После длинного нажатия на необходимый файл сверху появилась галочка. Теперь можно нажать на кнопку “Удалить”.
Также можно выделить несколько файлов одновременно, поставив на них сверху галочки. Тогда все эти файлы можно удалить одним махом.
Также можно удалить файл прямо из галереи. Если вы смотрите фотки или видео через галерею, вызовите меню, нажмите “Выбрать файлы”.
Нажмите на файлы, которые желаете удалить, и нажмите на иконку корзины для удаления.
Единственное, через галерею вы не сможете удалить не мультимедийный файл, к примеру, текстовый документ, так что для этого нужно будет использовать проводник.
Если вы желаете удалить ярлык, виджет или папку с рабочего стола, нужно зажать необходимый объект пальцем, и перетащить его к верхней части дисплея. Появится крестик, а объект станет красным. Когда отпустите объект, он будет удален.
Если нужно удалить приложение, то вам поможет эта инструкция.
Современные сотовые устройства имеют специальные встроенные ёмкости для хранения большого количества файлов. Однако многие пользователи интересуются тем, как удалить файлы в телефоне, если они не удаляются.
Современные сотовые устройства имеют специальные встроенные ёмкости для хранения большого количества файлов. Однако многие пользователи интересуются тем, как удалить файлы в телефоне, если они не удаляются.
Это особенно актуально в тех случаях, когда владелец аппарата хочет освободить его память. Нередки случаи, когда при попытке удаления файлов возникает ошибка. Как можно удалить их в данном случае? Попробуем в этом разобраться.
Нажав на кнопку в виде трех полосок, вы можете рассортировать файлы по параметрам, включая название, размер или дату изменения. Это актуально, если файлов в папке очень много.
На планшетах на базе операционной системы Android все скачанные вами файлы попадают в специальную папку «Загрузки». Именно в ней они и будут находиться ровно до тех пор, пока вы не перенесете файлы или не удалите их.
Если вы используете прошивку на русском языке, папка называется «Загрузки». Для англоязычной версии она имеет название Downloads.
Откройте папку и вы увидите список всех своих загрузок за все время с момента использования планшета. Если, конечно, вы не делали сброс настроек, при котором удаляются все файлы.
Как видите, в нашем случае здесь находятся изображения и даже приложение apk.
Нажав на кнопку в виде трех полосок, вы можете рассортировать файлы по параметрам, включая название, размер или дату изменения. Это актуально, если файлов в папке очень много.
А как удалить файлы из папки «Загрузки»? Очень просто. На некоторых прошивках нужно поставить галочку рядом с тем файлом, который вы хотите удалить, либо же, как в нашем случае, необходимо нажать на файл и удерживать, пока он не будет выделен. В верхней части окна появится корзина, нажатие на которую приводит к удалению файла.
Обратите внимание, что вы можете выбрать несколько файлов для удаления или даже все, выделив нужные или поставив рядом с ними галочку.
Свои вопросы вы можете задавать с помощью комментариев.
В Android вы не сможете получить доступ к глубоко спрятанным системным файлам через обычный файловый менеджер или с помощью подключения к ПК. Но это не значит, что вы можете удалить по своей прихоти любой файл, какой захотите. Давайте посмотрим, как организованы типичные папки в памяти устройства, для чего они нужны и что из этого вы можете удалить, а что нет.
Константин Иванов
Файловые менеджеры на Android могут быть удобным инструментом для организации хранения данных в вашем смартфоне, но сама структура Android (или ее кажущееся отсутствие) c непривычки может показаться несколько запутанной. Данные приложений, картинки, музыка – и доступ к этому всему из одной корневой папки – это несколько иной подход к иерархической структуре, чем то, к чему привыкли пользователи ПК и Mac, и подход этот дает пользователям намного больше возможностей, чем iOS.
В Android вы не сможете получить доступ к глубоко спрятанным системным файлам через обычный файловый менеджер или с помощью подключения к ПК. Но это не значит, что вы можете удалить по своей прихоти любой файл, какой захотите. Давайте посмотрим, как организованы типичные папки в памяти устройства, для чего они нужны и что из этого вы можете удалить, а что нет.
Иерархия памяти устройства на Android
Вот краткое описание того, что содержится в каждой папке.
Без root–прав пользователи Android могут иметь доступ только к разделу с данными, который открывается вам, когда вы подключаете устройство к своему ПК или используете файловый браузер. Если память вашего телефона может быть расширена при помощи карты, память карты также включается в этот раздел с данными, доступными через ПК или просмотрщик файлов.
Обычно у вас есть доступ только данным приложений, которые хранятся в разделе пользовательских данных. Для доступа к остальной памяти вам потребуются root-права
Приложения и папки в разделе данных
Теперь давайте посмотрим, что находится в разделе данных на вашем устройстве. Для того, чтобы это было возможно, в телефонах с Android версий Marshmallow или Nougat есть свой файловый менеджер, который дает доступ ко всему разделу. Эту опцию можно найти в меню Настройки- Память-Накопитель-Другое. Ряд аппаратов на более старых версиях Android могут иметь, а могут не иметь собственный файловый менеджер, зависит от производителя.
В качестве альтернативы есть множество сторонних приложений, доступных в Play Store, которые выполняют ту же самую роль, например, FX File Explorer или Total Commander.
Можно также управлять вашими файлами с вашего ПК при помощи подключения по USB. Стоит только удостовериться, что ваш телефон находится в режиме MTP (Передача файлов), чтобы вы могли видеть все свои файлы.
Получить доступ к памяти вашего устройства можно при помощи ПК или напрямую через файловый браузер
Если у вас есть ощущение, что память устройства выглядит переполненной и папок слишком много, приглядитесь к ним. Вы увидите многочисленные папки, связанные с приложениями, возможно, даже остатки от тех приложений, что вы уже удалили. Как правило, лучше не трогать никакие папки приложений, но если вы помните, что приложение было удалено, а папка от него осталась, ее удаление вреда не причинит. Скорее всего, она пустая или в ней остались какие-то бесполезные лог-файлы.
Даже если вы не устанавливали большого количества приложений, по умолчанию этот раздел с пользовательскими данными может содержать ряд папок – в них хранятся ваши контакты, музыка, картинки и все остальное. Вот самые основные папки, не связанные со сторонними приложениями, которые вы можете найти.
Как удалить неудаляемое вирусное приложение
Вредоносные программы имеют способность проникать в прошивку устройства. Поэтому их удаление при помощи root-доступа может закончиться нарушением работы гаджета или полным выходом его из строя.
Любые способы, о которых говорилось выше, при этом будут неэффективны.
1. Лучшим способом будет установка антивируса Malwarebytes.
Иногда приходится использовать более радикальные действия:
2. Произвести сброс системы к заводским установкам.
3. Обновить прошивку: найти на устройстве раздел «Обновление ПО», найти свежую версию.
4. Произвести переустановку ОС, загрузив ее с официального сайта разработчика. Для этого понадобится программа — прошивальщик из ПК.
Чистим устройство от ненужного хлама — приложения от производителя
Далеко не каждый производитель относится с заботой к своим клиентам. Многие из них попросту устанавливают на устройства кучу сомнительных программ, и делают это так, что удалить их попросту невозможно, ну или почти невозможно.
Но если удалить не получается, такое приложение всегда можно отключить. Выполним несколько простых действий:
- Заходим в «Диспетчер приложений», который разместился в разделе «Настройки» в смартфоне;
- Там ищем нужное приложение и нажимаем на него;
- После этого ищем строку «Остановить» и кликаем. Можно очистить кэш.
- Больше оно не будет вас беспокоить и занимать оперативную память. Хотя пару мегабайт в памяти самого устройства еще может использоваться, но в этом уже страшного ничего нет.
Но не стоит забывать, что многие системные приложения оказывают влияние на работу смартфона. Так что, отключая ту или иную программу, мы поддаемся риску некорректной работы телефона.
Как видим, освободить свое устройство от бесполезных приложений довольно просто, только необходимо убедиться, что они правда не несут никакой важности для работы девайса. В противном случае придется вновь возвращать удаленное приложение не совсем удобными методами, так что будьте предельно внимательны и осторожны. Удачи!
Деинсталляция через безопасный режим
Безопасный режим (safe mode) бывает полезен для решения различных системных проблем. В частности, через него вы можете быстро удалить приложение, которое в обычном режиме работы Андроид не удаляется.
- Войдите в безопасный режим.
- Перейдите в Настройки > Приложения.
- Выберите программу, нажав по строке с ее названием.
- Нажмите на кнопку Удалить.
- Подтвердите действие.
Очистите содержимое кэш-памяти
Сначала следует очистить содержимое кэш-памяти, чтобы освободить допольнительное место в памяти устройства. Кроме того, это может устранить проблемы, связанные с запуском или работой приложений с поврежденными файлами кэша.
Сначала нажмите на Кэш. В открывшемся списке отображаются все установленные приложения, создающие файлы в кэш-памяти, которые могли не удалиться. Содержимое кэш-памяти можно удалить в одно нажатие на Очистить кэш.
СОВЕТ! Чтобы отобразить подробные сведения о любом приложении, нажмите на него. Это может быть полезно, если неиспользуемое или ненужное приложение создает большой объем данных в кэш-памяти.
Подробнее о файлах кэш-памяти
Большинство приложений создают «файлы кэша» для временного хранения информации. Например, приложения для работы в социальных сетях сохраняют просмотренные фотографии в кэш-памяти. Иногда такие папки повреждаются, вызывая сбои или даже не давая приложениям запускаться.
Разработчики должны создавать свои приложения так, чтобы те сами очищали содержимое кэш-памяти, однако часто разработчики об этом забывают. К счастью, AVG Cleaner регулярно избавляется от файлов кэша, освобождая место и устраняя проблемы, связанные с поврежденным кэшем.
Скачиваете ФМ с Google Play Маркет, если у вас его еще нет, устанавливаете и запускаете. При запуске вы увидите примерно такую картину:
Другие способы удаления неудаляемых приложений
Lenovo, Philips, Sony, Xiaomi
В большинстве устройств, работающих на Андроиде, удалить «вложенные» в систему программы можно достаточно просто: удерживать палец на иконке до появления надписи «Удалить» либо значка в виде урны, а потом перетянуть иконку в урну и подтвердить действие.
ASUS, LG, Samsung
В других мобильниках такое действие может не сработать. Здесь нужно кликнуть Меню настроек (три точки вверху экрана справа), выбрать опцию «Удаление/отключение приложений» и указать приложение, которое не удаляется.
Samsung Galaxy S8 — S20
В последних моделях Samsung Galaxy S8 имеются новшества в удалении программ: нужно удерживать палец на значке приложения для вызова контекстного меню, в котором выбрать опцию «Удалить».
Удаление файлов через файловый менеджер
Вам понадобится любой файловый менеджер. Мы в своих примерах используем ES проводник.
Скачиваете ФМ с Google Play Маркет, если у вас его еще нет, устанавливаете и запускаете. При запуске вы увидите примерно такую картину:
Выделенное красным — это память устройства и карта памяти соответственно. Выберите раздел, где хотите удалить файлы.
Допустим, удаление будет происходить с карты памяти. Выбираем этот раздел и видим список папок и файлов.
Чтобы удалить папку, тапаем на нее и удерживаем палец около секунды, пока она не станет выделена, например:
Затем нажимаем на значок корзины в верхней части экрана для удаления.
Если вам нужно удалить файл в папке, заходите в папку и проделываете тот же самый финт. Файл удален.
Для того, чтобы одновременно удалить файл с iPhone и других компьютеров и устройств:
Удаление приложений с root-правами
Если описанные выше стандартные процедуры удаления, предусмотренные самой системой, не помогают получить желаемый результат, можно воспользоваться другими методами. Условно их все можно разделить на две группы: доступные с root-правами и без них.
Наличие рут-прав значительно упрощает процедуру деинсталляции неудаляемых программ. Для таких случаев разработан специальный менеджер Titanium Backup. Ему под силу справиться с любым приложением, даже если оно не удаляется.
Алгоритм действий таков:
- Загрузить и открыть Titanium Backup, предоставив ему root-права.
- Войти в главное меню и найти пункт «Резервные копии». В нем содержится перечень имеющихся на устройстве утилит. Красным обозначены системные, белым – загруженные пользователем, желтым и зелёным – те, трогать которые не рекомендуется.
- Выделить подлежащую удалению программу и кликнуть на ней. Откроется окно с предлагаемыми вариантами действий.
- Можно сразу кликнуть «Удалить», но лучше сначала сделать резервную копию. При необходимости его легко будет восстановить из Titanium Backup
- Дождаться завершения операции, закрыть Titanium и проверить отсутствие утилиты.
Этот метод представляется наиболее легким и удобным при ответе на вопрос как удалить приложение, которое не удаляется. Один минус – бесплатная версия менеджера несколько ограничена по функционалу, поэтому рекомендуется обратиться к версии Pro.
Используйте правильный метод для удаления
В приложениях-галереях вы найдете единственный способ удалить фотографии, то есть нажав кнопку удаления. Так и должно быть. Однако, если вы используете Google Фото в качестве приложения-галереи, все будет по-другому.
Если вы используете его как приложение офлайн-галереи, не сохраняя фотографии в облачной службе, вы увидите единственную кнопку удаления. Но если резервное копирование включено для Google Фото или другого облачного хранилища, у вас будет два способа удалить фотографии.
Во-первых, вы найдете кнопку удаления в правом нижнем углу при открытии фотографии. Использование его удалит фото с телефона и из облака. Вы должны использовать его, чтобы удалить фотографию навсегда.
Во-вторых, если вы проведете пальцем вверх или нажмете трехточечный значок на фотографии, вы получите опцию Удалить с устройства.
При его использовании фотография удаляется только с вашего телефона. Но поскольку Google Фото постоянно синхронизируется с облаком, удаляется только копия устройства. Вы по-прежнему будете видеть облачную копию на своем телефоне. Если на вашем телефоне установлено другое приложение-галерея, вы не сможете увидеть эту фотографию. Узнайте подробно, что происходит, когда вы удаляете фотографии из Google Фото.
Наконечник: Если вы снова проведете пальцем вверх по той же фотографии, вы увидите опцию Сохранить на устройстве.
Удаление административных программ в Android
Таким приложениям для функционирования нужно больше полномочий, но в рамках пользовательских прав. Иными словами, рут-права для их удаления не требуются. К таким утилитам относятся, в частности, отслеживание по GPS и дистанционная блокировка.
Для избавления от нежелательной программы следует:
- Войти в настройки гаджета;
- Найти раздел «Безопасность» (или Другие параметры безопасности), а затем — «Администраторы устройства»;
- Убрать отметку с удаляемой программы о том, что она выступает администратором.
Теперь административная утилита без труда удалится обычным способом.
Извлеките SD-карту.
Если фотографии, которые вы пытаетесь удалить, сохранены на SD-карте, возможно, неисправна карта. Для начала выньте карту памяти из телефона, а затем снова вставьте. Попробуйте удалить фотографии.
Если это не решит проблему, переместите 1 или 2 фотографии, которые вызывают проблемы, с SD-карты в память телефона. Затем удалите их. Если они удаляются без проблем, возможно, у вашей карты есть проблемы. Чтобы исправить это, вы должны сначала перенести все данные на свой компьютер, а затем отформатировать их.
Unlocker
Я подозреваю, что большинство из вас слышали про данный софт, который отлично деинсталлирует элементы, не желающие удаляться. Его эмблемой служит волшебная палочка. Данная программа самая простая из себе подобных. У неё отсутствуют лишние детали. Пользователю необходимо внести удаляемый софт в окошко «Unlocker», и после этого вы можете совершать над удаляемым элементом нужные действия.
- Можно сказать, что Унлокер убивает функции, которые блокируют процессы. Убирает из памяти динамическую картотеку;
- Как и программы выше, этот софт может деинсталлировать, перемещать и изменять имя выбранного элемента;
- Встраивается в контекстное меню для удобства пользователя;
- Удаляем временные файлы, не дающие выполнить определённый процесс над выбранным элементом;
- Может начать функционировать во время запуска ОС.
Кроме этого, данный софт бесплатен и не имеет ограничений в своей функциональности.
IObit Uninstaller 9
Этот софт разработали те же программисты, что и верхний деинсталлятор. Разница между ними в более продвинутых функциях и дополнительных возможностях. Я уже подробно описал IObit Uninstaller 9 поэтому вам достаточно просто перейти по ссылке вверху и узнать характеристики деинсталлятора.
Нет разрешения на удаление в Андроид: устранение ошибки
Каждый пользователь многофункциональных гаджетов на базе операционной системы Андроид желает использовать весь рабочий потенциал своего устройства.
При этом практика показывает, что многие разработчики не позволяют этого делать на стоковом варианте прошивки устройства, и юзерам, чтобы реализовать большую часть своих затей, приходится получать права суперпользователя.
В данном посте мы, в частности, рассмотрим проблему, почему нет разрешения на удаление в Андроид, как с ней справляться и для чего необходимо рутировать гаджет.
IObit Unlocker
Для того, чтобы обходить большинство блокировок при деинсталляции лишних программ и файлов с компьютера, для начала давайте рассмотрим программу, которую произвела известная компания IObit. Вы уже знакомы с данной компанией по ускорителю ПК Advanced SystemCare или программы, которая обновляет драйвера Driver Booster.
- Данный софт довольно прост в функционировании, этому помогает удобный дизайн с русским языком. Для деинсталляции элемента достаточно переместить проблематичную программу в окошко IObit Unlocker и далее нужно из ниспадающего меню выбрать необходимую вкладку;
- Данная программа бесплатна;
- Этот софт имеет функцию на автомате прекращать процессы, которые не дают провести очистку. Утилита производит действие это на безопасном уровне. ОС Windows при этом вред не наносится;
- Unlocker даёт пользователю возможность выбрать из нескольких вариантов: — Деинсталлировать элемент, убрать блок, переименовать и прочее. Как пожелает пользователь;
Функционирует программа элементарно. В главном окошке необходимо нажать на команду «Добавить», затем указать адрес проблематичного софта. После этого, нужно выбрать, каким путем будет происходить разблокировка. Также, есть возможность поступить иначе: выделяем «Непокорный» объект и через ниспадающее меню задействуем вкладку Unlocker.
Добавим: — этот софт не даст шанс даже тому элементу, во время деинсталляции которого всплывает оповещение про то, что элемент используется ОС. Русскоязычный дизайн становится понятным пользователю сразу, как только программа будет запущена. Это очень нравится новичкам.
Скачать IObit Unlocker
UnLock IT
Функционал данного софта также похож не предыдущие. UnLock IT довольно интересная программа. Её разработала компания ЕМСО. Её особенности:
- Софт бесплатен, имеет русскоязычный дизайн;
- Есть возможность снять блокиратор даже с элементов, защищенных шифрованием;
- Может убирать вредительские процессы, которые создало вредоносное ПО или хакеры;
- Программа может встроиться в контекстное меню;
- Очищает память от каталога DLL;
- Отлично убирает процессы, которые мешают разбираться с выбранными элементами;
- Дизайн довольно прост и понятен даже новичкам.
Важно: — Часть пользователей отмечают, что применяют эту программу, когда подобные ей не могут устранить проблему. Есть возможность просканировать систему для определения цепи процессов, которые блокируют работу подобных программ. После этого становится понятным, какие из процессов не помешает отключить, а какие не стоит трогать.
Скачать UnLock IT
Вывод: — Windows удалить неудаляемый файл стало возможно с использованием одной из этих пяти программ. Какую из них выбрать именно вам нужно решить, исходя из системных требований вашего компьютера и поставленной задачи. А также, вашей личной симпатии. Успехов!
С уважением, Андрей Зимин 12.10.2019