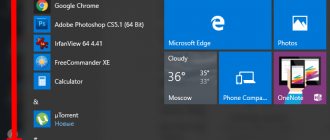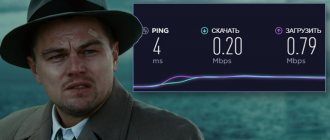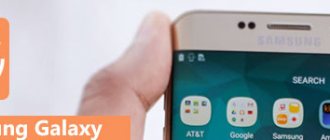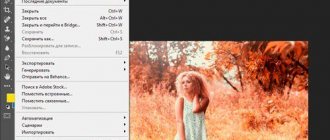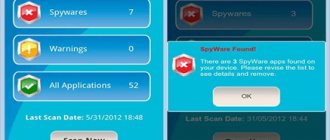Хотя вы можете начать использовать проводную, беспроводную или Bluetooth-мышь, как только подключите ее к компьютеру, всегда полезно настроить ее так, чтобы она работала так, как вы хотите. В Windows 10 есть множество настроек мыши, которые могут вам в этом помочь.
Например, вы можете изменить скорость курсора, поменять местами левую и правую кнопки мыши или настроить внешний вид указателя. Это полное руководство по настройкам мыши познакомит вас со всеми функциями, связанными с мышью, в Windows 10.
Основные параметры мыши в приложении «Настройки»
Приложение «Настройки» обеспечивает быстрый доступ к нескольким наиболее распространенным настройкам мыши в Windows 10.
Откройте меню «Пуск» и выберите «Настройки» > «Устройства». Затем выберите «Мышь» на боковой панели.
Выберите основную кнопку. Переключите основную кнопку мыши влево (по умолчанию) или вправо. Если вы предпочитаете использовать мышь левой рукой, это первый вариант, который вы можете изменить.
Скорость курсора: перетащите ползунок влево или вправо, чтобы определить скорость курсора. Если вам трудно перемещать его из одного конца экрана в другой, увеличьте скорость. Но если это кажется слишком быстрым, попробуйте уменьшить его на ступеньку ниже.
Прокрутите колесико мыши для прокрутки: настройте колесико мыши для прокрутки нескольких строк или всего экрана за раз. Последний быстрый, но вы можете найти его несколько неприятным.
Выберите, сколько строк прокручивать каждый раз: если вы решили прокручивать несколько строк, перетащите ползунок, чтобы определить точное число.
Прокручивать неактивные окна при наведении на них курсора: определите, хотите ли вы прокручивать содержимое любого окна при наведении на него курсора. Если вы склонны к многозадачности с большим количеством окон, вы можете оставить этот параметр активным. И наоборот, отключите его, если хотите избежать ошибочной прокрутки неактивных окон.
С помощью Проводника
Проводником в операционной системе Windows 10 называют специальный блок, расположенный с левой стороны открытой папки. Здесь расположен список системных файлов, к которым есть быстрый доступ. Чтобы исправить недостатки работы устройства, необходимо воспользоваться следующей инструкцией:
- на панели управления найти значок папки, открыть его (можно использовать любую уже открытую систему, слева всегда расположен проводник, общий вид окна всегда один);
- справа в верхней части в небольшой поисковой строке ввести слово «мыши», щелчком клавиши «Enter»;
- программа выдаст список результатов, где присутствуют символы запроса.
Внимание! Любой поисковик операционной системы Windows 10 работает только по введенным данным. Например, если напечатать слово «мышь», программа не даст нужный результат потому, что в корневой системе компьютера слово записано с другим окончанием.
В появившемся списке найти раздел «Параметры мыши». Далее настройки выполняются в обычном режиме. Переместить ползунок можно несколько раз – установить значение и проверить реакцию устройства, чтобы убедиться в корректности работы устройства управления.
Параметры специальных возможностей в приложении «Настройки»
В Windows 10 есть несколько настроек Ease of Access, связанных с мышью. Откройте приложение «Настройки» и выберите «Простота доступа», чтобы получить к ним доступ.
Вы найдете первый набор настроек в разделе «Указатель мыши» на боковой панели.
Изменение размера указателя: перетащите ползунок, чтобы увеличить или уменьшить размер указателя.
Изменить цвет указателя: измените цвет, выбрав цветовую схему. Например, вы можете изменить белый указатель по умолчанию на черный, переключить цвета в зависимости от фона или выбрать собственный цвет.
Второй набор настроек указан в разделе «Текстовый курсор» на боковой панели.
Включить индикатор текстового курсора: активирует индикатор текстового курсора, чтобы улучшить видимость ввода. Затем выберите цвет и используйте ползунок, чтобы увеличить или уменьшить цвет индикатора.
Изменение толщины текстового курсора. Перетащите ползунок, чтобы увеличить или уменьшить толщину текстового курсора.
Применение специализированного ПО
Наряду со стандартными средствами Windows, а также дополнительными софтовыми фишками, предлагаемыми производителями указывающих устройств, существует универсальное ПО. Оно тоже позволяет переназначить клавиши на мышке вне зависимости от того, какую модель вы используете. Среди подобных программ стоит выделить следующие приложения:
- X-Mouse Button Control;
- Mouse Wheel Control;
- Logitech SetPoint.
Рассмотрим алгоритм настройки на примере первой программы:
- Подключите периферийное устройство к ПК.
- Запустите X-Mouse Button Control.
- Отметьте галочкой используемый гаджет.
- В правом окне программы выберите «Слой 1».
- Во вкладках, имеющих имя «Боковая кнопка» установите необходимые действия.
Вы можете создать сразу несколько слоев для оптимизации работы гаджета под разные сценарии. Например, в играх кнопки будут выполнять одни действия, а в стандартных вариантах использования – другие. Только не забудьте своевременно переключиться с одного слоя на другой. В противном случае всегда будет задействован тот, который был выбран в последний раз.
Доступ к панели свойств мыши
Панель «Свойства мыши» в Windows 10 содержит львиную долю настроек мыши в Windows 10. Вы можете перейти к ней, выбрав «Дополнительные параметры мыши» в разделе «Настройки» > «Устройства» > «Мышь» > «Связанные параметры».
«Свойства мыши» — это диалоговое окно старой школы, состоящее из пяти вкладок: «Кнопки», «Указатели», «Параметры указателя», «Колесо» и «Оборудование». Некоторые из них содержат настройки, аналогичные тем, которые присутствуют в приложении «Настройки». Ниже мы подробно рассмотрим каждую вкладку.
Свойства мыши: вкладка «Кнопки»
Как следует из названия, вкладка «Кнопки» на панели «Свойства мыши» сосредоточена на том, как работают кнопки вашей мыши.
Конфигурация кнопок: поменяйте местами левую и правую кнопки по умолчанию.
Скорость двойного щелчка: используйте ползунок, чтобы определить, насколько быстро работает двойной щелчок на вашем компьютере. Если у вас возникли проблемы с открытием файлов и папок, попробуйте уменьшить скорость.
ClickLock: активируйте этот параметр, если хотите перетаскивать файлы и папки, не щелкая и не удерживая их. Вместо этого кратковременно удерживайте кнопку, чтобы начать выбор элемента (выберите «Настройки», чтобы определить продолжительность). Затем переместите курсор и снова выберите основную кнопку, чтобы отпустить элемент.
Использование редактора реестра
Реестр операционной системы – это база сведений, которая содержит полную информацию об установленных файлах и программах на устройстве (персональном компьютере, ноутбуке). В период совершения любых операций на ПК происходит постоянное обращение к пунктам регистра.
Редактор реестра – это специальное приложение, которое допускает возможность редактирования записей, изменения данных, настройки параметров. Открытое окно редактора выглядит как стандартная папка, которая открывается нажатием на соответствующий значок панели управления.
Внимание! Редакция информации в реестре может привести к разным последствиям. Даже небольшие ошибки могут вызвать сбой в работе различных программ, софтов, утилит.
Открыть редактор можно с помощью кнопки «Пуск» (ввести в поисковую строку regedit). Найденный файл открывается двойным щелчком левой клавиши мышки (на запрос ответить «да»). А также через горячие клавиши «Win + R» – откроется строка «Выполнить», далее те же шаги.
После открытия окна:
- перейти на HKEY_CURRENT_USER;
- найти строку Control Panel;
- в открывшемся списке нажать «MOUSE»;
- справа откроется панель с данными настроек мыши;
- чтобы изменить параметры, необходимо кликнуть правой клавишей на нужную строку, выбрать пункт «Изменить».
Откроется небольшое окно, где можно ввести необходимые данные, затем сохранить. Чтобы щелчок не срабатывал дважды при нажатии, должны отображаться следующие цифры: DoubleClickHeight – 4, DoubleClickSpeed – 500-550.
Если не было дополнительной настройки, двойной щелчок после нажатия левой кнопки мыши означает сбой в работе устройства. Причины разные – технический износ, программный сбой, случайное изменение данных внутреннего реестра. Перед обращением к мастеру можно попробовать решить вопрос самостоятельно (приобрести новые батарейки или прибор, устранить программные ошибки).
Свойства мыши: вкладка «Указатели»
Вкладка Указатели предназначена для изменения внешнего вида курсора мыши. Вы можете добавить немного персонализации, а также улучшить видимость.
Схема: измените указатель мыши Windows по умолчанию, выбрав альтернативу, такую как Windows Black, Windows Inverted, Windows Standard и т. д. Используйте панель предварительного просмотра, чтобы выбрать схему, которая подходит вам лучше всего, прежде чем применять ее.
Настроить: настроить контекстные курсоры для каждой схемы. Дважды щелкните действие («Работа в фоновом режиме», «Занято», «Выделение текста» и т. д.) и выберите другой файл .ANI или .CUR из встроенной библиотеки или стороннего пакета значков. Вы всегда можете выбрать «По умолчанию», чтобы отменить любые изменения, так что смело экспериментируйте.
Включить тень указателя: Добавляет тень к указателю мыши. Это упрощает отслеживание курсора при его перемещении.
Bluetooth-мышка
Другой вариант соединения – без использования дополнительных элементов, через Bluetooth. Инструкция для пользователей:
- на панели задач найти значок блютуса, кликнуть по иконке правой клавишей мышки, чтобы вызвать контекстное меню объекта;
- в представленном списке выбрать строку «Добавление устройства»;
- на мониторе появится дополнительное рабочее окно, где нужно кликнуть по пункту «Добавление Bluetooth или другого устройства»;
- затем выбрать строку нужного подключения.
На экране появится список доступных к соединению объектов. Юзеру нужно выбрать мышь, нажать дважды. На ноутбуке пока можно использовать панель сенсорного управления.
После выполнения указанных шагов на экране персонального устройства (стационарного или портативного) появится отдельное уведомление о том, что элемент установлен корректно и полностью готов к работе. Нужно нажать кнопку «Готово» в открытом окне, начать взаимодействие мыши и ПК.
Свойства мыши: вкладка «Параметры указателя»
Вкладка «Параметры указателя» на панели «Свойства мыши» содержит дополнительные параметры настройки указателя мыши.
Движение — выберите скорость указателя: перетащите ползунок, чтобы определить скорость указателя.
Движение — повысить точность указателя: включите этот параметр, если хотите. ускорение мыши в Windows 10. Вопреки своему названию, функциональность сделает ваш курсор менее точным!
Привязать к: автоматически перемещает указатель на кнопку по умолчанию в диалоговом окне. Оставьте его отключенным, если вы предпочитаете полный контроль над мышью.
Видимость — Отображение следов указателя: добавьте след к курсору и определите его длину, перетащив курсор из положения «Короткий» в «Длинный» или наоборот. Этот вариант идеален, если у вас есть проблемы с отслеживанием курсора.
Видимость — скрыть указатель при наборе текста: если курсор продолжает мешать вам при наборе текста, попробуйте активировать эту опцию.
Видимость — показывать местоположение указателя, когда я нажимаю клавишу CTRL: если у вас возникли проблемы с определением курсора, активация этой опции поможет вам найти его, нажав Control.
Свойства мыши: вкладка «Колесо»
Вкладка «Колесо» позволяет определить, как работает колесо прокрутки мыши.
Вертикальная прокрутка: Установите переключатель рядом с Следующее количество строк за раз, чтобы прокручивать определенное количество строк. Или выберите «По одному экрану», если вы хотите прокручивать весь экран за раз.
Горизонтальная прокрутка: если колесо прокрутки вашей мыши поддерживает наклон, введите число, чтобы определить количество строк, которые вы хотите прокрутить по горизонтали.
Свойства мыши: вкладка «Оборудование»
На вкладке «Оборудование» представлен список всех мышей и других указывающих устройств, подключенных к вашему компьютеру. Выберите устройство и выберите «Свойства», чтобы просмотреть общую информацию и информацию о драйвере об устройстве.
Если у вас возникли проблемы с использованием мыши, вы можете посетить эту панель, чтобы обновить драйвер, откатить его, отключить и снова включить устройство и т. д. Кроме того, вы можете починить мышь через Диспетчер устройств.
Подключаем беспроводную радиомышь через USB-адаптер
В большинстве случаев для соединения необходим дополнительный элемент – адаптер, который поставляется в комплекте с основным объектом (располагается в коробке или в корпусе).
Для работы нужно выполнить несколько простых шагов:
- распаковать комплект элементов;
- вставить адаптер в USB-порт на корпусе персонального компьютера;
- проверить наличие работоспособных батареек;
- на корпусе переключить ползунок в положение «Вкл.».
Если устройство предполагает лазерный тип соединения, появится красноватое свечение. Необходимо пару раз кликнуть любой клавишей мышки по пустому пространству на рабочем столе.
Внимание! Если соединение не установлено, нужно, в первую очередь, проверить работоспособность подключенного порта – вставить другое устройство и флешку, например.
Дополнительные настройки специальных возможностей в панели управления
Помимо вышеперечисленных параметров, Windows 10 также включает в себя набор дополнительных элементов управления, ориентированных на специальные возможности. Вы можете получить к ним доступ, открыв панель управления и выбрав «Простота доступа» > «Изменить способ работы мыши».
Указатели мыши: измените цвет и размер указателя мыши (это совпадает с цветовыми схемами на вкладке «Указатели» панели «Свойства мыши» и на панели «Специальные возможности» приложения «Настройки»).
Управление мышью с помощью клавиатуры. Установите флажок «Включить клавиши мыши, чтобы управлять курсором с помощью клавиатуры. Это полезно для взаимодействия с курсором при устранении неполадок указывающего устройства.
Упростите управление окнами: он содержит несколько параметров, которые позволяют активировать окна, наведя на них курсор, и остановить автоматическую сортировку Windows, когда вы перемещаете их к краю экрана.
Системный инструмент
Встроенный инструментарий не такой функциональный, но его вполне хватает для оптимизации работы простых манипуляторов с двумя кнопками и колесиком. Добраться до настроек можно через «Параметры» Виндовс. Данный раздел открывается из меню «Пуск» или сочетанием клавиш Win+I.
Далее нужно перейти к блоку «Устройства».
Здесь, на вкладке «Мышь», и находятся необходимые нам опции.
Основные параметры
Под «основными» мы понимаем те параметры, которые доступны в главном окне настроек. В нем можно выбрать главную рабочую кнопку (ту, которой мы кликаем по элементам для выделения или открытия).
Далее идут опции прокрутки – количество одновременно проходящих за одно движение строк и включение скролла в неактивных окнах. Последняя функция работает так: например, вы пишете заметку в блокноте, одновременно подглядывая в браузер. Теперь нет необходимости переключаться на его окно, можно просто навести курсор, и проматывать страницу колесиком. Рабочий документ при этом останется на виду.