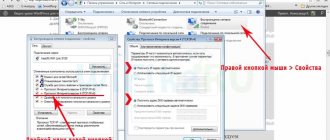Действия при входе в настройки роутеров «Asus» не на много отличаются от алгоритма действий на других моделях маршрутизаторов.
Алгоритм действий такой:
- подключиться к роутеру используя кабельное соединение либо беспроводное;
- посредством браузера войти в панель управления;
- войти в настройки.
Вход в настойки с целью их корректировки рекомендуется осуществить с использованием компьютера, даже несмотря на возможность зайти и через мобильные устройств. Также желательно применить кабельное соединение, так как в случае использования вай-фай имеется значительный риск получить в результате манипуляций «трупик».
Подключение
Чтобы получить ответ от домена или сетевого адреса, который отвечает за настройку, нужно чтобы и роутер, и устройство, с которого будет меняться конфигурация, находились в одной сети. Это можно сделать двумя способами: проводным (с помощью кабеля) и беспроводным.
Инструкция, которую мы даем в статье, универсальна, она относится ко всему модельному ряду маршрутизаторов этой марки. Например, к ASUS RT-G32, ASUS RT-N12 VP B1, ASUS RT-AC51u и другим.
Кабельное
Для этого понадобится устройство с LAN-портом, например, компьютер или ноутбук, и патч-корд. Одна сторона кабеля подключается к сетевому разъёму на материнской плате, другая – к LAN-разъёму роутера. К WAN-порту роутера Asus должен быть подведён провод от провайдера, другие подключать не стоит.
Беспроводное
Здесь список устройств, пригодных к подключению, сильно расширяется. Благодаря повсеместному распространению беспроводных адаптеров в разных гаджетах, настроить роутер Асус можно хоть с холодильника, лишь бы на нём был браузер. Среди возможной техники могут быть:
- Компьютеры с Wi-Fi адаптером – встроенным в материнскую плату, подключенным к USB или PCI-E порту.
- Ноутбуки со встроенной сетевой картой (или внешней по USB).
- Смартфоны.
- Планшеты.
- ТВ-приставки на Android или tvOS
Всё, что нужно сделать – подключиться к беспроводной точке доступа, введя логин и пароль от неё, и открыть браузер или приложение для настройки. Если доступен большой список точек и сложно определить правильную, ищите ту, у которой самый сильный сигнал и Asus в названии.
Последнее справедливо только для случаев, когда никаких предварительных настроек, в том числе и со стороны провайдера, ещё не производилось.
Подключение роутера к сети интернет и компьютеру
Прежде чем приступить к настройке роутера «Асус», надо выбрать подходящее для него место. Лучше, если он будет располагаться в непосредственной близости от компьютера, с которого осуществляется выход в интернет. А если планируется подключать несколько гаджетов одновременно, стоит поместить приставку в центральную часть квартиры.
Когда место для роутера выбрано, потребуется выполнить его подключение к сети и ПК.
Для этого нужно действовать так:
- Включить устройство в розетку и проследить, чтобы зажглись все лампочки. Если этого не происходит, надо поискать на задней панели пусковую клавишу и нажать на неё.
- Подсоединить интернет-кабель в предназначенный для этого WAN-разъём. Как правило, он выделен цветовым индикатором.
- Подключить роутер ко включенному компьютеру с помощью LAN-шнура.
Теперь нужно обратить внимание на правую нижнюю часть монитора ПК. Здесь должно появиться оповещение о том, что подключено новое устройство. После этого можно переходить к следующему этапу работы.
Совет. Если выполняется настройка маршрутизатора Asus, который ранее уже был в эксплуатации, перед тем как подключить его к интернету и компьютеру, нужно выполнить сброс прежних параметров.
Вход в админку
Следующий этап – поиск адреса, по которому в локальной сети, созданной с помощью роутера, можно войти в настройки. Есть два способа это сделать – через компьютер и браузер или через телефон (планшет). Первый немного сложнее для новичка. Второй – по сути такой же, но благодаря формату устройства многое будет полуавтоматизировано. Например, ввод текста с подсказками, автогенерация паролей в веб-интерфейсе и т.д.
Рассмотреть стоит оба способа, так как бывают ситуации, в которых то или иное устройство недоступно и приходится искать обходные пути.
Через компьютер
Админка большинства современных устройств от Asus имеет один адрес по умолчанию: https://router.asus.com и не требует долгих поисков IP. Если этот адрес не работает, вот несколько возможных комбинаций:
- 192.168.1.1 – один из самых распространённых вариантов.
- 192.168.0.1 – встречается реже.
- 192.168.20.1 – только у старых моделей.
После отображения во вкладке браузера страницы приветствия с формой ввода логина и пароля, нужно её заполнить (как – будет рассказано ниже). После этого пользователь попадает в программу настройки – личный кабинет.
Для корректного отображения всех веб-элементов рекомендуется использовать современный веб-браузер – Chrome, Safari, Firefox или Opera. Подходит и недавно получивший крупное обновление движка Edge, встроенный в Windows 10. Пользователи Internet Explorer могут столкнуться с проблемами.
Читайте подробную статью о том, как настроить роутер Asus.
С телефона
Процесс входа в настройки роутера Asus практически идентичен первому, но с некоторыми отличиями. Алгоритм тот же – вход в браузер и набор адреса. Удобство заключается в том, что ввод с экранной клавиатуры сопровождается подсказками как в ней, так и в адресной строке.
К сожалению, собственного приложения для телефона у роутеров Asus нет, а потому невозможно настроить их через него.
Как настроить роутер Asus
После входа маршрутизатор может сразу предложить быструю настройку. То есть, выполнить установку всех базовых необходимых параметров для работы беспроводной сети. Здесь пользователь не будет путаться в многочисленных пунктах меню и настроек. Однако для более точной настройки придётся пройти все шаги по пунктам.
DHCP
Аббревиатура DHCP означает Dynamic Host Configuration Protocol. Что, в свою очередь, можно перевести как протокол динамической настройки хоста. Этот протокол определяет многие настройки и опции для автоматической установки параметров для работы сети. Но заметнее всего DHCP работает с IP. Он в автоматическом режиме раздаёт IP-адреса каждому новому подключившемуся устройству.
DHCP можно отключать, раздавая IP вручную
Таким образом, можно избежать конфликтов имён в одной сети и не переживать за ручную установку данных о шлюзе, DNS и IP. Во всех современных маршрутизаторах этот протокол включён по умолчанию. Но при необходимости его можно и отключить. Сделать это можно, перейдя в веб-интерфейсе в раздел «Локальная сеть». И здесь на вкладке DHCP-сервер можно убрать галочку с пункта «Включить назначение вручную».
PPPoE-подключение
Это протокол точка-точка через Ethernet, который стал самым популярным видом подключения у провайдеров интернета. Именно с помощью PPPoE в роутере можно добиться подключения к сети Интернет. Все связанные с этим параметры в административной панели находятся в разделе «Интернет». Пункт «Тип подключения» предлагает выбрать один из вариантов, среди которых нас интересует PPPoE.
На самом деле в установках нет ничего сложного
Затем в учётной записи нужно указать имя пользователя и пароль, которые должен был выдать провайдер интернета. После внесения изменений надо нажать «Применить». Всё, теперь роутер имеет доступ к интернету.
VPN c помощью LTP или PPTP
VPN – это виртуальная приватная сеть, которая создаётся на основе действующего интернет-соединения. Организуется она, как правило, между двумя узлами, передачу данных между которыми необходимо защитить. Именно с помощью VPN можно защитить данные от вмешательства третьих лиц.
VPN позволит защитить данные или же обойти некоторые ограничения
Реализовать VPN можно с помощью различных протоколов, например, LTP или PPTP. Их поддерживают практически все маршрутизаторы Asus. Чтобы настроить VPN между провайдером и клиентом, нужно снова посетить настройки подключения и в выпадающем меню выбрать PPTP или LTP. Затем следует выяснить, выдаёт ли провайдер IP-адрес автоматически. Если нет, то нужно получить его и указать вручную. Затем остаётся ввести данные учётной записи (логин и пароль) и сохранить изменения.
Настройка Wi-Fi в роутере Asus
После того как роутер Asus подключён, нужно создать беспроводное подключение. А для того чтобы устройства, требующие работы в интернете, могли подключаться к роутеру, он должен транслировать общую локальную сеть, принимая и отдавая данные своим клиентам. В маршрутизаторах Asus это делается с помощью раздела «Беспроводная сеть». Первое, на что сейчас стоит обратить внимание, — частота, на которой будет работать устройство. Новые модели способны делать это на частоте 5 ГГц. Дело в том, что этот диапазон менее загружен, а значит, имеет меньшее количество помех от других различных устройств и как следствие — более стабильную работу сети.
В настройках можно указать канал вручную, выбрав наименее загруженный
Следующий важный пункт — SSID. Это имя сети, которое будет отображаться в списке сетей на устройстве, которое желает подключиться к роутеру. Назвать сеть можно как угодно − «Moi Wi-Fi», «Free Net» или просто по названию модели. Далее можно установить галочку «Скрыть сеть». Довольно полезная опция. Хотя шансы подключиться вслепую у посторонних клиентов крайне малы, всё же такая возможность имеется. При сокрытии сети подключиться к ней можно, только зная имя. То есть, она не будет отображаться в списке доступных.
Метод защиты лучше выбирать WPA2-Personal или схожий. На сегодняшний день это наиболее защищённый механизм аутентификации клиента в сети, хотя и тоже небезопасен на 100%. Далее осталось лишь применить внесённые изменения и попробовать подключиться с любого устройства.
Как настроить IPTV
Последние версии прошивок и модели маршрутизаторов поддерживают настройку IPTV без дополнительных танцев. В Асусах для этого даже имеется отдельная вкладка в разделе «Локальная сеть». Для того чтобы передавать IPTV с маршрутизатора на внешнее устройство, например, Смарт ТВ, то нужно соединить их кабелем.
IPTV – отдельный вид соединения для медиаконтента
Затем здесь, в настройках, нужно указать тот порт, к которому состоялось подключение. Кстати, можно попробовать предустановленный профиль провайдера, если таковой имеется в списке. После внесения изменений нужно нажать «Применить».
Логин и пароль
Лучший способ узнать данные для входа в учётную запись – посмотреть на нижнюю стенку роутера. Там есть наклейка, которая их сообщает. Если её нет или она повреждена, универсальная комбинация проста – admin и admin в оба поля.
Данные входа в админку и SSID и пароль точки доступа – это не одна и та же комбинация. Не стоит пробовать пароль от сети вайфай и не стоит устанавливать одинаковые комбинации для входа в админку и для подключения к беспроводной сети.
Если пароль не подходит, придётся его сбрасывать.
Как обеспечить доступ к настройкам
Сначала требуется обеспечить кабельное соединение. Для этого необходимо сделать несложные действия:
- кабель роутера установить в LAN разъем (это важно, не следует путать с WAN>);
- другой конец шнура установить в сетевой разъем ПК;
- подключить маршрутизатор к электросети.
Если отсутствует сетевой кабель у роутера, то единственный выход это войти, используя беспроводное соединение вай-фай.
Подключение к нему не составит труда, если маршрутизатор использовался ранее. А в случае нового устройства, как только включите его в электрическую розетку, роутер тут же приступит к трансляции. При этом для подключения в сети Wi-Fi ввод защитного кода не потребуется (по умолчанию наименование сети «Asus»).
Сброс на заводские настройки
Сделать это можно двумя способами: программным и аппаратным.
Для программного сброса нужно знать данные для входа:
- Заходим в веб интерфейс роутера.
- В разделе «Дополнительные настройки» выбираем раздел «Администрирование».
- Выбираем вкладку «Управление настройками».
- Напротив надписи заводские настройки нажимаем кнопку «Восстановить».
Для аппаратного способа нужно взять разогнутую скрепку или булавку и зажать на задней стенке кнопку Reset на 10 секунд. Но этого может быть недостаточно.
Поэтому есть несколько дополнительных способов аппаратного сброса:
- При выключенном роутере зажать и удерживать кнопку WPS, одновременно нажимая кнопку включения. Дождаться, пока индикатор включения не начнёт моргать. Когда он перестанет, отпустить кнопку WPS, после чего роутер перезагрузится автоматически.
- В некоторых моделях после вышеуказанных действий автоматической перезагрузки не происходит и нужно сделать это вручную.
- Для моделей Lyra вместо кнопки WPS нужно удерживать аналогичную по действию Pair, а для Lyra Voice – кнопку Set.
После этого можно входить по admin – admin.
Что делать, когда индикатор питания мигает?
Пользователи могут столкнуться с одной проблемой – мигает индикатор питания, но само устройство не работает. Иногда устаревшая прошивка является главной причиной возникновения этой проблемы.
Перезагрузка
Первое, что стоит попробовать сделать, – это перезагрузить маршрутизатор:
- Сначала выключить устройство путем нажатия на кнопку «Off» и отсоединить от розетки кабель питания.
- Подождать пару минут, и снова подключить источник питания и включить устройство.
Изменение настроек адаптера
Для изменения настроек маршрутизатора потребуется стабильное подключение к интернету:
- Из параметров системы (Win+I) перейти в раздел «Сеть и интернет».
- На главной вкладке найти пункт настроек параметров адаптера и кликнуть по нему левой кнопкой мышки.
- Вызвать свойства сетевого подключения, клацнув по нему правой кнопкой и выбрав в меню нужный вариант.
- Откроется новое окно – в списке компонентов найти пункт «IP версии 4 (TCP/IPv4)» и дважды кликнуть по нему.
- Изменить IP-адрес на автоматический. Нажать «Применить» для сохранения.
Загрузка прошивки
Чтобы выполнить это действие, необходимо:
- Отсоединить кабели и источник питания от маршрутизатора.
- Нажать кнопку сброса («Reset», «Restore») и удерживать ее в течение нескольких секунд.
- Подключить маршрутизатор к источнику питания. Отпустить сброс, когда индикатор на панели начнет мигать. Это означает, что устройство находится в режиме восстановления.
- Перейти на официальный сайт Asus, открыть страницу поддержки, в строку поиска вписать модель роутера и нажать «Enter».
- В отобразившемся списке найти свое устройство и выбрать вкладку «Driver & Tools».
- Загрузить последнюю версию прошивки (firmware).
- Из скаченного архива извлечь файл trx.
- Открыть веб-интерфейс Asus. В разделе «Администрирование» выбрать вкладку «Обновление…».
- Добавить извлеченный файл и нажать «Отправить».
- Подождать завершения процесса обновления.
Сброс настроек
Нужно зажать кнопку сброса («Reset», «Restore») тонким острым предметом и удерживать ее в течение 15 сек. (но не дольше 30 сек.) – должен замигать индикатор WPS.
Отпустить кнопку и подождать еще 1 мин., чтобы дать возможность роутеру перезагрузиться с заводскими настройками. Проблема будет решена, но придется заново настраивать интернет-соединение.
Сброс настроек помогает решить многие проблемы, когда другие способы не работают.
Возможные проблемы и решения
Главная проблема – отсутствие соединения с сайтом админки и невозможность изменить настройки роутера Asus. Причин может быть несколько:
- В свойствах беспроводного адаптера на ПК выставлен ручной IP. Его нужно изменить на автоматический.
- Именно текущее устройство испытывает проблемы с подключением. Нужно проверить доступность портала настроек с другого гаджета.
- Не работает проводное или наоборот, беспроводное подключение без предварительной настройки. Попробовать по возможности оба варианта – подключить компьютер к роутеру кабелем или использовать беспроводное соединение со смартфоном.
- Сбросить настройки вышеуказанным способом.
- Попробовать все адреса админки, указанные в этой статье.
- Возможно, был изменён логин и пароль учётной записи. Если пользователь не помнит их, тоже нужно сделать сброс.
Если ничего не помогло, проблема может быть аппаратной. Решить её простому пользователю не под силу. Лучше обратиться в сервис-центр, там устройство отремонтируют или предложат адекватную замену.
Настройка Wi-Fi (сеть Вай-Фай)
Для того, чтобы настроить обычную сеть WiFi в диапазоне 2.4 GHz на роутерах ASUS, надо в главном меню выбрать пункт «Беспроводная сеть» и вкладку «Общие»:
В поле SSID надо ввести название создаваемой сети Вай-Фай. В этом качестве можно использовать любое слово на английском. Затем надо выбрать метод проверки подлинности «WPA2-Personal» и ввести пароль в поле «Предварительный ключ WPA». Как правило, более ничего менять не нужно, так как по умолчанию выставлены самые оптимальные параметры.
Чтобы настроить WiFi 5 ГГц на роутерах АСУС (RT-AC51U, RT-AC52U, RT-AC55U,RT-N56U, RT-AC66AU и AC68U), надо в поле «Частотный диапазон» выставить значение 5 GHz:
А дальше всё точно так же, как обычно: прописываем «SSID»(желательно чтобы он немного отличался от того, который используется на 2,4 GHz), указываем метод проверки «WPA2-Personal» и пароль на WiFi, Нажимаем кнопку «Применить».
Старый веб-интерфейс
Если у Вас используется старая прошивка роутеров ASUS выполненная в сине-голубых тонах(RT-G32, WL-520GC и т.п.), то в этом случае просто действуйте по аналогии. Вот несколько видео-инструкций, которые Вам могут пригодится:
Как Вы можете заметить из видео — по обозначению ключевых параметров в разных версиях прошивки разницы нет.
Привет! Я уже писал здесь универсальные инструкции, но народ требует хлеба и конкретных зрелищ. Так что сегодня на повестке дня будет – как зайти в настройки роутера ASUS. Да! На любой роутер ASUS. Еще одна универсальная инструкция, но именно для этого вендора.
Если у вас не получается войти в настройки – напишите об этом в комментариях, будем вместе разбираться. Другой вариант – сделайте поиск на нашем сайте по своей конкретной модели (например, ASUS RT-N12). В нужной статье будет много полезной информации!
Содержание