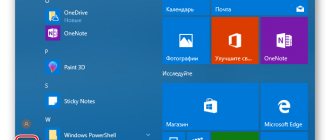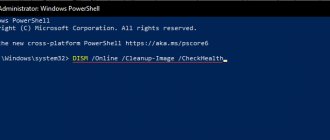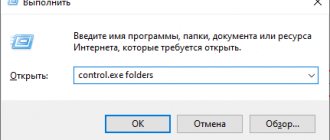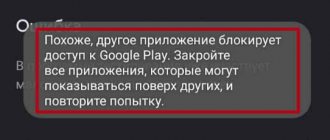Кнопка и функция «Параметры», доступное через меню «Пуск» или через панель уведомление в Windows 10, важная составляющая в системе для различных настроек. Благодаря параметрам пользователь имеет опрятный современный интерфейс в отличие от старой панели управления с кучей настроек.
К сожалению, многие пользователи не могут использовать эту функцию из-за ошибки, в частности, когда пользователь пытается нажать на кнопку «Параметры», а она не работает или перенаправляет его в Microsoft Store. В этом руководстве разберем, что делать и как исправить, когда не работают параметры в Windows 10.
Переустановка приложений Windows
Функция «параметры» является официальным встроенным приложением в windows 10, как и обычные другие на основе UWP. Поэтому, переустановка должна исправить любые проблемы, которые могут возникнуть с входом в параметры.
- Запустите PowerShell от имени администратора, нажав пуск и набрав в поиске powershell. Затем правой кнопкой мыши и запуск от имени админа.
Введите следующую команду в окно powerShell для перерегистрации и переустановки приложений windows 10. надеюсь, что параметры у вас заработают, если нет, то двигаемся ниже.
- Get-AppXPackage | Foreach {Add-AppxPackage -DisableDevelopmentMode -Register «$($_.InstallLocation)\AppXManifest.xml»}
Что я могу сделать, если обновления и настройки не открываются?
Если вы не можете открыть приложение настроек или столкнулись с какой-либо другой проблемой, перечисленной выше, следующие шаги определенно помогут вам:
- Установите необходимые обновления
- Создать нового пользователя
- Используйте сканер безопасности Microsoft
- Используйте средство устранения неполадок для приложений Windows
- Запустите сканирование SFC
- Сбросить Windows 10
Решение 1. Установите необходимые обновления
Если обновления и настройки не открываются, вы можете решить проблему, просто установив необходимые обновления. Вы можете сделать это, выполнив следующие действия:
- Запустите Панель управления . Для этого нажмите Windows Key + S и войдите в панель управления . Выберите Панель управления в списке результатов.
- В поле поиска в правом верхнем углу введите Обновления Windows . После завершения поиска нажмите Просмотреть установленные обновления .
- Проверьте и установите обновление KB3036140 , если оно еще не установлено.
- После успешного обновления до KB3036140 вам потребуется перезагрузить Windows 10 еще раз.
- Теперь проверьте, работает ли у вас функция обновлений и настроек.
Решение 2 – Создать нового пользователя
Иногда вы можете решить эту проблему, просто создав новую учетную запись пользователя. Это относительно просто, и вы можете сделать это, выполнив следующие действия:
- Откройте Панель управления , как показано в предыдущем решении.
- Выберите Аккаунты пользователей в списке.
- Нажмите левой кнопкой мыши или коснитесь параметра, в котором указано Управление другим аккаунтом .
- Теперь щелкните левой кнопкой мыши или нажмите Добавить нового пользователя в настройках ПК .
- После создания новой учетной записи пользователя перезагрузите систему Windows 10 Technical Preview еще раз.
- Войдите в систему с новой созданной учетной записью пользователя и проверьте, не возникла ли у вас такая же проблема.
Не можете добавить новую учетную запись? Быстро решить проблему с помощью этого руководства!
Вы также можете создать новую учетную запись пользователя с помощью командной строки. Для этого вам необходимо сделать следующее:
- Нажмите Windows Key + X , чтобы открыть меню Win + X, и выберите Командная строка (Admin) из списка результатов. Если командная строка недоступна, вы можете вместо этого выбрать PowerShell (Admin) .
- После запуска Командная строка введите net user NewUser password1/add .
- Теперь введите сетевых администраторов локальной группы NewUser/add.
После этого перейдите в учетную запись NewUser и используйте пароль1 для доступа к новой учетной записи.
После входа в новую учетную запись необходимо установить отсутствующие обновления. Для этого вам необходимо сделать следующее:
- Нажмите Ключ Windows + I , чтобы открыть приложение Настройки .
- Когда откроется Приложение настроек , выберите Обновление и безопасность .
- Теперь нажмите кнопку Проверить обновления .
Windows загрузит и установит недостающие обновления. После установки обновлений вы можете вернуться к своей основной учетной записи, и все должно начать работать снова.
Вы также можете создать новую учетную запись, выполнив следующие действия:
- Нажмите Windows Key + R и введите lusrmgr.msc . Нажмите Enter или нажмите ОК .
- Выберите Пользователи на левой панели и щелкните правой кнопкой мыши пустое место на правой панели. Выберите в меню Новый пользователь .
- Введите желаемое имя пользователя и снимите флажок Пользователь должен сменить пароль при новом входе в систему . Теперь нажмите кнопку Создать .
После создания новой учетной записи пользователя переключитесь на нее и проверьте, решена ли проблема. Если проблема решена, вам нужно переместить ваши личные файлы в новую учетную запись и использовать ее в качестве основной.
Решение 3 – Используйте Microsoft Safety Scanner
Немногие пользователи сообщили, что исправили эту ошибку просто с помощью Microsoft Safety Scanner. Вы можете использовать этот инструмент, выполнив следующие действия:
- Щелкните левой кнопкой мыши или коснитесь ссылки, указанной ниже, чтобы загрузить сканер безопасности Microsoft.
- Скачать здесь Safety Scanner
- Нажмите левую кнопку мыши или нажмите на кнопку Загрузить сейчас , расположенную в верхней части страницы, доступ к которой осуществляется выше.
- Следуйте инструкциям на экране, чтобы завершить процесс загрузки и установки.
- Запустите сканирование и позвольте приложению исправить любые потенциальные потоки в вашей системе.
- Перезагрузите Windows 10 после завершения процесса.
- Проверьте еще раз, чтобы увидеть, работают ли ваши обновления и настройки параметров.
Решение 4. Использование средства устранения неполадок для приложений Windows
Если обновления и настройки не открываются, вы можете решить проблему, запустив средство устранения неполадок для приложений Windows.
Это средство устранения неполадок создано корпорацией Майкрософт и должно помочь вам устранить любые проблемы, которые могут возникнуть у вас с приложениями Windows.
Чтобы устранить эту проблему, просто загрузите приложение «Устранение неполадок для Windows» и запустите его. После запуска инструмента следуйте инструкциям на экране, и устранение неполадок должно устранить проблему.
Либо используйте один из этих инструментов для устранения неполадок, чтобы быстро решить проблемы с Windows!
Решение 5 – Запустите сканирование SFC
Если обновления и настройки не открываются, проблема может быть вызвана повреждением файла, и для его устранения необходимо выполнить сканирование SFC. Это относительно просто, и вы можете сделать это, выполнив следующие действия:
- Нажмите Windows Key + X и выберите в меню Командная строка (Администратор) .
- Когда откроется Командная строка , введите sfc/scannow и нажмите Enter , чтобы запустить его.
- Сканирование SFC начнется. Имейте в виду, что этот процесс может занять 10 минут и более, поэтому не прерывайте его.
После завершения сканирования проверьте, устранена ли проблема. Если проблема все еще сохраняется, или вы вообще не можете запускать сканирование SFC, вы можете вместо этого попробовать использовать сканирование DISM. Для этого запустите Командную строку и введите команду DISM/Online/Cleanup-Image/RestoreHealth . Имейте в виду, что этот процесс может занять 20 минут и более, поэтому не прерывайте его.
После завершения сканирования DISM проверьте, сохраняется ли проблема. Если вам не удалось запустить сканирование SFC раньше, обязательно запустите его снова после сканирования DISM. После того, как оба сканирования завершены, проблема должна быть решена.
Узнайте, как запустить System File Checker, как настоящий техник, с нашим руководством!
Запуск сканирования SFC
Выполним процедуру на сканирование и автоматическое восстановление системных файлов. Для этого откройте командную строку CMD от имени администратора и введите команду:
- sfc /scannow
Важно: Если сканирование не помогло, то скачайте специальную утилиту от microsoft по устранению неполадок на сайте. Разверните «Исправление ошибок в Центре обновления Windows», скачайте и запустите.
Что еще может влиять
В ряде случаев люди отмечают, что подобная проблема возникает только у одного пользователя. При этом другие учетные записи работают совершенно корректно. По этой причине рекомендуется попытаться зайти с другого аккаунта. Если его нет, то можно создать его, используя командную строку.
Еще одной причиной возникновения ошибки может стать некорректная работа процесса, отвечающего за параметры ОС. В таком случае он может сохраняться даже тогда, когда настройки не открыты. В норме он так и называется «Параметры».
Если таковой присутствует, можно попробовать нажать на кнопку «Снять задачу» в диспетчере, после чего заново открыть параметры (перезагрузка не нужна).
Итак, чаще всего проблему можно легко устранить, восстановив поврежденные или утерянные файлы, а также использовав утилиту «Устранение неполадок». Если оба метода оказались бесполезными, можно снять процесс или создать новый аккаунт.
Сканируйте Windows 10 на наличие вредоносных программ.
Вредоносное ПО может захватить Windows 10 и помешать правильной работе важных приложений, таких как приложение «Настройки». Вы можете запустить сканирование на наличие вредоносных программ с помощью Windows Security.
- Выберите значок безопасности Windows на панели задач.
- Выберите Защита от вирусов и угроз> Параметры сканирования.
- Выберите параметр «Быстрое сканирование» и выберите «Сканировать сейчас».
Если Службе безопасности Windows не удается найти проблему, следует запустить полную проверку и автономную проверку Защитника Microsoft. Или используйте специальный инструмент для удаления вредоносных программ такой как Malwarebytes для более интенсивного и тщательного сканирования всего вашего компьютера. Для получения дополнительной информации узнайте, как удалить устойчивые формы вредоносного ПО в Windows 10.
Основные причины появления черного экрана
Выявление причины, позволит прицельно устранить проблему, когда включается черный экран. Просто следует быть внимательным к мелочам, например, при включении ПК присутствует ли какой-нибудь шум, светятся ли индикаторы на корпусе и т.п. Даже незначительные на взгляд человека механические воздействия на сложный прибор и появление жидкостей на внутренних комплектующих в результате перепада температур или неосторожной работы пользователя с девайсом, чаще всего являются причинами неполадок, приводящих к черному экрану.
Также из главных предпосылок, почему появляется черный экран, особое внимание требуется уделить следующим:
- Конфликты оборудования или ПО, в результате которых не может отобразиться графический интерфейс;
- Неисправность батареи;
- Проблемы с видеоускорителем, ОЗУ, материнкой, винчестером и т.д.;
- Несовместимость драйверов;
- Перегрев устройства;
- Системный сбой;
- Неполадки в работе дисплея (монитора).
Исправление неполадки с открытием «Параметров»
Рассматриваемая проблема уже довольно известна, и потому существует несколько методов её решения. Рассмотрим все их по порядку.
Способ 1: Перерегистрация приложений
Один из наиболее эффективных способов исправления проблем с приложениями – их перерегистрация путём ввода специальной команды в Windows PowerShell. Проделайте следующее:
- Нажмите сочетание клавиш Win+R, после чего введите в текстовое поле сочетание PowerShell и подтвердите нажатием на кнопку «ОК».
Далее скопируйте команду ниже и вставьте её в окошко утилиты сочетанием Ctrl+V. Подтвердите ввод команды нажатием Enter.
Обратите внимание! Эта команда может приводить к нестабильной работе других приложений!
Get-AppXPackage | Foreach {Add-AppxPackage -DisableDevelopmentMode -Register “$($_.InstallLocation)AppXManifest.xml”}
После применения этой команды может понадобиться перезагрузить компьютер.
В большинстве случаев этот способ эффективен, однако иногда всё же не работает. Если в вашем случае он оказался бесполезен, используйте следующий.
Способ 2: Создание нового аккаунта и перенос данных в него
Основной причиной рассматриваемой неполадки является сбой в конфигурационном пользовательском файле. Самым эффективным решением в таком случае будет создание нового пользователя и перенос данных со старой учётной записи в новую.
- Вызовите «Строку» от имени администратора.
Подробнее: Как открыть «Командную строку» от имени администратора - Введите в неё команду по следующей схеме:
net user *имя пользователя* *пароль* /addВместо *имя пользователя* введите желаемое наименование новой учётки, вместо *пароль* – кодовую комбинацию (впрочем, можете вводить и без пароля, это не критично), оба без звёздочек.
Далее новому аккаунту нужно добавить полномочия администратора – сделать это можно с помощью той же «Командной строки», введите следующее:
net localgroup Администраторы *имя пользователя* /add
Теперь перейдите к системному диску или предназначенному для него разделу на HDD. Воспользуйтесь вкладкой «Вид» на панели инструментов и отметьте галочкой пункт «Скрытые элементы».
Проблемы с проводником
Первое, что следует сделать, если в среде Windows 10 не открывается диалоговое окно «Свойства», — это перезапустить проводник. Возможно, произошел какой-либо свой в его работе.
- Запускаем «Диспетчер задач» посредством контекстного меню панели задач или комбинации «Ctrl+Shift+Esc».
- Кликаем по надписи: «Подробнее», чтобы переключить вид диспетчера с миниатюрного в расширенный.
- Во вкладке «Процессы» находим «Проводник», выделяем его и кликаем по клавише «Перезапустить».
Вследствие этого процесс будет завершен, а затем запущен опять, что, возможно, позволит избавиться от проблемы, связанной с невозможностью вызвать диалог «Свойства».
Но исправить проблему таким образом можно не во всех случаях, поэтому переходим к следующему методу, если ваш не входит в число исключений.
Восстановление хранилища компонентов
Но что делать, если не открываются параметры Windows 10 и после переустановки? Есть более продвинутый и эффективный способ, заключающийся в применении консольной утилиты Dism. Откройте PowerShell либо классическую командную строку (главное, чтобы они были запущены с администраторскими правами) и выполните команду Dism /Online /Cleanup-Image /RestoreHealth. По завершении процедуры перезагрузите компьютер и проверьте корректность работы приложения «Параметры».
Создание нового пользователя
Возможен вариант, что «Параметры» не открываются в какой-либо конкретной учетной записи и для исправления этой ситуации следует просто создать новую:
- Вызвать окно «Выполнить» (комбинация win+r);
- Ввести в строке «lusrmgr.msc» и нажать «Ок»;
- Откроется окно «Локальные группы», что и означает введенная аббревиатура;
- На папке «Пользователи» вызвать контекстное меню и выбрать «Новый пользователь»;
- В открывшемся окне ввести всю требующуюся информацию и кликнуть «Создать»;
- Создаться новая учетная запись, в которую необходимо войти и работать с параметрами системы.
Если этот алгоритм позволил открыть «Параметры», то следует перенести важные файлы в эту учетную запись и работать через нее.
Как установить Linux второй операционной системой рядом с Windows 7 или 10