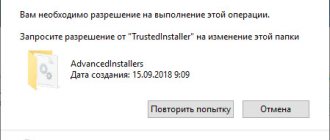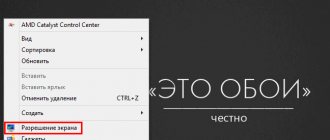07.09.2019 windows | для начинающих
В этой инструкции пошагово описаны способы изменить разрешение экрана в Windows 10, а также представлены решения возможных проблем, имеющих отношение к разрешению: недоступно нужное разрешение, изображение выглядит размытым или мелким и других. Также приведено видео, в котором весь процесс показан наглядно.
Прежде чем говорить непосредственно об изменении разрешения, напишу несколько могущих быть полезными для начинающих пользователей вещей. Также может пригодиться: Изменение разрешение горячими клавишами, Как изменить частоту обновления экрана монитора, Как изменить размер шрифта в Windows 10, Как исправить размытые шрифты Windows 10.
Разрешение экрана монитора определяет количество точек по горизонтали и вертикали в изображении. При более высоких разрешениях изображение, как правило, выглядит мельче. Для современных жидкокристаллических мониторов во избежание видимых «дефектов» картинки следует устанавливать разрешение, равное физическому разрешению экрана (узнать которое можно из его технических характеристик).
- Изменяем разрешение экрана Windows 10 в Параметрах
- Как изменить разрешение с помощью программ видеокарты
- В панели управления (метод недоступен в новых версиях ОС)
- Видео инструкция по изменению разрешения экрана монитора Windows 10
- Проблемы при выборе нужного разрешения
Изменение разрешения экрана в настройках Windows 10
Первый и самый просто способ изменения разрешения — вход в новый интерфейс настроек Windows 10 в раздел «Дисплей» (или «Экран» в ранних версиях ОС):
- Быстрее всего открыть параметры экрана можно следующим методом: кликнуть правой кнопкой мыши по рабочему столу и выбрать пункт меню «Параметры экрана».
- Убедитесь, что в списке слева выбран пункт «Дисплей». Внизу страницы вы увидите пункт для изменения разрешения экрана (в более ранних версиях Windows 10 нужно сначала открыть «Дополнительные параметры экрана», где вы увидите возможность изменения разрешения). Если у вас несколько мониторов, то выбрав соответствующий монитор вы сможете установить для него свое собственное разрешение.
- После выбора разрешения экрана, настройки применяются сразу (в последней версии системы, ранее требовалось нажать кнопку «Применить»). При этом, если вдруг изображение с экрана пропадет, не предпринимайте никаких действий: через 15 секунд, если не подтвердить изменения, разрешение вернется к исходному.
- Если на той же странице параметров открыть пункт «Дополнительные параметры дисплея» — «Свойства видеоадаптера для дисплея», а потом нажать по пункту «Список всех режимов», вы увидите окно с доступными разрешениями, глубиной цветности и частотой обновления экрана, которые также можно применить для изменения разрешения.
Если выбор разрешения не доступен, должна помочь инструкция: Не меняется разрешение экрана Windows 10.
Напомню: если при установке разрешение экрана, которое рекомендуется Windows 10 текст и элементы кажутся вам мелкими, не следует увеличивать их с помощью установки разрешения, не соответствующего физическому разрешению матрицы монитора: это ведет к искажениям. Лучше использовать встроенные средства масштабирования и изменения размеров шрифта и иконок, доступные в системе.
Способы изменения параметров изображения на ноутбуке
Поменять масштаб экрана на переносном компьютере можно несколькими способами:
- увеличить (уменьшить) разрешение дисплея;
- воспользоваться функцией «Экранная лупа»;
- изменить параметры отображения информации в настройках требуемого приложения.
Каким вариантом воспользоваться, зависит от того, как и где требуется увеличить размер экрана на лэптопе.
Изменение разрешения дисплея
Если вам нужно сделать разрешение экрана на ноутбуке больше, например, для комфортного отображения картинки в видеоигре, или вернуть стандартный режим после слета настроек монитора или сбоя в работе драйверов, выполняем следующие действия:
- Наводим курсор на свободную часть дисплея и кликаем ПКМ или правой клавишей на TouchPad.
- В появившемся списке нажимаем «Разрешение экрана» или «Свойства», а затем требуемый пункт. Здесь все зависит от версии Windows, установленной на лэптопе.
- С помощью бегунка устанавливаем то разрешение, которое вам подойдет для комфортной эксплуатации ПК.
В этом же разделе настроек имеется возможность растянуть рабочий стол, увеличить масштаб отображаемого текста, поменять ориентацию экрана (расширить или сузить его) и т.п.
Если после системного сбоя или воздействия вредоносного ПО изображения и приложения открываются не на весь экран, возможно, проблема кроется в неправильной работе драйверов на видеокарту. Чтобы привести режим функционирования монитора к норме и растянуть картинку, нужно сделать следующее:
- Обновить драйвера и загрузить ПО на видеокарту, установленную на ноутбуке. Найти требуемый софт можно на диске, идущем в комплекте с лэптопом, или скачать его с официального сайта производителя вашего ПК.
- Запустить загруженное приложение и в настройках дисплея установить требуемое разрешение. Здесь же можно выбрать полноэкранный режим, подкорректировать яркость монитора, частоту и некоторые другие параметры.
Использование экранной лупы
В ОС Windows встроен специальный инструмент, позволяющий увеличить масштаб всего экрана или его определенной части на некоторое время. Это очень удобно при чтении какой-либо информации, написанной мелким шрифтом. Данная функция называется «Экранная лупа». Для ее вызова необходимо:
Изменение разрешения экрана монитора с помощью утилит видеокарты
При установке драйверов популярных видеокарт от NVIDIA, AMD или Intel, в панель управления (а также в меню по правому клику на рабочем столе) добавляется утилита настройки этой видеокарты — панель управления NVIDIA, AMD Catalyst для управления графикой Radeon, панель управления графики Intel HD. Для входа в панель управления вы можете использовать поиск в панели задач Windows 10, а после входа в неё, чтобы увидеть нужный элемент поле «Просмотр» справа вверху измените с «Категории» на «Значки».
В этих утилитах, помимо прочего, присутствует и возможность изменить разрешение экрана монитора, пример — на скриншоте выше.
Изменения размера окна браузера
По умолчанию в любом браузере стоит масштаб ровно 100%. Но иногда на некоторых сайтах Web-мастера используют слишком мелкий и нечитабельный шрифт. В таком случае можно увеличить масштаб, чтобы прочесть мелкие буквы и цифры. Это можно сделать несколькими способами:
Способ 1: Горячие клавиши
Зажмите и удерживайте кнопку Ctrl и, не отпуская её, начните нажимать на клавиши + и –. Одна кнопка будет увеличивать масштаб, а вторая уменьшать. Чтобы вернуть экран с настройками по умолчанию, используем сочетание:
Ctrl + 0
Способ 2: Через быстрое меню браузера
Если открыть основное меню браузера, то можно увидеть настройку масштабирования. Вы сразу же должны увидеть цифру 100 со значками плюса и минуса. Для наглядности и оставлю скриншоты для разных браузеров.
- Google Chrome
- Опера.
- Яндекс.
- Mozilla Firefox
- Microsoft Edge.
Способ 3: Кнопка и колесико мышки
Данный способ чем-то напоминает горячие клавиши, которые мы рассмотрели в первом варианте, но вместо кнопок + и –, мы будем использовать колесико мышки. Итак, опять зажимаем кнопку Ctrl, и после этого начинаем крутить колесиком мышки вверх или вниз.
Способ 4: В настройках браузера
Настроить масштаб можно через настройки. Для этого открываем меню браузера.
Теперь заходим во «Внешний вид» и изменяем масштабирование. Здесь же можно изменить настройки шрифтов, сделав их больше или меньше, при этом масштаб останется не изменённым.
С помощью панели управления
Разрешение экрана также можно изменить в панели управления в более знакомом «старом» интерфейсе параметров экрана. Обновление: указанную возможность изменения разрешения убрали в последних версия Windows 10 — при выборе соответствующих пунктов вы попадете в новые Параметры системы.
Для этого, зайдите в панель управления (вид: значки) и выберите пункт «Экран» (или наберите «Экран» в поле поиска — на момент написания статьи он выдает именно элемент панели управления, а не настроек Windows 10).
В списке слева выберите пункт «Настройка разрешения экрана» и укажите нужное разрешение для одного или нескольких мониторов. При нажатии «Применить» вы также, как и в предыдущем способе можете либо подтвердить, либо отменить изменения (или подождать, и они отменятся сами).
Краткий взгляд на Суперсэмплинг
Возможно, нет. В настоящее время, разработчики ПК-игр стали настоящими экспертами в том, чтобы их игры работали в 60 кадрах в секунду даже на средних конфигурациях железа(ну, по крайней мере некоторые из них), и даже бюджетные видеокарты являются невероятно производительными и эффективными. Помимо прочего, в индустрии появилась новая техника, которая заставляет игры выглядеть еще лучше. Называется она «Суперсэмплинг».
Так что делает этот Суперсэмплинг? Если просто, то он рендерит графику игр в разрешении больше, чем монитор может выдавать, а затем сжимает ее до размером стандартного разрешения монитора. Различное программное обеспечение с такими же функциями уже давно существовало, но сегодняшние видеокарты стали достаточно мощны, чтобы придать этой технологии полную поддержку.
Плюсом Суперсэмплинга является то, что вы можете видеть графику в более высоком качестве, избегая при этом некоторых базовых косяков, например, ступенчатых углов полигонов или артефактов освещения. Проще говоря, вы используете мощь вашей видеокарты для выдачи изображения в более высоком разрешении, придавая картинке хоть и незначительные, но приятные улучшения, например, уменьшением «лесенок» и улучшением эффектов освещения. Этот же эффект может быть достигнут и с помощью более сложных техник сглаживая, но теперешние видеокарты достаточно производительны, чтобы в полной мере использовать Суперсэмплинг. Минусом этой технологии, как уже можно было догадаться, является то, что зачастую кадровая частота при суперсэмплинге может очень сильно упасть, но оно и понятно, так как вашей видеокарте приходится работать в несколько раз больше.
Вверху вы можете увидеть персонажа Лусио из Overwatch в стандартном рендере и в рендере, который был увеличен на 200% с помощью технологии Суперсэмплинга. Обе картинки изображаются в разрешении 1080p, т.е. на максимальном разрешении большинства стандартных мониторов. Но изображение слева рендерится на игровом движке в 1080p, в то время как изображение справа рендерится в 4K(3840×2160). Обратите внимание насколько лучше стало выглядеть картинка, когда к ней применили оговариваемую технологию. Однако, такое улучшение, как уже было сказано, обойдется вам в уменьшенную кадровую частоту. Например, если у вас ранее в игре наблюдались стабильные 60 FPS, то с применением Суперсэмплинга они могут вполне ожидаемо опуститься до 40 или 30 FPS.
Результаты применения технологии Суперсэмплинга могут зависеть от различных конфигураций систем, а также от самих игр. Большинство энтузиастов в сфере компьютерных технологий уже достигли консенсуса между собой в том, что Суперсэмплинг наиболее мудро применять к старым ПК-играх или же нетребовательным консольным портам, которые обычно не требуют полной производительности от вашего компьютера. Подобные игры могут спокойно работать в 60 FPS даже под увеличенным разрешением рендера картинки. Помимо этого, Суперсэмплинг также будет интересен художникам, которым необходимо снять скриншот или записать высококачественное видео.
Вот отличный пример применения Суперсэмплинга. В данном случае использовалась технология со стороны AMD, которая имеет название «Виртуальное сверхвысокое разрешение».
Существует два способа добиться такой картинки: через программное обеспечение вашей видеокарты или через саму игру. Заметьте, что только некоторые видеоигры имеют поддержку Суперсэмплинга. Мы рекомендуем попробовать оба способа.
Вопросы от пользователей
Основные вопросы пользователей по параметрам дисплея собраны в этом блоке:
Где настройки монитора на компьютере
За них отвечают утилиты системы Windows или программы производителей видеокарт. Чтобы добраться до соответствующих параметров Windows 10, нажмите Win+I и перейдите в раздел «Система» – «Дисплей».
Как уменьшить границы монитора?
Зажмите клавишу «Ctrl +», если хотите увеличить размер дисплея, и «Ctrl -», если его уменьшить. При единичном нажатии изображение изменится в ту или иную сторону на 10 процентов.
Интересные материалы:
Не указано назначение платежа что делать? Нематериальные активы какой? Ненормированный рабочий день ТК РФ сколько? Неоплачиваемый отпуск сколько дней? Нет масок в инстаграм что делать? Невозможно открыть галерею что делать? Новая батарея как правильно зарядить? Нужно ли менять пенсионное удостоверение? Нужно ли мыть морскую капусту? Нужно ли на официальном письме ставить печать?
Универсальная программа для смены разрешения в играх
В интернете можно найти массу удивительных и полезных программ, которые разработали независимые программисты. В вашем случае будет полезна утилита под названием «Res-o-matic». Скачать её можно совершенно бесплатно по ссылке https://www.bcheck.net/apps/reso.htm.
Размер программы всего 19 килобайт. И этот крошечный инструмент поменяет любое разрешение практически в любом мониторе и игре, не заходя в игру. Работать с ней очень просто. После запуска вы увидите строку с кнопкой «Browse». Нажав её, нужно выбрать вашу игру из списка установленных приложений. Затем ниже выберите для неё разрешение. Сохраните настройки и запускайте игру, для которой изменили параметры.
Редактор реестра для настройки игры
При помощи редактора реестра Windows мы также имеем возможность изменить параметры разрешения в игре. Но и этот способ не является универсальным. Так как не все игры оставляют конфигурационные данные для редактирования в реестре.
Чтобы его запустить в Windows:
- Выберите одновременно две клавиши — WIN+R;
- Введите в пустой строке: «regedit»;
- Нажмите ENTER, чтобы запустить команду;
- Затем выберите ветку «HKEY_CURRENT_USER»;
- И выберите раздел «Sofware»;
- В нём отображаются названия компаний, который создали игру. Поэтому если вы не знаете издателя, вам нужно будет поискать его в интернете, введя в строке поиска название игры;
- Найдите справа в блоке параметры, которые отвечают за разрешение. Это сделать будет не трудно. Так как возле них установлены числовые значения, которые соответствуют текущим настройками изображения в игре;
- Выберите один из таких параметров ПКМ и нажмите пункт «Изменить»;
- Установите нужные настройки и сохраните изменения.
После этого закройте окно редактора реестра и запустите игру. Возможно, необходима будет перезагрузка компьютера, чтобы параметры вступили в силу.
Масштаб старого приложения или игры
Все новые программы по умолчанию поддерживают эффект масштабирования. Но вот старые программы и игры, запущенные в Windows 10 или 8, могут некорректно отображаться. Из-за чего текст или некоторые элементы могут быть смазанными. Заходим в «Свойства» exe-файла, который запускает программу или игру.
Давайте пройдемся по параметрам, которое нам могут помочь. Если есть проблемы с масштабированием, то попробуйте отключить или, наоборот, включить параметр «Оптимизации во весь экран». Если приложение очень старое, то можно использовать разрешение 640 х 480. После изменения настроек не забываем нажать на кнопку «Применить».
ПРИМЕЧАНИЕ! Если программа вообще не запускается, попробуйте изменить режим совместимости, установив XP, 7 или даже 98. Мне таким образом получилось оживить старую игрушку, в которую я играл еще на 95 винде.
Как поменять разрешение при помощи иконки, не заходя в игру
Не обязательно копаться в папке с игрой, чтобы изменить разрешение, в котором она будет запускаться. Вы можете использовать иконку и её настройки, чтобы сделать задуманное.
Для этого выполните следующие действия:
- Нажмите по значку игры ПКМ;
- Выберите последний пункт в меню «Свойства»;
- Во вкладке «Ярлык» найдите пункт «Объект». Эта строка поможет нам сменить параметры;
- Сфокусируйте курсор мыши в этой строке и нажмите клавишу END. Или переместите вручную курсор в конец строки;
Дописывать параметр нужно после имеющихся символов
- В строке мы продолжим уже имеющуюся запись. Нужно поставить пробел, если его нет и написать следующее: «-w 800 -h 600». Где «w» — это ширина экрана, «h» — высота;
- Жмём внизу окна «Применить» и «Ок».
Теперь запустите игру, чтобы проверить, что настройки разрешения изменились. И у вас получилось это сделать, не заходя в игру. Если ничего не вышло, переходим к следующим способам. А в строке, где мы задавали параметры экрана вручную сотрите добавленные символы и снова сохраните изменения.