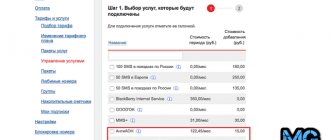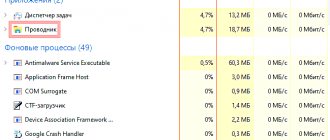15.01.2019 windows
В Windows 10 можно столкнуться с тем, что даже при включенном автоматическом скрытии панели задач она не исчезает, что может быть особенно неприятным при использовании полноэкранных приложений и играх.
В этой инструкции подробно о том, почему может не исчезать панель задач и о простых способах исправить проблему. См. также: Пропала панель задач Windows 10 — что делать?
Как скрыть панель задач в Windows 10
Многих могут не устраивать функции ОС Windows 10. Например, они ищут, как убрать нижнюю панель на Виндовс 10. Подобная функция может понадобиться, если пользователь открывает программу или видео, а нижняя панель остается на месте.
Функции панели многообразны
Можно ли отключить или убрать насовсем панель
Обычно пользователям не требуется полностью скрывать панель инструментов. Они пытаются устранить ее только в тот момент, когда она мешает просмотру изображений, видео, программ. Для этого пользуются функцией скрытия панели в автоматическом режиме.
Интересно, что полностью устранить панель нажатием кнопки или настройки нельзя. Но существует правка реестра, которая может поменять инструмент. Для этого выполняют следующие действия:
- Нажимают горячие клавиши «Win + R».
- В окне вводят команду «regedit».
- Нажимают «Ok», после чего появится редактор реестра.
- В командную строку вводят запрос «HKEY_LOCAL_MACHINE/SOFTWARE/Microsoft/Windows/CurrentVersion/Explorer». Чтобы не писать его полностью, копируют, вставляя в строку адреса, нажимают «Enter».
- Откроется меню, регулирующее «Пуск», другие функции панели. На свободное от файлов место кликают правой кнопкой мыши, нажимают на «Создать», выбирают параметр «dword».
- Появится окошко, где вводят запрос «HubMode».
- В строке «Значение» прописывают цифру 1 и нажимают на «Ok».
Обратите внимание! Для отключения поисковика используют проводник. Во вкладке «Вид» открывают «Настройки папок». В области «Открыть проводник» выбирают раздел «Конфиденциальность».
Это самый простой способ для устранения основного меню. Благодаря ему операционная система завершит поиск панели.
Переместить вниз с помощью окна “Выполнить”
Как изменить расположение с помощью «Выполнить». Для запуска утилиты настроек необходимо:
- Нажать Win+R, ввести команду control /name Microsoft.TaskbarAndStartMenu и нажать «ОК».
- В зависимости от версии установленной ОС запустится либо окно «Свойства панели» (для Vista – 7), либо меню настройки панели задач из раздела «Параметры» (для 8 – 11).
Как настроить автоматическое скрытие
Этот способ приемлем, если панель задач располагается поверх всех окон, как убрать ее в Windows 10, описано ниже. Благодаря функции основное меню появляется только в момент, когда пользователь открывает файлы, папки, видео. Оно перестанет мешаться, станет удобнее пользоваться ОС Windows 10.
ПКМ — параметры панели задач
Как в Windows 10 переместить панель задач вниз экрана
Первое действие, которое должен выполнить пользователь — открыть меню настроек. Далее, чтобы скрыть ненужную панель:
- По любому свободному полю на экране кликают правой кнопкой.
- Откроется контекстное меню, в котором кликают на «Параметры», а потом на «Панель задач».
- Появится окошко, где настраивают функции основной строки.
Важно! После настройки всех функций для автоматического устранения меню не требуется перезагрузка. Настройки вступают в силу сразу.
Активировать «Автоматически скрывать панель задач в режиме рабочего стола»
Выполняют следующие действия в появившемся меню:
- В настройках выходят на строку под названием «Автоматически скрывать панель задач в режиме рабочего стола». По умолчанию эта функция подключена, поэтому горит зеленым цветом с надписью «Вкл.».
- Меняют переключатель на режим «Откл.».
Обратите внимание! Когда пользователь выбрал автоматический режим, это означает, что строка будет скрыта в покое. Но если использовать мышь, наводить ее в нижнюю часть экрана, она появиться повторно. Функция удобна для людей, которые используют нетбуки или небольшие ноутбуки.
Отключение автоматического режима
Создание новой учётной записи
Если вы не нашли действенный способ как спрятать панель задач, то остаётся попробовать радикальные меры – создать нового пользователя. Для этого выполните следующие действия.
- Кликните на меню «Пуск».
- Далее нажмите на «Параметры».
- Затем перейдите в раздел «Учётные записи».
- Перейдите в «Семья и другие люди».
- В этой категории настроек вы можете «Добавить члена семьи» или «Добавить пользователя для этого компьютера».
- Выберите второй вариант. После этого у вас откроется окно входа в учётную запись Microsoft.
- Кликните на указанную ссылку.
- Вам предложат создать учётную запись Microsoft. Лучше выберите другой вариант.
- Придумайте любое имя пользователя.
- После ввода данных нажмите на кнопку «Далее».
- Как только учётная запись будет создана, она отобразится в общем списке.
Почему не скрывается панель задач: причины
Выделяют 2 причины, по которым невозможно дезактивировать рабочее состояние строки. Среди них открытое приложение или уведомление. Требуется устранить их, чтобы понять, как скрыть нижнюю панель в Windows 10.
Активные ярлыки приложений
Панель задач в Windows 10 — где находится, как включить, закрепить
На главной строке отображаются открытые приложения. Появляются значки, подсвечивающиеся на светлом фоне. Закрыть их проще, чем выполнить остальные команды по дезактивации панели задач.
Если приложение или файл активно, оно отображается на главной строке. Можно выполнить закрытие одним из следующих способов:
- нажимают правой кнопкой по приложению, после чего выбирают нижний пункт «Закрыть окно»;
- повторно заходят в приложение, закрывая его работу самостоятельно вручную.
Бывают случаи, когда приложение постоянно активно, так как оно могло закрепиться. Чтобы устранить функцию, нажимают правой кнопкой мыши, выбирают пункт «Открепить от панели задач». Все приложение не будет удалено. Удаленным станет ярлык, но основная программа останется на прежнем месте, на диске в разделе «Мой компьютер».
Уведомления, требующие действий
От операционной системы Windows 10 постоянно приходят уведомления. Они содержат информацию о приложениях, например, что их настройки изменены, требуется обновление, не работает какая-либо часть программы. Любое из подобных уведомлений можно убрать.
Нажать на «стрелку вверх» на панели
В правой нижней части строки содержатся дополнительные значки. Требуется найти стрелку, направленную вверх. На нее кликают левой кнопкой мыши, ожидая появления дополнительного меню.
Обратите внимание! На более поздних версиях ОС в самой крайней правой части (рядом с часами) есть дополнительный значок в виде диалогового окна. Он содержит информацию о новых уведомлениях. Если они отсутствуют, появится надпись «Новых уведомлений нет».
Проверить уведомления
Чтобы проверить уведомления, наводят курсором на дополнительное меню на мониторе. Если есть новые уведомления, требуется прочитать их на случай содержания важной информации. Затем нажимают на крестик, чтобы очистить содержимое.
Отключить уведомления через параметры
Если пользователь больше не хочет получать уведомления от ОС, выполняют следующие действия:
- В поисковом меню вводят запрос «параметры» (или нажимают на значок шестеренки в меню «Пуск»).
- Появится новое меню настроек, где выбирают значок системы, он идет первым.
- В настройках просматривают пункты. Нужно найти «Уведомления и действия».
- Правее находят пункт «Получать уведомления от приложений и других отправителей», в этом разделе переводят значок подключения в режим «Откл.».
Обратите внимание! Действия приведут к отключению уведомлений от любого приложения. Вручную каждое из них устранять не потребуется.
Все сообщения от ОС можно отключить в разделе «Уведомления и действия»
Перезапустить проводник
Если пользователю требуется перезапустить проводник, выделяют несколько простых способов.
Действия через «Пуск»
Отключать опцию можно через меню «Пуск»:
- Открывают меню «Пуск».
- Одновременно зажимают «Cntrl + Shift».
- В появившемся окне нажимают на «Завершение работы».
- Выбирают «Выход из проводника».
- Нажимают на «Файл» в верхней части экрана, выбирают «Новая задача».
- В окошке набирают надпись «Explorer», кликают на «Ok».
Перезапуск
В поисковой системе вводят запрос «проводник». Откроется нужная папка. Кликают по ней левой кнопкой мыши. В самом низу нового меню появится клавиша «Перезапустить», по которой нажимают однократно.
Как перезапустить проводник
Черные квадратики при просмотре страниц в Chrome
Иногда после установки обновления Anniversary Update и решения вышеуказанной проблемы в Chrome возникают черные квадратики при просмотре страниц. Эта ошибка, связана с отображением сайта и, в частности, указывает на отсутствие аппаратного ускорения в браузере. Посмотрите, как ее можно исправить?
Для начала можно попробовать самое простое решение, очистить кеш-память. Не беспокойтесь, очистка не затронет ваши пароли и закладки. Кликните на меню Chrome в правом верхнем углу окна, а затем перейдите по следующему пути:
«Дополнительные инструменты > Удаление данных о просмотренных страницах»
В открывшемся окне выберите данные для удаления.
Важно, чтобы были отмечены следующие две позиции, как указано на рисунке:
- Файлы cookie, а также другие данные сайтов и плагинов;
- Изображения и другие файлы, сохраненные в кеше.
Нажмите кнопку «Очистить историю», затем перезапустите браузер и проверите, устранена ли ошибка.
Настройка панели задач windows 10: полное руководство
Следующим шагом следует проверить, включено ли аппаратное ускорение. Для этого перейдите в меню Chrome и выберите «Настройки».
В списке настроек кликните внизу на ссылку «Показать дополнительные настройки». Затем найдите раздел «Система» и убедитесь, что включена опция «Использовать аппаратное ускорение (при наличии)». Если нет, то её следует включить. В свою очередь, если опция была включена, но черные квадратики имели место на страницах, то отключите ее и проверьте, принесет ли это какой-либо эффект.
Кроме того, на отображение страницы могут влиять установленные расширения. Откройте меню браузера, выберите «Дополнительные инструменты» — «Расширения» и проверьте, что в списке нет какого-то ненужного дополнения. Также можно удалить все дополнения, которые не используете.
Если вышеуказанные способы не помогли, то можно сбросить настройки по умолчанию. Для этого зайдите в «Настройки» > «Показать дополнительные настройки» и в самом низу выберите пункт «Сброс настроек».
Операционная система Windows 10 является единой для компьютеров, планшетов, смартфонов и других устройств компании Microsoft. В связи с этим она содержит в себя массу опций, которые могут быть не нужны на компьютере, но пригодятся на планшете, или наоборот. Случайно нажав не на ту кнопку, пользователь может обнаружить, что у него пропала панель задач Windows 10 или значки с нее. Не исключено, что это может произойти из-за системной ошибки, влияния сторонних программ или по другим причинам. В рамках данной статьи мы рассмотрим, что делать, если пропала панель задач или значки с нее на компьютере под управлением Windows 10.
Что делать, если предыдущие способы не помогли
Пропала панель задач на рабочем столе Windows 7
Бывают случаи, когда нижняя строка не исчезает, даже когда пользователь перепробовал все вышеперечисленные действия. Проблема бывает в наличии незакрытого приложения, файла, который располагается в этой области. Панель указывает, что работа какого-то софта не завершена.
Закрыть все приложения и программы, которые отображаются на панели
Пользователю рекомендуется перепроверить значки, расположенные в нижней строке. Если какой-либо из них находится в активном состоянии, его закрывают. Когда это невозможно сделать из-за незавершенной работы, перезагружают ПК.
Скрыть панель задач не так сложно. Ее можно спрятать или полностью убрать с рабочего экрана. Это помогает очистить экран от посторонних элементов, чтобы полностью погрузиться в открытое приложение. Дисплей станет намного шире. Если строка повторно понадобится в полноэкранном режиме, можно произвести активацию. Панель не будет удалена полностью, ее можно просмотреть и подключить, когда требуется.
Включение и отключение боковой панели Windows
Боковая панель Windows представляет собой ленту с визуализацией полезных функций для быстрого доступа к ним. В разных версиях системы с ней возникают полярные проблемы: в Windows 7 её нужно специально скачивать и включать, в Windows 8 и 10 – вручную отключать, поскольку она часто присутствует по умолчанию. Далее рассмотрим оба варианта и способы активации/деактивации панели.
Из-за чего иногда включается режим полного экрана?
Данная опция является характерной чертов Windows 10:
- Она имеет гибкий дизайн (можно проводить группировку папок, помещать их в необходимой вам последовательности);
- Размещение плиток в режиме полного экрана;
- Данная опция недоступна в других версиях ОС Виндовс.
Этот полноэкранный режим последовательности элементов (папки, документы, разделы человек имеет возможность включить и отключить самостоятельно). Полноэкранный режим в основном применяется на планшетах и небольших ноутбуках.
Запомните: в основном заводские настройки Windows 10 сбрасываются при проведении обновления вашей OS. Данный сбой легко можно убрать самостоятельно, не привлекая специалиста.
Чуть более сложный способ
В общем-то, все то же самое, только с чуть большим количеством действий.
Нажмите Win i на клавиатуре.
Другой вариант: наводите курсор на кнопку «Пуск», щелкаете по правой клавише мышки и в меню выбираете «Параметры».
Все это нужно для того, чтобы запустите меню «Параметры Windows». В нем выбираете пункт «Персонализация».
Нажимаете на строку «Панель задач».
А что делать дальше, вы уже знаете.
Перезапуск проводника
Для исправления функции работы инструмента, который не исчезает на Рабочем столе Виндовс 10, остается попробовать перезапустить Проводник. В этом случае понадобится выполнить следующее:
- Нажать комбинацию клавиш: «Ctrl Shift Esc».
- Откроется Диспетчер задач. В базовом интерфейсе выбрать подробную информацию.
- Выбрать из списка «Проводник», кликнуть по нему ПКМ.
- Выбрать из всплывающего окна «Перезапустить», нажать на пункт.
:/> Команды командной строки Windows — самые важные и полезные
После перезапуска утилиты пользователю нужно вернуться на Рабочий стол. В любом месте на экране необходимо нажать кнопкой мыши. Если описываемая деталь исчезла с поля зрения, значит, все сделано правильно. Если по-прежнему не убирается нижняя часть экрана, то стоит воспользоваться следующим способом.