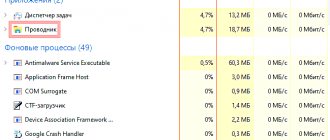Как изменить стиль меню Пуск в Windows 10?
Для этого перейдите в настройки Windows и откройте раздел Персонализация — Меню «Пуск». Все функции, кроме полноэкранного режима, включены по умолчанию, чтобы меню «Пуск» было похоже на известный смарт-экран Windows 8. Вы можете изменить размер меню, просто зацепив его мышкой и растянув до нужной величины.
Интересные материалы:
Какая величина называется коэффициентом полезного действия теплового двигателя? Какие басни написал Крылов название? Какие были варианты названия романа Мастер и Маргарита? Какие бывают названия электронной почты? Какие бывают роллы и суши названия? Какие деревья есть названия? Какие две фигуры называются равными? Какие две прямые называются? Какие эксплуатационные локомотивные депо называются основными? Какие есть названия электронных почт?
Как скрыть Панель задач
Несмотря на всю важность данного элемента, в некоторых ситуациях он только мешает. Строка занимает определенную область экрана, отвлекая тем самым пользователя от решения повседневных задач. Поэтому разработана возможность скрыть интерфейс. Операция выполняется через «Параметры» Панели, получить доступ к которым можно следующими способами:
- через Рабочий стол, кликнув ПКМ и выбрав раздел «Персонализация».
- кликнув по ПЗ правой кнопкой мыши и непосредственно выбрав «Параметры»;
- через меню «Пуск», попутно открывая разделы «Параметры», «Персонализация» и «Панель задач».
Чтобы спрятать интерфейс, понадобится активировать ползунок, отвечающий за автоматическое скрытие элемента. Теперь ПЗ будет высвечиваться только в том случае, если вы получите уведомление от одного из закрепленных приложений.
Добавление иконок
Часто используемые программы можно закрепить в панели задач. Их иконки будут последовательно размещаться справа от кнопки «Пуск».
Для закрепления открытого приложения щелкаем по его значку на панели задач правой кнопкой мышки. В развернувшемся списке выбираем пункт «Закрепить», помеченный символом булавки.
Аналогичным образом можно поступить с иконками программ, размещенными на рабочем столе. Запускать их при этом не обязательно. Вызвав контекстное меню, выбираем в нем строку «Закрепить».
Некоторые программы, к примеру сервисы Яндекса, любят самостоятельно прописываться в панели задач. Для удаления ненужных значков используем пункт «Изъять» в контекстном меню.
Типичные проблемы с настройками
Меняя параметры этого элемента, пользователям не всегда удается вернуть элемент вниз Рабочего стола. Самая частая проблема – произвольное исчезновение ПЗ, несмотря на изменение ее положения. В таком случае следует кликнуть правой кнопкой мыши по Панели, а затем выбрать пункт закрепления. Теперь ПЗ не переместится со стандартных позиций.
Если интерфейс не переехал на другое место, а просто исчез, нужно проверить «Параметры» на предмет активации функции автоматического выключения Панели задач при бездействии.
Кроме того, бывают сбои, связанные с работой конкретных программ, когда ПЗ исчезает после клика по определенным иконкам. В подобной ситуации решение проблемы заключается в постепенном откреплении отдельных приложений до того момента, когда интерфейс не начнет функционировать стабильно.
Как закрепить
В Сети часто встречается вопрос, как в Windows 11 открепить панель задач или закрепить ее. В случае с Виндовс 10 нужно было нажать на пустом месте панели и выбрать в области задач «Параметры …». Здесь можно было поставить флажок возле «Закрепить …», а в дальнейшем отменить закрепление. В Виндовс 11 такой опции нет. Здесь можно закрепить приложение, изменить цвет, поменять расположение (в том числе кнопок), показать эмблемы на кнопках, автоматически скрывать информацию и т. д.
Зная, как в Windows 11 установить панель задач сверху или сбоку, вы сможете настроить удобное для себя расположение и избежать случайных нажатий. В комментариях расскажите, какой способ вы использовали и поделись своим опытом, какое еще метод может подойти.
Настраиваем с помощью программы Classic Shell
Если не хватает возможностей и такой тонкой настройки «Пуск» в Windows 7, тогда понадобится маленькая утилита Classic Shell. С ее помощью можно настроить отображение не только пускового меню, но и проводника, вернуть классический вид IE 9. Она является полностью бесплатной. И ее русифицированную версию можно скачать с сайта разработчика. Нужно сделать:
- Скачиваем версию утилиты для Windows 7.
- Во время процесса установки указываем те элементы, которые нужно изменить.
- После инсталляции нажимаем на «Пуск», и перед нами отобразится окно утилиты для детальной настройки.
- Если поставить галочку возле «Показать все параметры», то станут доступны все возможные настройки «Пуск».
Возвращение стандартного меню Пуск
Сделать меню Пуск как ы Windows 7 можно либо средствами системы, либо с помощью сторонних программ. Вернуть меню Пуск можно средствами системы или с помощью дополнительных утилит. В первом случае нужно просто убрать все лишние плитки из правой части Пуска.
Откройте Пуск и последовательно нажимайте на иконки правой кнопкой мыши, выбирая пункт «Открепить от начального экрана». Плитки исчезнут и меню станет более похожим на 7 версию операционной системы. Также можно изменить размер меню, чтобы пустое место от плиток не занимало много места.
Для быстрого доступа к программам можно закрепить их в левой части. Нажмите правой кнопкой на любое пустое место в меню и выберите «Свойства». В появившемся окошке переходим на «Меню Пуск» и выбираем «Настройки». Далее появится еще одно окошко с перечнем приложений, которые можно поместить в меню. Это может быть Панель управления, документы и так далее.
Если этот способ не подходит и хочется стандартное меню Пуск, то тут помогут только специальный программы. К примеру, можете воспользоваться Classic Shell – это самая популярная утилита.
Скачайте любую из выше перечисленных программ, запустите установочный файл и следуйте инструкциям программы. Многие з них имеют гибкие настройки Пуска.
Windows 10 предоставляет больше возможностей для возврата к привычному виду, чем Windows 8. Некоторые нововведения могут понравится пользователям, и они решат оставить все как есть, некоторые заходят полностью переделать внешний вид.
Как работать и решать проблемы «Панели управления» на Windows 7
«Панель управления» — святая святых всего, чем только можно управлять. Будь то космический аппарат или персональный компьютер, даже у запряжённой лошадьми повозки есть своя панель управления — поводья.
Хорошо, когда этот инструмент взаимодействия с устройством простой, но чем дальше идёт прогресс, тем больше кнопочек, переключателей, настроек и режимов имеет интерфейс управления.
А значит, разобраться в нём не всегда может быть легко.
Как попасть в «Панель управления» Windows 7
При стандартных настройках в свежеустановленной операционной системе «Панель управления» (ПУ) легко можно найти в меню «Пуск».
- Нажимаем кнопку Win на клавиатуре или же на соответствующий значок в левом нижнем углу.
- Затем кликаем по ссылке на нужный вам элемент открывшейся менюшки.
Через меню «Пуск» открываем «Панель управления»
Вот только это не все возможные способы для открытия «Панели управления» и взаимодействия с ней.
Как запустить «Панель управления» от имени администратора
К сожалению, никак. В ОС Windows 7 не предусмотрена такая функция. Блажь разработчиков или ошибка — неясно, так как отдельные элементы ПУ вполне себе открываются с правами администратора, в то время как сама панель категорически отказывается.
https://www.youtube.com/watch?v=AsL0eEjyVEs
Чтобы открыть отдельный элемент (апплет) «Панели управления» с правами администратора:
- Достаточно зайти в меню «Пуск», в поле для поиска файлов и программ ввести имя соответствующего файла — к примеру, appwiz.cpl (удаление и установка программ).
- Затем щёлкнуть правой кнопкой по найденному файлу и вызвать контекстное меню. В нём выбрать пункт «Запуск от имени администратора».
Перемещение панели задач через Редактор реестра
Также расположение Панели задач можно изменить через Редактор реестра. Данный способ стоит использовать только в том случае, если предыдущие по каким-то причинам не работают.
- Откройте Редактор реестра. Для этого нужно нажать комбинацию клавиш Win-R и выполнить команду «regedit».
- Перейдите в указанный ниже раздел. Компьютер\HKEY_CURRENT_USER\SOFTWARE\Microsoft\Windows\CurrentVersion\Explorer\StuckRects3
- Откройте параметр «Settings» и отредактируйте значение указанное на картинке внизу.
- Если указать значение 00 — панель задач будет располагаться с левой стороны, 01 — вверху, 02 — справа, 03 -внизу.
- Откройте Диспетчер задач (Ctrl-Shift-Esc) и перезагрузите программу «Проводник».
После этих манипуляций панель задач должна занять выбранное вами положение.
Что делать, если пропало меню «Пуск» на Windows 7
Пропала языковая панель в Windows 10 — способы восстановления
Меню «Пуск» является частью рассматриваемого элемента интерфейса навигации рабочего стола, поэтому все действия, описанные выше для его восстановления, характерны и для меню «Пуск» и всех элементов, связанных с рабочим столом и «Проводником». Выполнение запуска процесса через командную строку, окно «Выполнить» или утилиту «Диспетчер задач» должны помочь справиться с проблемой.
Если это не помогло, то рекомендуется сразу же проверить свой компьютер на вирусы и вредоносные программы, а также перейти к процессам диспетчера. Если среди них есть названия служб, которые практически совпадают с названием «explorer.exe», следует завершить их, проверить автозагрузку и выполнить сканирование операционной системы любым бесплатным антивирусом и удалить все найденные объекты на карантин.
Если активировано два монитора, то необходимо выбрать другой режим отображения
Через Панель управления
- Меню «Пуск» содержит множество элементов, но нас интересует «Панель управления».
- В режиме просмотра «Категории» ищем настройки языка.
- Переходим на вкладку «Клавиатуры и языки» и там нажимаем кнопочку «Изменить…».
- Откроется небольшое окошко, где следует проверить о. Если стоит «Скрыта», то меняем на «Закреплена…». Также стоит поставить галочку напротив опции «Отображать метки на панели». Вот наглядная демонстрация этих шагов:
Только что Вы научились, как вывести на панель задач значок языка.
Рациональное использование пространства на рабочем столе
В последние годы широкоэкранные дисплеи стали более популярными и теперь поставляются практически на всех ноутбуках. Большинство автономных мониторов также являются широкоэкранными. Вертикальное пространство экрана в разрешениях монитора всегда было меньше горизонтального. Двадцать лет назад 640×480 и 800×600 были, вероятно, наиболее распространенными разрешениями рабочего стола.
В настоящее время многие люди используют до 1366×768 или 1600×900 на ноутбуках или, возможно, 1920×1080 или выше на настольном мониторе. Это означает, что число горизонтальных пикселей (первое число) увеличилось почти в три раза, а вертикальные пиксели (второе число) удвоились. Наши экраны расширяются быстрее, чем они становятся выше.
Этот элемент интерфейса составляет около 60 пикселей в Windows Vista, 7 и 8. В Windows XP и более ранних версиях длина составляет 32−40 пикселей. Удерживая ее в нижней части рабочего стола, вы жертвуете примерно 5% своего вертикального пространства экрана. Перемещение влево или вправо по экрану освобождает это вертикальное пространство, сохраняя при этом доступ ко всем кнопкам и информации.
Из этого видео вы узнаете, что такое панель задач и как с ней можно работать.
Почему пропала панель задач windows 7
Панель задач windows 7 намного упрощает выполнение различных операций на компьютере или ноутбуке (нетбуке).
Кто к ней привык, а она пропала, сразу расстраивается, ведь там находиться быстрый доступ к выполняемым задачам (программы, документы, игры).
Если исчезла стандартная панель задач, а восстановить не удается, то без нее вполне можно обойтись.
Для этого можно скачать аналогичные заменители с более красивым дизайном (есть бесплатные и на русском языке, например «RocketDock»)
Все же ее лучше вернуть, а нестандартную поместить вверху экрана – будет красиво и удобно.
ВНИМАНИЕ: если у вас проблемы с панелью задач и пуском, то как их решить руководство здесь.
Как открыть, настроить и починить панель управления в Windows 7
Панель управления присутствует во всех версиях Windows по умолчанию и позволяет управлять большим количеством настроек, программ и процессов, протекающих в компьютере. Открыть её можно несколькими способами, а для удобства предусмотрена возможность изменения внешнего вида и интерфейса.
Запуск панели
Существует несколько способов, позволяющих перейти к панели управления в Windows 7. Для некоторых действий в панели управления понадобятся права администратора, поэтому открывайте её с главной учётной записи, чтобы иметь полный доступ ко всем возможностям.
Через программы быстрого доступа
- Используя поисковую строку или сочетание клавиш Win+R, чтобы открыть программу «Выполнить».Зажимаем комбинацию Win+R, чтобы открыть программу «Выполнить»
- Используйте задачу control, чтобы открыть панель.Выполняем команду control
Как вызвать панель через поиск
- Откройте меню «Пуск».Разворачиваем меню «Пуск»
- Введите в поисковую строку «Панель управления» и откройте найденную программу.Ищем программу «Панель управления»
- Или в боковой панели меню выберите пункт «Панель управления».Нажимаем на кнопку «Панель управления» в меню «Пуск»
Через выполнение команд
- Запустите командную строку из меню «Пуск».Открываем командную строку
- Используйте команду explorer shell:ControlPanelFolder, чтобы открыть панель.Выполняем команду explorer shell:ControlPanelFolder
Через ярлык
- Кликнете правой кнопкой мыши по пустому месту на рабочем столе и создайте ярлык с помощью открывшегося меню.Разверните раздел «Создать» — «Ярлык»
- Откройте созданный ярлык и пропишите для него значение control.
Готово, теперь при двойном клике по ярлыку будет открываться панель управления.Указываем значение control - Открыв свойства ярлыка, вы можете задать комбинацию клавиш, позволяющую открыть панель через клавиатуру.
Устанавливаем горячие клавиши для запуска панели управления
Изменение внешнего вида
Изменить внешний вид панели управления можно через выбор другого параметра в строке «Просмотр», находящийся в правом верхнем углу окошка. Чем меньший формат значков вы выберите, тем больше разделов у вас будет помещаться на главной странице панели управления. Всего есть три варианта: категории, выбранный по умолчанию, мелкие значки и крупные значки.
Изменяем вид панели управления, выбрав другой формат значков
Что делать, если пропала панель управления
Обычно панель администрирования пропадает вместе с рабочим столом и панелью быстрого доступа. Связано это с тем, что процесс explorer, отвечающий за доступ системы к файлам компьютера, по каким-то причинам перестал работать. Чтобы запустить его заново, нужно выполнить следующие действия:
- Зажмите комбинацию клавиш Ctrl+Alt+Delete, чтобы перейти к специальному меню.Зажимаем комбинацию Ctrl+Alt+Delete
- В открывшемся меню перейдите к диспетчеру задач. Передвигаться по меню можно с помощью стрелочек на клавиатуре и клавиши Enter.Переходим к диспетчеру задач
- Разверните меню «Файл».Раскрываем меню «Файл»
- Выберите функцию «Новая задача».Выбираем функцию «Новая задача»
- Запустите задачу под названием explorer.exe. Готово, если файл explorer не повреждён, то все элементы системы, в том числе и панель управления, начнут отображаться стабильно.Создаем задачу explorer.exe
- Если вы когда-нибудь захотите специально «замаскировать» панель, то отключите процесс explorer, но делать это настоятельно не рекомендуется.Закрываем процесс explorer.exe
Что делать, если возможность администрирования пропала из меню «Пуск»
Для быстрого доступа к панели легче всего использовать кнопку из меню «Пуск», но эта кнопка может не отображаться или пропасть. Чтобы вернуть или поставить её на место, выполните следующие действия:
- Кликнете по иконке «Пуск» правой кнопкой мыши и откройте пункт «Свойства».Выбираем пункт «Свойства»
- В открывшемся окошке выберите вкладку «Меню Пуск».Переходим к вкладке «Меню «Пуск»
- Кликнете по кнопке «Настроить».Нажимаем кнопку «Настроить»
- Перемотайте список до блока «Панель управления» и выберите режим «Отображать как ссылку».Включаем функцию «Отображать как ссылку»
- Готово, доступ к панели управления через меню «Пуск» вернулся на своё место.Кнопка «Панель управления» вернулась в меню «Пуск»
Что делать, если не открывается
Если при попытке открыть панель, у вас ничего не происходит или появляется ошибка, то, скорее всего, ей не даёт запускаться один из сломанных файлов, вызывающий ошибку и прекращение процесса.
- Находясь на главной странице проводника, перейдите на основной раздел жёсткого диска, потом в папку Windows и из неё в подпапку System32.Переходим к папке System32
- Отсортируйте все файлы по столбцу «Тип» и те из них, которые будут иметь значение «Элемент панели управления», перенесите в любую другую надёжную папку. Потом поочерёдно перетаскивайте файлы обратно и проверяйте, на каком из них панель управления снова перестанет запускаться. Чаще всего, ошибка возникает из-за файла Firebird2Control.cpl, но возможны и другие варианты.Проверяем, какой из файлов поврежден
Что делать, если панель пустая или не работает
Если вы столкнулись с проблемами во время запуска панели, и при этом у вас установлена Windows «Профессиональная» или «Максимальная», то проблема кроется в редакторе групповой политике:
- Откройте программу «Выполнить».Разворачиваем окошко «Выполнить»
- Используйте команду gpedit.msc.Выполняем команду gpedit.msc
- Используя древо папок в левой части открывшегося окошко, проследуйте по разделам Конфигурация пользователя\Административные шаблоны\Панель управления.Проходим по разделам до папки «Административные управления»
- В конечной папке откройте параметр «Запретить доступ к панели» и установите для него параметр «Не задано».Меняем значение «Запретить доступ к панели» на «Не задано»
- Перезагрузите компьютер. Готово, на этом проблема должна быть решена.Перезагружаем компьютер
Панель управления — удобный инструмент для управления практически всеми настройками и параметрами компьютера и системы.
Если вы потеряете доступ к ней, то, как можно быстрей, должны его восстановить, иначе, когда панель потребуется для решения других проблем, сложится трудная ситуация.
Если вы часто пользуетесь панель, то самый быстрый способ открывать её — создать ярлык и присвоить ему горячие клавиши.
- Денис Долгополов
- Распечатать
Источник: https://dadaviz.ru/panel-upravleniya-v-windows-7/