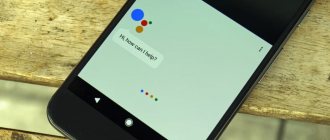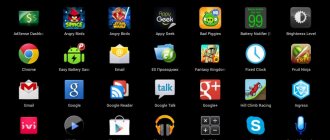Создать папку на Андроид можно во всех версиях операционной системы. На более поздних версиях, а также на Самсунге или Леново формируется большое количество файлов. Существуют различные способы создания папок, зависящие от потребностей пользования. На рабочем столе, панели меню или накопителе с помощью этой функции группируются ярлыки и приложения по заданным параметрам.
Создание папки на рабочем столе телефона
Папки на рабочем столе предназначены для увеличения свободного пространства на экране. С их помощью можно распределить приложения в удобные группы. Сортировку можно производить по важности, тематике, частоте использования программы. Для правильного создания папок рекомендуем ознакомится с инструкцией:
- Выберите два интересующих приложения.
- Нажмите на иконку программы до появления вибрации (либо до того, как она начнёт перемещаться).
- Наложите одно приложение на другое.
Теперь на дисплее появился значок с именем «Папка». Нажав на него можно увидеть объединённые приложения. Если необходимо добавить новую программу, то перетаскиваем её в данное место.
Чтобы изменить название ярлыка нужно выполнить следующее:
- Нажимаем на имя папки.
- В появившемся окне удаляем старое название и вводим новое.
- Кликаем на любую область экрана.
Внимательно ознакомившись с руководством, вопросов о том, как создать папку на рабочем столе Андроид остаться не должно.
Типичные действия с новым элементом
Важным плюсом системы является работа с файлами и папками для оптимизации пространства гаджета. Однако на практике добраться до файловой зоны сложно, поэтому устанавливаются менеджеры программ.
Для полного удаления хранилища каталога со вложенными файлами или приложениями достаточно тапнуть по иконке и, удерживая её, переместить в корзину сверху экрана. Также можно перенести внутренние файлы на рабочий стол. Каталог автоматически исчезнет после опустошения. Этот вариант работает не на всех оболочках, поэтому пользователям предлагается альтернатива.
Для объединения ярлыков в один каталог на рабочем поле, используя стандартный лаунчер, можно одну иконку переместить на другую. На месте второго ярлыка возникает новый файл-хранилище, в котором располагаются оба значка. Пользователь нажимает на ярлык, удерживает пальцем и быстро перетаскивает.
Для добавления в каталог иконку нужно открыть, затем нажать на значок «Добавить». Скрывать данные, не предназначенные для третьих лиц, на Андроиде можно с помощью файлового менеджера. Для этого пользователю нужно найти и открыть файл, затем из большого списка выбрать пункт для переименования. С помощью клавиатуры перед названием без пробела ставится точка.
В пункте «Показывать скрытые файлы» нужно убрать отметку. Чтобы просмотреть скрытые файлы, в настройках галочка активируется обратно.
Для засекречивания информации на каталог устанавливается пароль. Создать закрытую папку на Андроиде (например, obb) можно дополнительными инструментами. Для этого необходимо скачать приложения KNOX, Apps Locker Master или Smart AppLock. Каждый вариант преследует определенную цель (защищает паролем фото, видео или текстовые файлы).
Создание папки с помощью компьютера
Для того, чтобы сделать папку на Андроиде не обязательно использовать только телефон. Можно воспользоваться компьютером или ноутбуком. Для этого подключаем устройство к ПК через кабель и следуем инструкции:
- Открываем меню «Пуск».
- Переходим в раздел «Компьютер».
- Находим вкладку «Портативные устройства» и кликаем на подключенный телефон. Если смартфон не отображается, то подождите некоторое время.
- В появившемся окне выбираем место расположения папки (SD-карта, внутренняя память).
- Кликаем правой кнопкой мыши на свободную область экрана и нажимаем «Создать папку».
- Вводим название и подтверждаем изменения кнопкой «ОК».
После выполнения всех действий отсоединяем телефон от компьютера (не забываем выбрать «безопасное извлечение устройства») и проверяем наличие папки.
Программы позволяющие создать альбом в галерее на смартфоне
В App Store и Google Market представлено огромное количество сторонних приложений и файловых менеджеров. Они отличаются функционалом и удобством для пользователей. Об этих и других приложениях можно подробнее прочитать на . Все программы потребуют дать доступ к файлам телефона. Рассмотрим, как создать альбом
с помощью дополнительных средств
в галерее Android
.
OI File Manager
При первом включении программа попросит подтвердить согласие с лицензионным соглашением. Чтобы сделать новую папку, нажимаем на кнопку в правом верхнем углу и выбираем последний пункт во всплывающем меню. Вводим названием и нажимаем «ОК».
FolderSync
При первом запуске, появится приветственная панель с благодарностью, лицензионным соглашением и обзором новых функций. Основная особенность программы – функция синхронизации облачными сервисами и сетевыми локальными дисками.
Нажимаем на пункт «Файловый менеджер». Появится окно со списком всех файлов на смартфоне. Кликаем на зелёную иконку с плюсом в правой нижней части экрана. Вводим название для новой папки.
File Expert
Приятный менеджер с сортировкой файлов по нескольким категориям в зависимости от формата. Нажимаем на синюю кнопку. Из контекстного меню выбираем «Новая папка» и присваиваем ей имя.
QuickPic
Удобное приложение для просмотра фотографий и изображений. При необходимости, пользователь может не только сделать новые каталог, но и скрыть избранные директории. Выбираем кнопку с тремя точками в правом верхнем углу. Нажимаем «Добавить», появится окно со списком папок. Кликаем на надпись «Новая» и даём название. На смартфоне появится альбом, в который можно перенести фотографии.
Что можно сделать с папкой
Манипуляции с папками на телефонах Samsung a30, a50, а51 и других моделях нужны для удобного использования памяти смартфона и расширения возможностей работы с файлами, музыкой, документами. Можно создавать новые разделы или удалять ненужные, скрывать и защищать их от просмотра.
Удаление
Структурировать содержимое внутренней памяти устройства или SD-карты помогает удаление ненужных файлов. Чтобы не искать отдельные документы, изображения или приложения в разных каталогах, их можно поместить в один и разом все удалить.
В операционной системе Андроид предусмотрено 2 типа папок – директории на рабочем столе и в самой файловой системе. Чтобы удалить группу иконок с главного экрана, нужно после длительного касания перетащить её на пункт «Удалить с экрана». Убрать каталог из файловой системы можно следующим способом:
- Зайти в проводник. Он может называться «Мои файлы».
- Выделить нужный каталог длительным нажатием.
- Из появившегося меню выбрать «Удалить».
Все файлы, находящиеся в этом каталоге, будут стерты. Поэтому перед удалением важно убедиться, что в разделе нет нужной информации.
Скрытие
Пользователи телефонов Самсунг могут скрывать файлы и документы, настроив скрытую папку. Для этого необходимо зайти во внутреннее хранилище. В настройках каталога нет специальной функции, позволяющей создать скрытый раздел. Однако это можно сделать в процессе именования.
- Зайти в средство просмотра приложений. Для этого провести вверх от самого низа главного экрана.
- Выбрать пункт «Настройки».
- Найти строчку «Уход за батареей и устройством».
- Зайти в раздел «Хранилище».
- Нажать на значок из 3-х точек, а затем продолжить, выбрав пункт Advanced. После этого откроется «расширенное хранилище.
- Выбрать Files.
- Коснуться значка с 3-мя кнопками в правой части экрана и найти пункт «Создать папку». Чтобы скрыть вновь сделанный раздел, перед именем нового раздела поставить точку.
Созданный раздел будет храниться в выбранной ветке хранилища, но его нельзя будет увидеть до тех пор, пока в настройках не выставить «Показывать скрытые системные файлы».
Установка пароля
Обеспечить глубокую защиту данных позволяет только установка пароля. Этот способ называется «Защищенная папка». Он представлен в большинстве моделей, включая новые, такие как Samsung м31 или A70. Чтобы создать каталог, нужно:
- Запустить приложение «Настройки» и найти раздел «Биометрия и безопасность».
- Найти строку «Защищенная папка» и нажать. После этого нажать «Принять».
- Следующий этап – настройка защищённого раздела. Нужно выбрать тип блокировки и нажать «Далее».
- Осталось нарисовать графический ключ и подтвердить установленный пароль.
После создания защищённого каталога на экране приложений появляется соответствующий ярлык.
Компьютер
Создавать директории на карте памяти или внутреннем накопителе Андроида можно и с помощью компьютера. Так, кстати, очень удобно сортировать музыку. Но можно и сделать системную папку «obb».
- Подключите Андроид к компьютеру как медиаустройство.
- Откройте карту памяти и создайте в корне папку. Если нужно создать «obb», зайдите в директорию «Android».
Точно так же можно создать каталог с музыкой. Закидывайте альбомы папками в каталог «Music» на карте памяти или внутреннем накопителе, чтобы в проигрывателе на Андроид песни были структурированы. Если встроенный проигрыватель структуру каталогов не отображает, скачайте в Play Market стороннее приложение для воспроизведения музыки.
Как скрыть или поставить пароль на папку
Приложение AppLock
Инструкция:
- Скачиваем и устанавливаем приложение из Плей Маркета https://play.google.com/store/apps/details?id=com.domobile.applock&hl=ru.
- Во время первого запуска утилиты следует ввести графический ключ для защиты данной программы и всех файлов, куда пароль будет установлен.
- Вводим свой актуальный e-mail, жмем «Сохранить».
- В главном окне утилиты находим вкладку «Общие», затем переходим в «Галерею» (здесь нужно указать софт, используемый в качестве такого, к примеру, «Гугл Фото»). Жмем по значку открытого замка.
- Предоставляем приложению разрешение на доступ к информации нажатием на «Разрешить» в отображенном окне. Потом находим его в меню настроек и активируем переключатель рядом со строкой «Доступ к истории использования».
- Теперь «Галерея» станет заблокированной.
- Если вы попробуете запустить софт, будет предложено указать графический ключ.
Подобная блокировка будет функционировать до того момента, пока утилита AppLock установлена на телефоне. После удаления приложения, блокировка пропадает.
Читайте Как вытащить фото или извлечь файлы из защищенной папки телефона Самсунг
Как создать папку на Андроид
Как создать папку на Андроид. Любому активному пользователю мобильного устройства наверняка знакома ситуация, когда количество иконок установленных игр или приложений настолько превышает возможности экрана, что возникает вполне закономерный вопрос – как создать папку на Андроид, чтобы поиск нужной программы сделать максимально удобным.
С помощью стандартных инструментов
Для того, чтобы на рабочем столе смартфона Android объединить ярлычки в один каталог (при использовании стандартного лаунчера), нам нужно перетащить одну иконку на другую, при этом на месте второй иконки образуется новая папка, в которой будут находиться оба значка. Для этого, нажимаем на нужную иконку, удерживаем палец пару секунд и не отпуская перетаскиваем:
Если в эту же папку нам нужно перетащить другие иконки, то нужно открыть папку, кликнув по ней, и коснуться значка + («Добавить»). Выбираем из открывшегося списка значки тех приложений, которые мы хотим объединить в одной папке и нажимаем «ОК». Если мы хотим задать папке название, то нажимаем внизу то название, которое эта папка получила по умолчанию (на скриншоте «Новая папка 2»). Откроется клавиатура, с помощью которой мы дадим название, после чего нажимаем кнопку «Готово»:
Чтобы запустить приложение, открываем папку касанием пальца и кликаем по значку нужного приложения.
Для возврата программы на рабочий стол, из открытой папки также нажатием пальца вытягиваем нужный ярлычок на свободное место дисплея.
Создание папки в TouchWiz
Если на аппарате Андроид используется оболочка от (TouchWiz), то мы можем для создания папки воспользоваться одним из двух способов.
Первый вариант: нажимаем на свободное место на дисплее до появления меню и выбираем пункт «Папка».
А во втором случае вызываем на рабочем столе контекстное меню, где выбираем позицию «Создать папку».
После этого нам нужно будет задать название папки:
С помощью встроенного файлового менеджера
Файловый менеджер (может быть «Диспетчер», «Диспетчер файлов», «Файлы» либо «Проводник») – это специальная утилита, предназначенная для работы с файловой системой смартфона. Файловые менеджеры могут быть предустановленными (встроенными) или устанавливаемыми пользователями.
Стандартный менеджер Android-устройства (вернее его значок) располагается в главном меню. Открыв программу, мы попадём в раздел «Память», здесь нужно выбрать, где именно мы будем создавать папку, во внутренней памяти или на SD-карте. После того, как выбор сделан, нам откроется список файлов в данном хранилище, а в левом нижнем углу значок папки со знаком +, нажимаем его, сразу откроется клавиатура и окошко, в котором нужно вписать имя папки, затем в правом нижнем углу дисплея нажимаем кнопку «Готово»:
С помощью стороннего файлового менеджера
Если вы уже устанавливали альтернативный файловый менеджер или возможности встроенного вас не устраивают, то для поставленной задачи можно скачать нужный софт с Play-Маркета или прямо с нашего сайта. Мы рассмотрим процесс создания папки на примере приложения «ES Проводник».
Итак, наши действия должны выглядеть следующим образом. Запускаем утилиту, переходим в раздел «Устройство», там видим все свои папки, а слева, на нижней панели, кнопку «Создать» с плюсом, жмём на неё, в открывшемся окошке выбираем пункт «Папка», затем, с помощью появившейся клавиатуры задаём имя, нажимаем кнопу «ОК» (может быть «Готово»), всё, можем пользоваться созданной директорией:
Создание папки obb
Активным пользователям мобильных устройств c OS Android, загружающим с разных сайтов разнообразные игровые приложения, известно, что зачастую вместе с установочным apk-файлом скачивается и папка, содержащая кэш игры, который помещается в директорию obb.
Как правило в смартфонах эта папка отсутствует, и если игра скачивается с Гугл Плей, то эта директория создаётся автоматически, а вот в случаях, когда загрузка выполняется со сторонних сайтов, то создавать эту папку нужно самостоятельно. Ничего сложного в этом нет, и выполнить процедуру можно любым из двух способов, о которых мы сейчас расскажем.
Первый – с помощью файлового менеджера (см. выше), стандартного или установленного, не суть. Открываем менеджер, выбираем пункт «Внешняя/внутренняя память», открываем папку «Android» (именно в ней нужно создавать каталог «obb»), в левом нижнем углу нажимаем + «Новая папка», вводим имя папки «obb», жмём кнопку «Сохранить» и в правом нижнем углу «Готово»:
Второй способ подразумевает использование компьютера, как создаётся папка obb таким методом, читаем ниже.
С помощью компьютера
Очень удобно создавать папки с помощью ПК.
Если нужно создать во внутренней памяти гаджета, то для этого нам необходимо подключить свой Андроид к ноутбуку USB-кабелем. Ждём несколько секунд, пока ПК определит наш гаджет. Затем нажимаем «Пуск», открываем раздел «Мой компьютер», находим своё мобильное устройство и щёлкаем по нему двойным кликом левой кнопкой мыши:
Мы видим файловый раздел своего смартфона, открываем его как любую папку, двойным кликом:
Затем, либо по пустому месту, либо, открыв нужную директорию, кликаем в ней по свободному месту, в открывшемся окне выбираем пункт «Создать папку»:
Если нужно создать папку на SD-карте, то, делаем её сначала на рабочем столе компьютера и задаём имя (я создала папку Grand-screen, а можно любую другую, например, папку obb) и, используя подключение через USB-кабель:
в появившемся на рабочем столе ПК окошке открываем устройство для просмотра файлов:
У нас откроются все папки, которые имеются в нашем накопителе. Можно прямо с рабочего стола компьютера перенести сюда созданную папку, а можем (в случае надобности) открыть нужную директорию и переместить в неё:
После этого мы увидим, что папка, которая только что была нами создана, появилась на эс-ди карте смартфона:
Как создать папку в галерее
Для создания папки в приложении «Галерея», чтобы систематизировать свои фото, снова обращаемся к файловому менеджеру. Создаём новую директорию, задаём имя и копируем или перемещаем в неё нужные фотоснимки. После этого система автоматически определит её, как каталог, в котором содержатся графические объекты, и папка будет отображаться в приложении.
Как скрыть папку на Андроиде
Скрывать папку с фото или с любым другим содержимым, не предназначенным для посторонних глаз, на устройствах Android можно тоже с помощью файлового менеджера.
Итак, открываем менеджер файлов, находим директорию, в которой находится нужная нам папка и открываем её. Затем (как описано выше) вызываем меню, из предложенного списка действий выбираем пункт «Переименовать». Теперь с помощью клавиатуры перед названием папки (без пробела) ставим точку:
После этого, нужно перейти в настройки менеджера, и в пункте «Показывать скрытые файлы и папки» снять галочку, если она там стояла, а для просмотра нужно будет снова обратным порядком активировать этот пункт. Есть и другие способы сделать папку невидимой, подробнее читайте тут.
Где хранить мелодии для звонков
Установить музыку на рингтон вы можете из папки «Музыка».
Но если вы предпочитаете ставить на звонок обрезанные мелодии, тогда вам будет неудобно хранить их с общей музыкой. И поэтому многие создают в папке «audio», которая ранее появилась на sdcard, «ringtones», куда и скидывают короткие нарезки на звонок.
И еще важный момент. Если у вас Андроид выше 9 версии, рингтоны добавляются и устанавливаются через настройки.
Для тех, кто любит смотреть видео:
Источник
Как восстановить удаленную папку
Google Фото
При создании фотографий все картинки сохраняются в памяти, а после удаления помещаются в «Корзине». Большинство пользователей не пользуются «Корзиной», поэтому все фото удаляются самостоятельно спустя определенный временной промежуток. Для восстановления удаленной папки из галереи следует выполнить такие действия:
- Запускаем приложение «Гугл Фото».
- Переходим в меню «Корзина».
- Смотрим на удаленные файлы и выбираем нужную папку для восстановления. Затем жмем на значок, как на скриншоте ниже, для восстановления папки с фотографиями.
Данный способ подойдет только для папок с картинками, которые удалены не позднее определенного времени. Зачастую в «Корзине» файлы содержаться 60 дней, в течение которых их можно восстановить.
Читайте Как восстановить удаленные фотографии на Android
DiskDigger
Утилита выполняет сканирование памяти девайса удаленных и имеющихся файлов. Чтобы повысить эффективность данного софта, необходимо иметь рут права.
Инструкция:
- Скачиваем и устанавливаем DiskDigger.
- Запускаем приложение, жмем «Простой поиск».
- Пользователи смогут увидеть имеющиеся и недавно удаленные папки и файлы. Для восстановления нужной папки ее следует выбрать и нажать в панели управления на соответствующую кнопку.
Восстановление фото
Утилита функционирует без рут прав, но шансы на поиск давно удаленной папки низкие. Во время первого запуска софта будет произведено автоматическое сканирование всей памяти гаджета.
Фотографии будут показаны в зависимости от того, где они изначально располагались. Программа продемонстрирует имеющиеся и удаленные файлы одновременно, поэтому следует быть внимательным, чтобы не запутаться.
Программа для ПК GT Recovery
Для функционирования этого метода необходимо подключить телефон Андроид к компьютеру через USB кабель. Выполняем следующие шаги:
- Скачиваем GT Recovery и устанавливаем на компьютер.
- Во время первого запуска будет предложено работать при бесплатном пробном режиме софта или активировать лицензию. Жмем «Free Trial».
- Отобразится меню, где будет предложено указать виды файлов для восстановления. Если требуется вернуть картинки на телефоне, жмем «Mobile Data Recovery».
- Ожидаем завершения процесса сканирования. После нахождения устройства жмем на него для поиска картинок. Софт отобразит найденные фотографии, после чего выбираем их и жмем «Восстановить».
Эффективность использования этой утилиты зависит от того, насколько давно папка из галереи была удалена.
Как зайти в корневую папку?
Если у вас телефон на ОС Андроид, скачайте программу Total Commander из Play market. Установив ее на телефон, откройте приложение. Вы увидите множество папок с разными названиями, среди них будет папка «Корень файловой системы». Это то, что вам нужно.
Интересные материалы:
Какой пароль должен быть для зума? Какой перец лучше посадить? Какой песок используется в песочных часах? Какой пилкой снять гель лак? Какой по форме правления была Англия в викторианскую эпоху? Какой почтовый сервер у Gmail? Какой породы собака которая снималась в фильме Хатико? Какой праймер наносить под гель лак? Какой праздник 11 января 2022 в Украине? Какой предохранитель отвечает за открытие багажника на Приоре?
Как установить пароль
В стандартном пакете опций системы Android, установка пароля на разделы или приложения не включена. Но мы без труда можем установить специальную утилиту для защиты программ от входа. Таких приложение большое количество. Самые лучшие из них это – Apps Locker Master и KNOX.
Главная сложность – отыскать версию для вашего смартфона, которая может поддерживать опцию блокировки папок. Программа под названием AppLock «Шлюз» создает хранилище для снимков и снятого на камеру материала: запустите утилиту и откройте основное меню. Здесь будут представлены все нужные папке. Все, что окажется в папках, будет запаролено. Открыть папку можно будет, только при помощи кода.